Jak nastavit výchozí kalendář pro nové události v systémech iOS a OS X

Když přidáte událost do aplikace Kalendář v systémech iOS a OS X, bude ve výchozím nastavení uložena do určitého kalendáře , což nemusí být kalendář, který nejčastěji používáte. Pokud však máte několik kalendářů, můžete si vybrat, který z těchto kalendářů se použije jako výchozí.
Vaše zařízení iOS a OS X mohou mít různé sady kalendářů a proto může mít každé zařízení jiný výchozí kalendář soubor. Ukážeme, jak změnit výchozí kalendář nových událostí v systémech iOS a OS X, takže nemusíte je měnit ručně pokaždé v každém zařízení.
Jak nastavit výchozí kalendář v systému iOS
Chcete-li nastavte výchozí kalendář na zařízení iPhone, iPad nebo iPod Touch, klepnutím na ikonu kalendáře na domovské obrazovce.
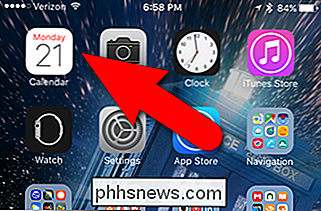
Na obrazovce Nastavení klepněte na položku "Pošta, kontakty, kalendáře"
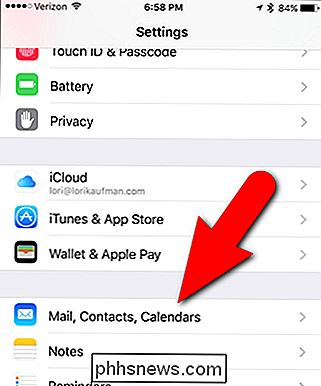
K dolní části pošty , Kontakty, obrazovka Kalendáře je nastavení "Výchozí kalendář". Zobrazuje, který kalendář je v současné době výchozí. Chcete-li změnit výchozí kalendář, klepněte na "Výchozí kalendář".
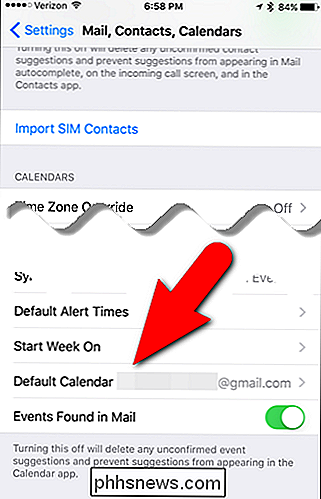
Aktuální vybraný kalendář je označen červenou zaškrtávací značkou vpravo. Chcete-li vybrat jiný výchozí kalendář, klepněte na ten, který chcete použít.
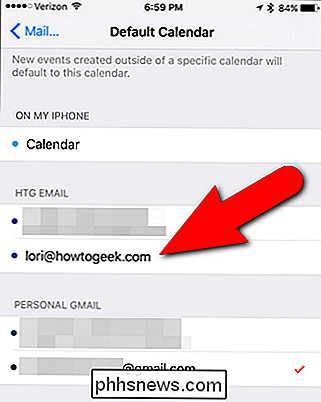
Nově vybraný výchozí kalendář je nyní označen červenou zaškrtávací značkou ...
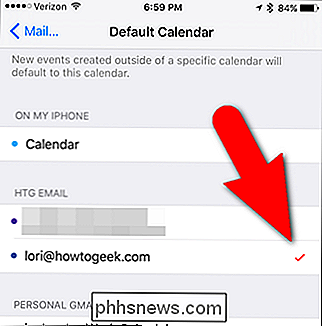
... a zobrazuje se ve výchozím kalendářním nastavení na poště, kontakty, Kalendář
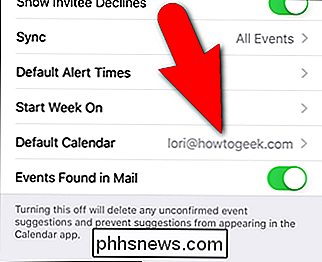
Nyní, když vytvoříte novou událost v aplikaci Kalendář v zařízení iOS, je výchozí zvolený kalendář
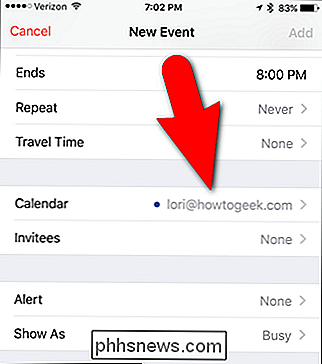
Jak nastavit výchozí kalendář v OS X
Chcete-li nastavit výchozí kalendář v aplikaci Kalendář v OS X, otevřete aplikaci Kalendář a v nabídce "Kalendář" vyberte možnost "Předvolby".
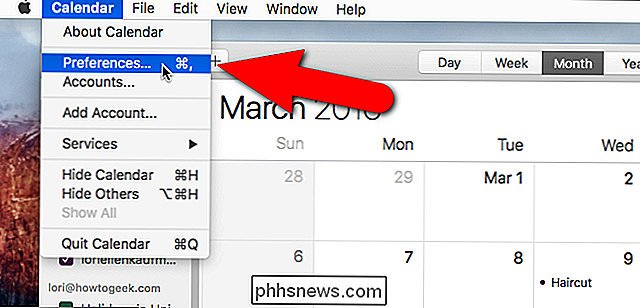
Na obrazovce Obecné klepněte na tlačítko modré šipky na rozevíracím seznamu "Výchozí kalendář".
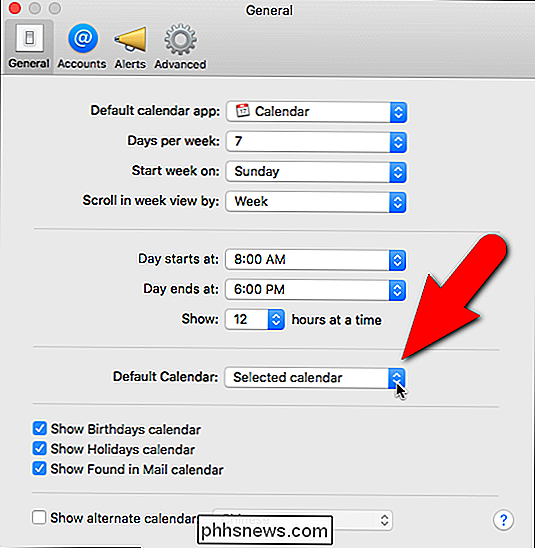
Vyberte kalendář, který chcete použít jako výchozí ze seznamu.
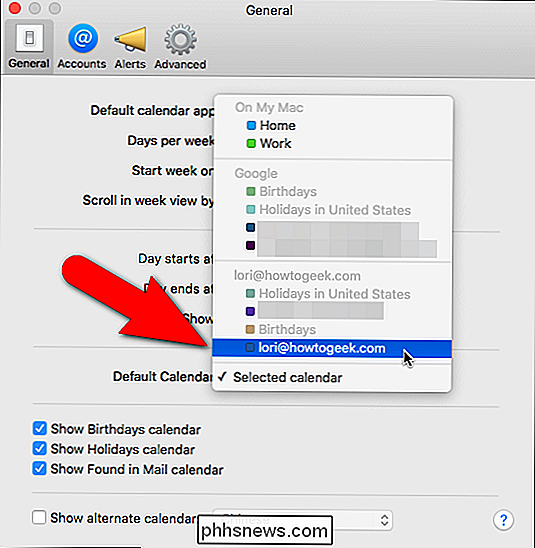
Zvolený kalendář se zobrazí v poli Výchozí kalendář. Chcete-li zavřít dialogové okno Předvolby, klepněte na červené tlačítko "X" v levém horním rohu.
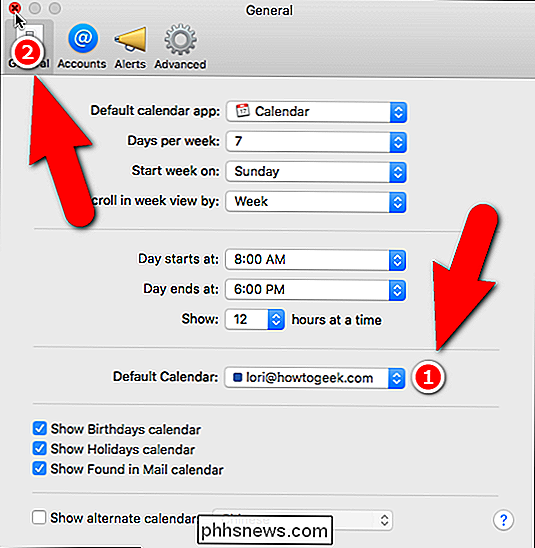
Nyní můžete vytvořit rychlou akci kliknutím na tlačítko podepsat znaménko ...
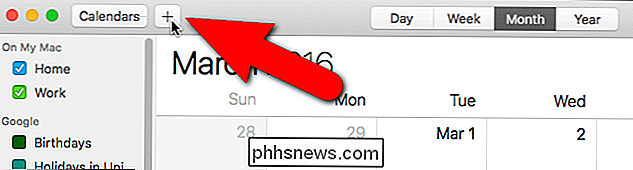
... nebo výběrem položky "Nová událost" z nabídky "Soubor".
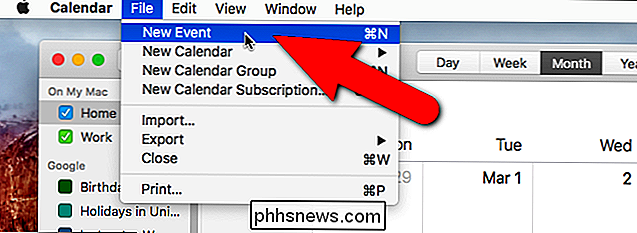
Zadejte událost do rozbalovacího pole Vytvořit rychlou událost.
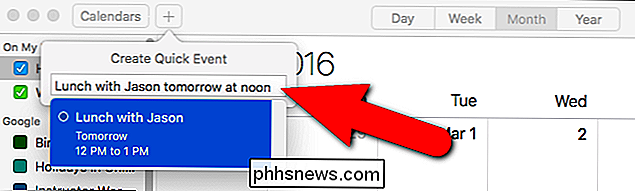
Výchozí kalendář je označen barevným rámečkem v rozevíracím seznamu v pravém horním rohu rozbalovacího okna události.
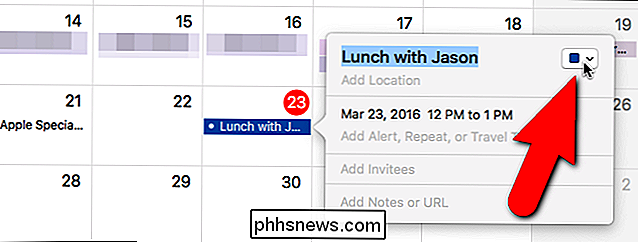
Pokud se rozhodnete změnit kalendář, na kterém se tato událost zobrazí, jednoduše klikněte na rozevírací seznam a vyberte jiný kalendář. Aktuálně vybraný kalendář je označen zaškrtnutím vlevo od názvu kalendáře.
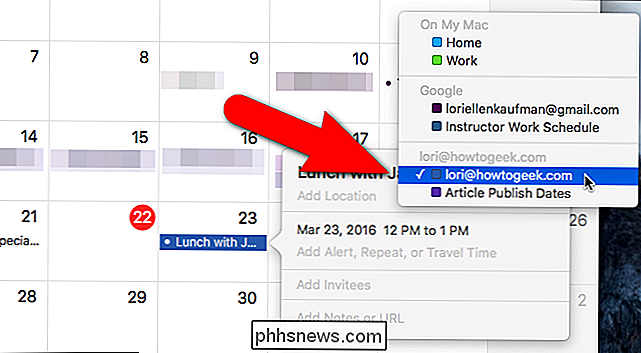
Všimněte si, že při změně výchozího kalendáře na iOS nebo OS X se vztahuje pouze na všechny nové události, které vytvoříte. Události, které jste vytvořili ve výchozím kalendáři před touto změnou, se stále zobrazují v daném kalendáři. Pokud potřebujete, aby se tyto události zobrazovaly v nově vybraném výchozím kalendáři, musíte je tam přesunout ručně.

Jak připojit soubor nebo obrázek k e-mailu v aplikaci iOS 9 Mail
Přílohy v e-mailech v systému iOS nebyly vždy snadné. Mohli byste připojit fotografie a videa nebo v případě jiných typů souborů doufat, že aplikace, ve které byl soubor vytvořen, poskytl možnost sdílení souboru prostřednictvím e-mailu. Nyní je v iOSu 9 snadnější připojit jakýkoli typ soubor do e-mailu v aplikaci Pošta, aniž byste spoléhali na funkce v jiných aplikacích.

12 Praktické nástroje, které mají být uloženy na USB klíči
Pokud jste jako já, pravděpodobně máte spoustu nepoužitelných USB klíčů kolem domu. USB klíče jsou stále v pořádku, ale stále více se spoléhám na mrak. Tam jsou ty časy, když se nemůžete připojit k cloudu a USB stick je vaší volbou.Nosím s sebou paměťovou kartu USB, když budu mít celou řadu aplikací a souborů, které mohu použít pro skenování bezdrátových sítí, diskových oddílů, vypalování disků CD a DVD, úprav fotografií a mnohem více. V tomto článku budu psát asi 12 užitečných nástro



