Jak nastavit výšku řádku a šířku sloupce v aplikaci Excel

Ve výchozím nastavení při vytvoření nového sešitu v aplikaci Excel je výška řádku a šířka sloupce vždy stejná pro všechny buňky. Můžete však snadno změnit výšku a šířku jednoho nebo více řádků a sloupců.
U nových sešitů aplikace Excel je výchozí výška řádku pro všechny řádky 15, přičemž výchozí písmo Calibri a výchozí velikost písma 11 bodů . Výchozí šířka sloupce pro všechny sloupce je 8,38. Výchozí výška řádku každého řádku závisí na největším písmu a velikosti písma vybrané v libovolné buňce daného řádku (pro různé buňky můžete přiřadit různá písma a velikosti písma). Můžete však zvolit určitou výšku pro libovolný řádek a určitou šířku sloupce pro libovolný ze sloupců. Výška může být odlišná pro různé řádky a šířku pro různé sloupce.
Chcete-li upravit jeden řádek, můžete přesunout kurzor přes spodní okraj záhlaví řádku, dokud se nezmění na lištu s dvojitou šipkou . Potom klikněte na okraj a přetáhněte ho nahoru nebo dolů, abyste změnili výšku řádku nad okrajem. Jak přetáhnete kurzor, změní se výška výšky v rozbalovací nabídce.
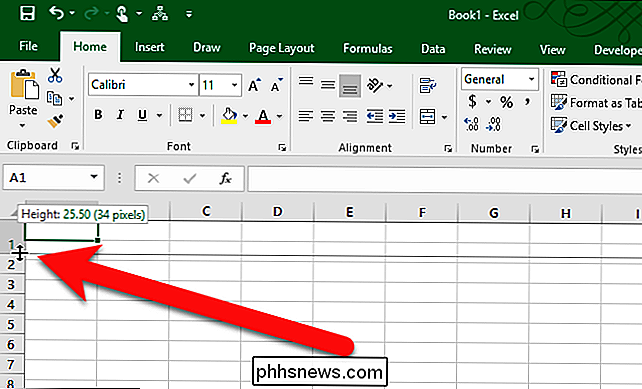
Stejně můžete změnit šířku sloupce: přetáhněte kurzor s dvojitou šipkou doleva nebo doprava na pravém okraji sloupce. Šířka sloupce nalevo od okraje změní šířku. Šířka ostatních sloupců není ovlivněna
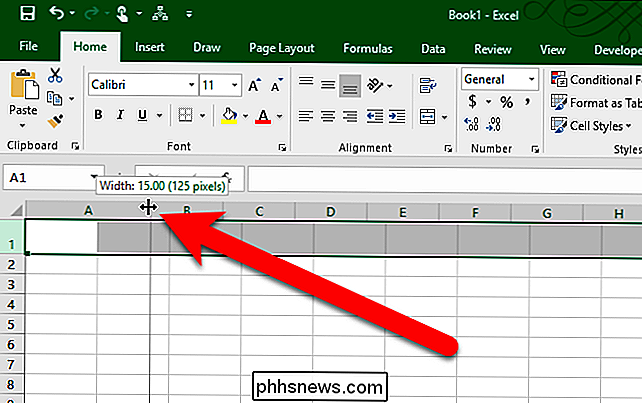
SOUVISEJÍCÍ: Zobrazení a skrytí záhlaví řádků a sloupců v aplikaci Excel
Při zadávání výšky jednoho nebo více řádků můžete zadat přesnější zadání určitého čísla pro výšku. Chcete-li to provést, přesuňte kurzor myši na nadpis řádku, až se změní na šipku vpravo. Potom klikněte na záhlaví řádku a vyberte celý řádek. Pokud nevidíte nadpisy řádků, mohou být skryty.
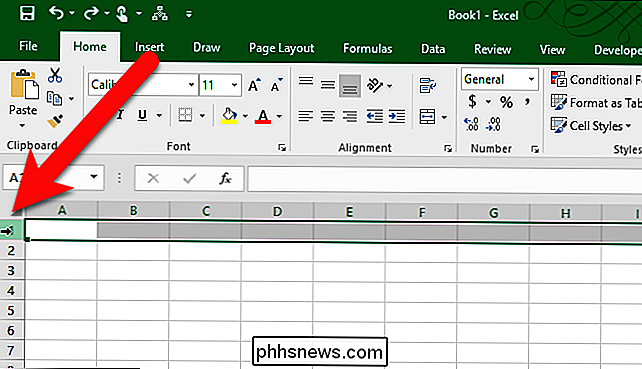
Chcete-li vybrat více než jeden řádek, klepněte na záhlaví prvního řádku, který chcete vybrat, a přetáhněte nahoru nebo dolů a vyberte souvislé řádky. Pokud řádky, které chcete vybrat, nejsou sousední, klikněte na nadpis prvního řádku a stiskněte klávesu Ctrl a klikněte na nadpisy pro další řádky, které chcete vybrat, stejně jako pro výběr více souborů v Průzkumníku souborů (nebo Windows).
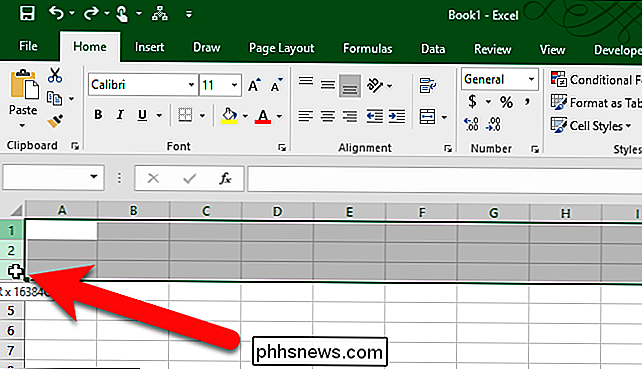
Klepněte pravým tlačítkem na libovolný vybraný řádek nebo stiskněte klávesy Shift + F10 na klávesnici. V rozbalovací nabídce vyberte "Výška řádku"
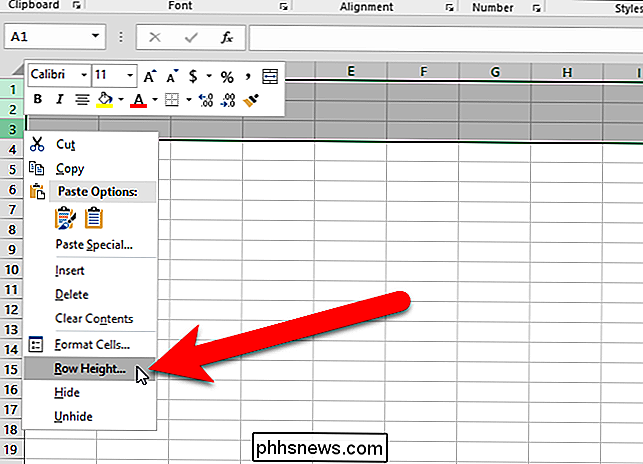
Zadejte novou hodnotu výšky řádku pro vybrané řádky v dialogovém okně Výška řádku a klepněte na tlačítko "OK".
POZNÁMKA: Měli byste si uvědomit, jaká je výchozí hodnota Původní hodnoty pro výšku řádku a šířku sloupce jsou před změnou v případě, že se chcete vrátit zpět k těmto hodnotám.
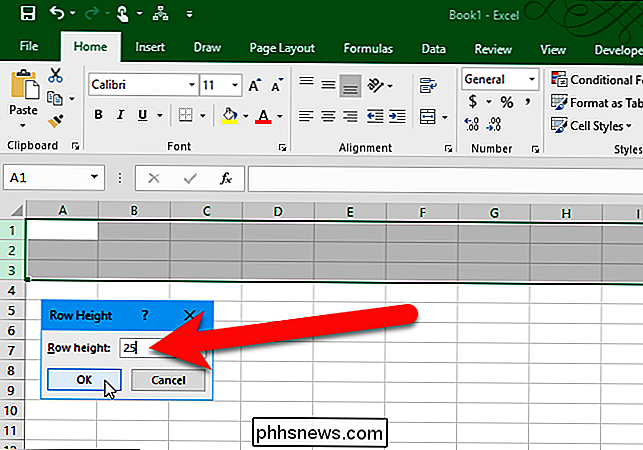
Můžete určit přesnou šířku pro jeden nebo více sloupců stejným způsobem. Vyberte sloupce pomocí záhlaví sloupců, stejně jako u řádků, ale přetáhněte je doleva nebo doprava pro výběr více souvislých řádků. Poté stiskněte klávesu Shift + F10 a vyberte "Šířka sloupce" z rozbalovací nabídky.
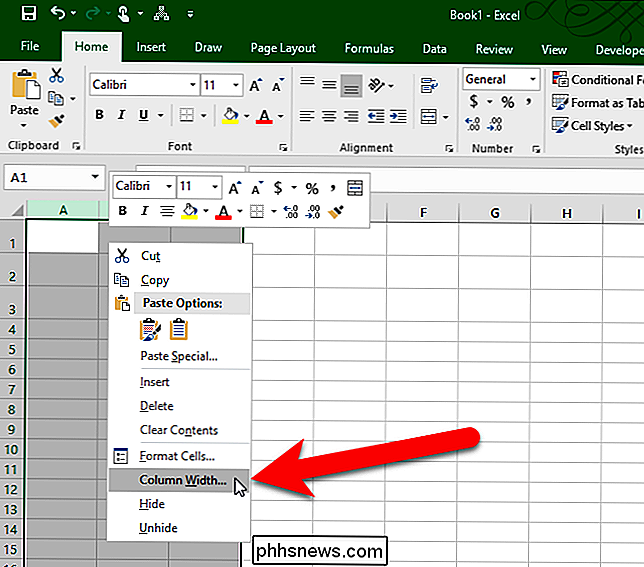
Zadejte přesnou šířku vybraných sloupců v dialogovém okně Šířka sloupce a klikněte na tlačítko OK.
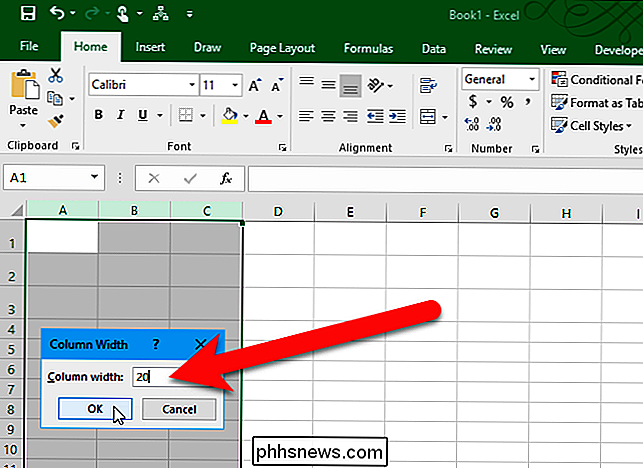
Zde vypadá náš pracovní list výška prvních tří řad a šířka prvních tří sloupců se změnila.
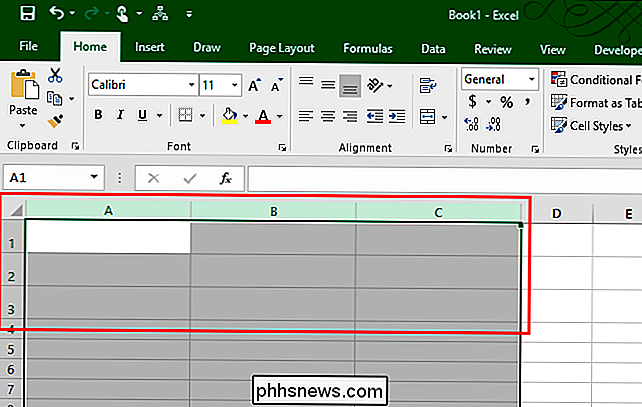
Výšku řádku můžete změnit na výchozí výšku, ale mnoho nemusí být nutně standardní výchozí výšky. Aktuální výchozí výška bude taková, aby odpovídala největšímu písmu a velikosti písma použité v tomto řádku. Jinými slovy bude změněna výška řádku vybraného řádku tak, aby automaticky obsahoval tento řádek.
Chcete-li automaticky přizpůsobit výšku řádku, vyberte řádky, které chcete změnit velikost výchozí výšky, ujistěte se, že karta Domovská stránka je aktivní, klepněte na tlačítko "Formátovat" v sekci Články a potom vyberte v rozbalovací nabídce Velikost buňky možnost "AutoFit Height Row".
Chcete-li automaticky vložit jeden řádek, můžete pohybovat myší nad spodním okrajem požadované , dokud se nezmění v bar s dvojitou šipkou nahoru a dolů, podobně jako když přetáhnete hranici a změníte výšku řádku. Tentokrát poklepejte na okraj. Výška řádku se změní tak, aby odpovídala největšímu písmu a velikosti písma použitým v tomto řádku.
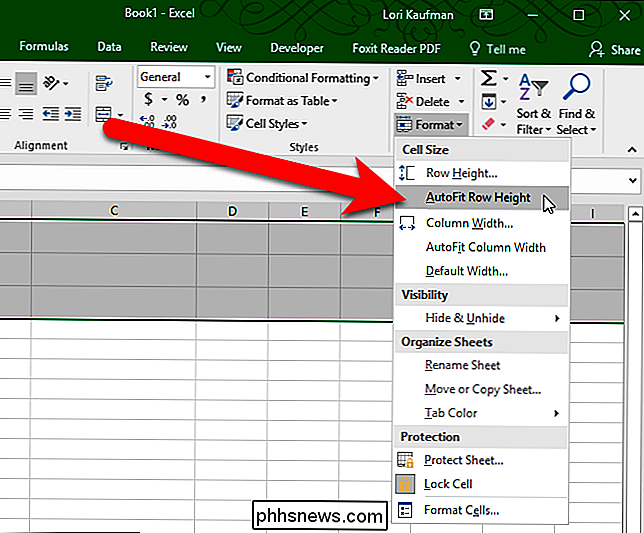
K dispozici je také možnost autofitování šířky vybraných sloupců, ale funguje to mírně odlišně. Volby Výška řádku AutoFit automaticky změní výšku řádku tak, aby se vešla na největší velikost písma a velikosti písma, ať už je či nikoli obsah v buňkách v daném řádku.
Když vyberete jeden nebo více sloupců a poté vyberete "Šířka sloupce automatického přizpůsobení" z nabídky "Velikost buňky" v části Buňky na kartě Domů se vybraný sloupec změní velikost pouze v případě, že obsah je v libovolné buňce v daném sloupci. V opačném případě, jsou-li všechny buňky ve sloupci prázdné, velikost tohoto sloupce nebude ovlivněna.
Můžete také automaticky změnit šířku sloupce tak, aby odpovídala nejširšímu obsahu v tomto sloupci přesunutím myši nad okraj na požadovanou záhlaví sloupce, dokud se nezmění na lištu s dvojitou šipkou (vlevo a vpravo), stejně jako při přetahování okraje ke změně šířky sloupce. Tentokrát poklepejte na okraj. Šířka sloupce se změní tak, aby odpovídala nejširšímu obsahu buňky v tomto sloupci. Toto také funguje pouze na sloupcích, které nejsou zcela prázdné.
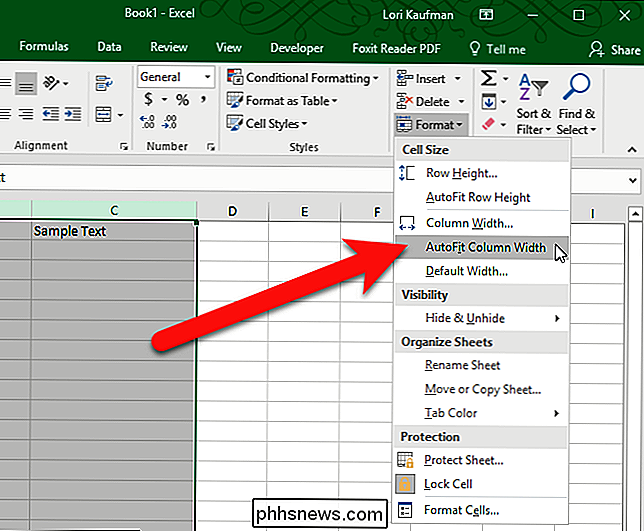
Vzhledem k tomu, že výchozí výška řádku je ovlivněna velikostí písma a písma přiřazenými buňkám v každém řádku, nemůžete zadat hodnotu výchozí výšky řádku. Výchozí šířka sloupce pro všechny sloupce v aktuálním listu však může být změněna. Chcete-li zadat jinou šířku sloupce pro všechny sloupce v aktuálním listu, ujistěte se, že karta Domovská stránka je aktivní, klikněte v sekci Buňky na "Formátovat" av rozbalovací nabídce Velikost buňky vyberte možnost "Výchozí šířka".
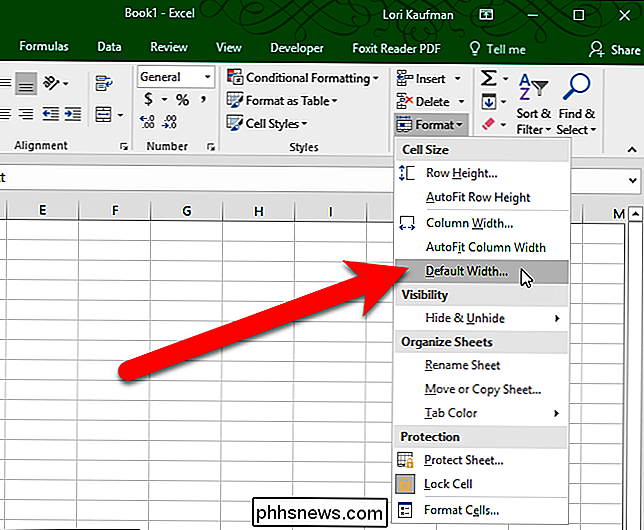
Zadejte hodnotu standardní šířky sloupce v dialogovém okně Standardní šířka a klepněte na tlačítko "OK". Šířka všech sloupců na aktuálním listu se změní na zadanou šířku, bez ohledu na to, jak široký je obsah v buňkách.
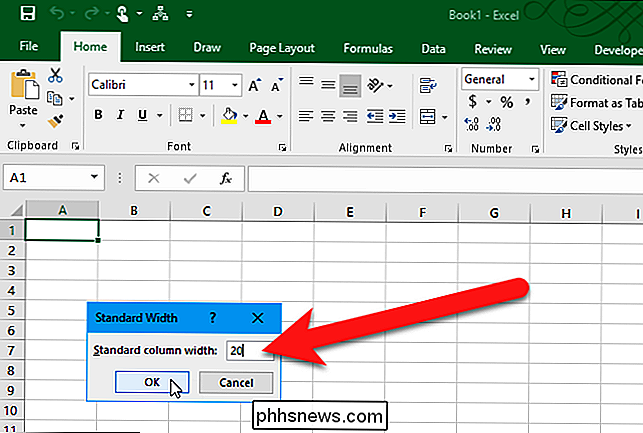
Můžete také převést řádky do sloupců a sloupců do řádků, vymazat prázdné řádky a sloupce, skrýt řádky a sloupce, zmrazit řádky a sloupce a vytisknout záhlaví řádků a sloupců v aplikaci Excel

Jak získat funkce Nougat pro Android na vašem starším telefonu s N-Ify
Android N přinese mnoho nových, inovativních a užitečných nástrojů pro Android, ale pokud nemáte moderní zařízení Nexus, pak je těžké říci, jak dlouho budete čekat, až dostaneme ruce na některé z těchto nových dobrot. Naštěstí, pokud používáte zakořeněné zařízení s instalovaným systémem Xposed, získáte mnoho nových funkcí N je pouze rychlé stažení.

Jak spravovat úložný prostor na novém televizoru Apple
Nejnovější televizor Apple TV je vybaven vlastním integrovaným úložištěm, takže můžete stahovat aplikace a hry. Samozřejmě, že tento prostor je omezen a můžete se po určité chvíli dostat na nízkou úroveň, takže dnes budeme vysvětlovat, jak uvolnit prostor. SOUVISEJÍCÍ: Jak spravovat úložný prostor na novém Apple TV Nejnovější Apple TV Apple přichází s maloobchodním prodejem 32 GB a 64 GB za 149 a 199 dolarů.



