Jak nastavit a používat rozšíření ve fotografiích pro OS X

Fotografie pro OS X jsou již poměrně plnohodnotnou aplikací, ale s rozšířeními, které lze snadno přidat jen několika kliknutími ,
SOUVISEJÍCÍ: Jak upravit vaše fotografie pomocí aplikací v aplikacích Mac Mac
Rozšíření fotografií svou povahou "rozšiřují" funkce Photos a poskytují jim větší sílu a funkce kromě toho, jakou tónovou sílu mají a které funkce Fotografie již mají.
Existuje mnoho zřejmých příležitostí, jak rozšířit funkci Photos, zejména pokud si nemůžete dovolit Photoshop a nechcete pokuste se zjistit GIMP (třást).
Dejte Fotky Některé Swagger s těmito rozšířeními
Než začnete instalovat rozšíření Fotografie, potřebujete alespoň jedno rozšíření, a proto se podívejte na to a uvidíte, jestli něco zvedne vaši zvědavost. Je to nejlépe, pokud si stáhnete bezplatnou pobočku předtím, než se udeříte.
Befunky
Befunky přichází s mnoha skvělými funkcemi, které vám umožní "rychle a snadno vytvářet úžasné selfies, opravit rodinné fotografie, oživit krajinu . "Obsahuje funkci Auto Fix, která poskytuje výsledky s jedním kliknutím; Vyhlazování pokožky pro odstranění nedokonalostí; HDR pro dokonalé osvětlení; a
MacFun
Macphun nabízí několik výkonných rozšíření, včetně filtrů (které přidávají ještě pár dalších zábavy)
Befinky vám nastaví zpět 4,99 dolarů, ale můžete si je vyzkoušet zdarma na svých webových stránkách. filtry zdarma) a Tonality (9,99 dolarů) pro úpravu monochromatických fotografií. K dispozici je také Snapheal, který vám umožní odstranit nechtěné objekty a nedokonalosti za 4,99 dolarů a konečně získáte rozkvětlou vylepšenou barvu a osvětlení s rozšířením Intensify za 11,99 dolarů.
Pixelmator
Nejen, že má chytlavé jméno, rozšíření je také hezké. Pixelmator vás bude stát za skvělé 29,99 dolarů, ale bude vám poskytovat malování, retušování, styl vrstvy, retušování a další. Pokud se vám bude líbit jednoduchost fotografie, ale chcete jej dát sílu plné fotografické úpravy, pak Pixelmator udělá tuto práci
Externí editoři
Nakonec, pokud máte program pro úpravu fotografií upřednostňujete fotografie, ale stále se vám líbí pohodlí, že budete moci používat fotografie k organizaci a kategorizaci své práce, pak jsou k dispozici externí redaktoři za minutku $ .99. Externí editory vám umožní přidat a spravovat externí editory, převést z formátu RAW na formáty TIFF nebo JPEG a další.
Prohlédněte si webovou stránku vývojáře
Instalace rozšíření do fotografií
. Je čas nainstalovat ho do aplikace Photos. Pro naše účely budeme vyzkoušet produkt Free Filters od Macphunu.
První věc, kterou musíme udělat, je načíst z Mac App Store
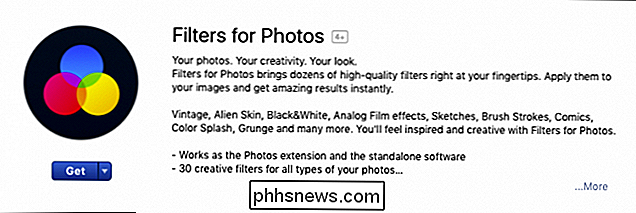
Jakmile je nainstalován, otevřete aplikaci Photos.
Existují dva způsoby, jak povolit a zakázat rozšíření v aplikaci Fotografie. Metodou číslo jedna je to z aplikace Fotografie. Nejprve najděte fotografii, kterou chcete upravit, klikněte na ni a klikněte na tlačítko Upravit v pravém horním rohu aplikace.
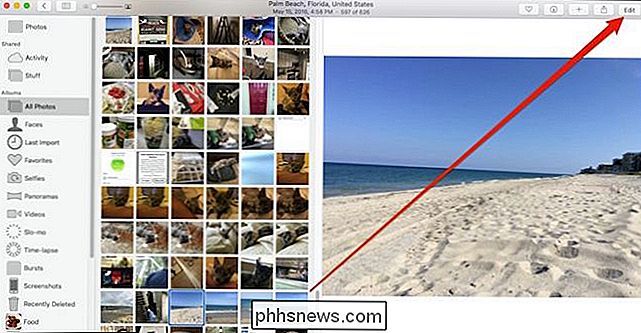
Dále klikněte na tlačítko "Rozšíření" v pravém dolním rohu editace Okno pak "Více".
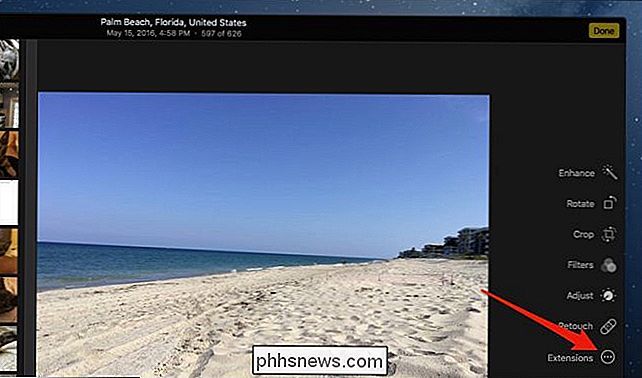
Pokud další obrazovka vypadá dobře, je to proto, že jste pravděpodobně někdy rozšiřovali rozšíření OS X. Tento ovládací panel lze také dosáhnout přímo z Předvolby systému> Rozšíření (to bude druhá metoda).
Nyní povolíme rozšíření zaškrtnutím políčka vedle názvu. Potom opusťte ovládací panel rozšíření.
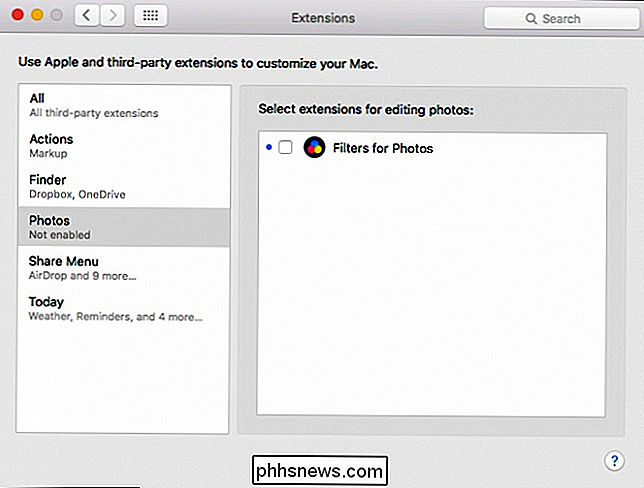
Jakmile se vrátíte na Fotky, klikněte znovu na tlačítko "Rozšíření" a nyní vyberte ten, který chcete použít, což v tomto případě bude jediné, které můžeme použít: Filtry.

Teď jsme se dostali do nového rozšíření, kde můžeme použít zamýšlené změny. Až skončíme, můžeme buď zrušit nebo kliknout na tlačítko Uložit změny v pravém horním rohu.
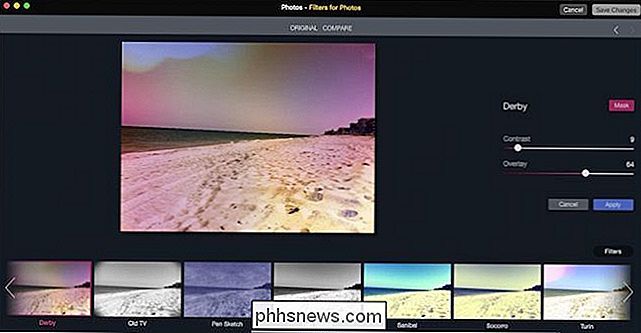
V současné době je počet dostupných rozšíření pro fotografie stále poněkud řídký, ačkoli bychom doufali, že se situace zlepší s časem.
SOUVISEJÍCÍ: Jak povolit nebo zakázat rozšíření pro přizpůsobení vašeho Macu
Přesto existují rozšíření, které jsou k dispozici (je více než to, co jsme výslovně uvedli), přidávat do Photosu mnoho možností, i když některé z nich nastavit zpět až 30 dolarů. Navíc, 30 dolarů je mnohem méně nákladné než platit za předplatné Photoshopu (a méně časově náročné), nemluvě o tom, že je mnohem jednodušší pro většinu uživatelů než GIMP

Jak převést stránky, čísla a klíčové soubory tak, aby se otevřely v Microsoft Office
Stránky Apple jsou perfektně přijatelné jako textový procesor v počítači Mac. Ale většina lidí používá Microsoft Office a iWork není ani pro Windows k dispozici. Takže pokud máte dokument iWork a vy nebo někdo jiný jej potřebujete otevřít v aplikaci Microsoft Office, musíte to nejprve převést. Existují dva způsoby, jak to udělat: prostřednictvím iWork samotného nebo prostřednictvím iCloud.

Jak vložit vkládané a vlastní pokročilé vlastnosti do dokumentu aplikace Word
V poslední době jsme vám ukázali, jak nastavit pokročilé nebo vestavěné vlastnosti a vytvořit vlastní vlastnosti v aplikaci Word dokument. Tyto vlastnosti lze do svých dokumentů vložit pomocí polí. To je užitečné, pokud používáte běžná slova, fráze nebo hodnoty, které často používáte ve svých dokumentech.



