Jak nastavit a používat Open365, alternativa s otevřeným zdrojovým kódem pro Office 365

Pokud používáte sadu programů LibreOffice, rádi se o Open365 dozvíte. Stejně jako LibreOffice je volná alternativa open source k Microsoft Office, Open365 je volným protějškem Office 365.
Open365, nyní v beta verzi, pracuje hodně jako Office 365. umožňuje editovat dokumenty, například .docx, .xlsx nebo .pptx, ale můžete také nahrávat mediální soubory do svého účtu Open365. Pokud formát souboru není podporován, budete vyzváni ke stažení souboru, abyste jej mohli otevřít ve vhodném programu. Dokumenty Microsoft Word, Excel a PowerPoint (a samozřejmě dokumenty LibreOffice Writer, Calc a Impress můžete samozřejmě) otevřít a upravit, stejně jako je ukládat do cloudu, abyste je mohli kdykoli získat. Když se zaregistrujete na bezplatný účet Open365, získáte pro vaše soubory 20 GB úložiště založené na cloudu, ačkoli je v tuto chvíli nejasné, pokud je k dispozici pouze během období beta
POZNÁMKA: V době publikování tohoto článku, jediný nový soubor, který můžete vytvořit na Open365, je soubor Markdown. Chcete-li vytvořit nový dokument LibreOffice Writer, Calc nebo Impress, vytvořte jej na lokálním pevném disku pomocí jedné z aplikací LibreOffice (nebo přenosných aplikací) a poté vložte soubor do knihovny Open365. Můžete také nahrát soubory LibreOffice nebo Microsoft Office do svého účtu Open365 a ukážeme vám, jak snadno nahrát soubory dokumentu později v tomto článku.
Jak se zaregistrovat do účtu Open365
Chcete-li se zaregistrovat do Open365 Beta, navštivte tuto webovou stránku a zadejte svou e-mailovou adresu.
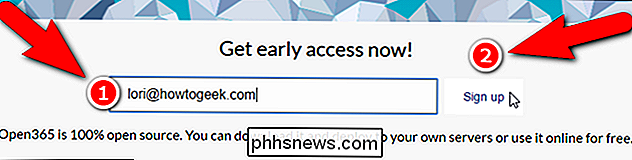
Zadejte "uživatelské jméno", což bude vaše e-mailová adresa na Open365 ([email protected]). Tuto e-mailovou adresu použijete k přihlášení k vašemu účtu Open365. Zvolte heslo a zadejte jej dvakrát (jednou do pole "Heslo" a znovu do pole "Opakovat heslo".) E-mail, který jste zadali na stránce časného přístupu, se automaticky zapíše do pole "E-mail". zbytek formuláře klikněte na políčko Chápu a přijmeme zásady ochrany osobních údajů Open365 (pravidlo si můžete přečíst kliknutím na odkaz "Zásady ochrany osobních údajů") a poté kliknout na tlačítko "Registrovat".
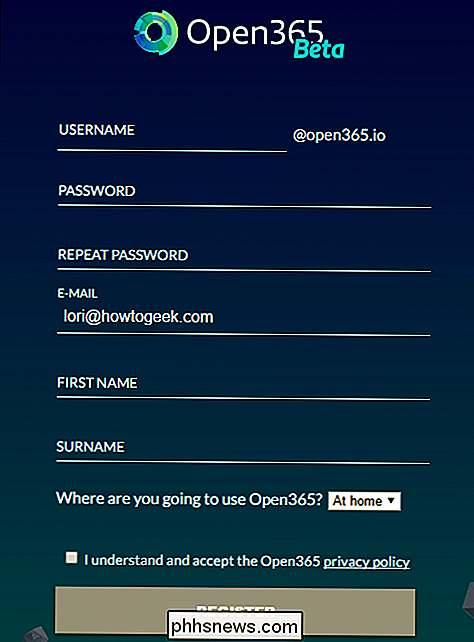
Uložit jako dialogové okno se automaticky otevře, takže si můžete stáhnout Open365 client.Klient není nutné používat Open365, ale usnadňuje synchronizaci dokumentů mezi počítačem a serverem Open365
Nemusíte stahovat instalaci klienta Soubor nyní lze snadno stáhnout ze svého účtu Open365. Chcete-li nyní stáhnout instalační soubor klienta, přejděte na místo, kam chcete soubor uložit, a klikněte na tlačítko Uložit, jinak klikněte na tlačítko "Zrušit". Budeme diskutovat o instalaci a používání Open365 clie nt později v tomto článku.
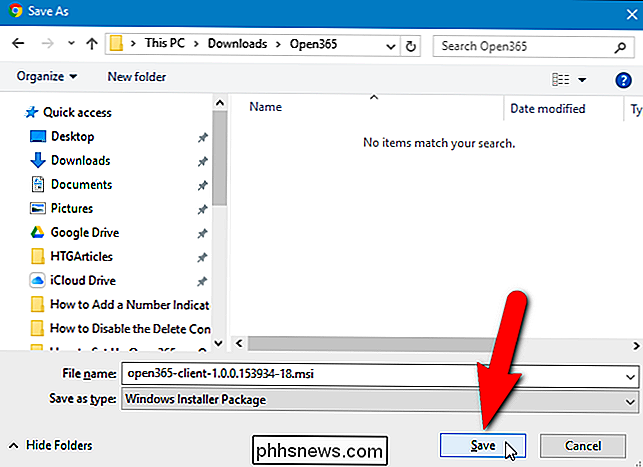
Následující obrazovka se zobrazí také po dokončení registrační obrazovky. Chcete-li pokračovat, klikněte na tlačítko "Jsem připraven".
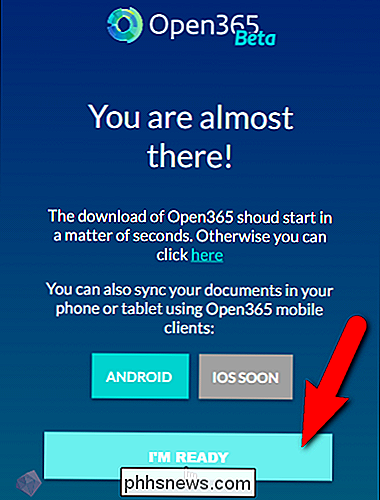
Na přihlašovací obrazovce zadejte svou novou e-mailovou adresu Open365 do textového pole "Username" a zadejte "Password" a klikněte na "Login". chcete dostávat oznámení z Open365, klepněte na tlačítko "Povolit" na vyskakovací okno, které se zobrazí. Tato upozornění obsahují zprávy o nahráních a stahování souborů.
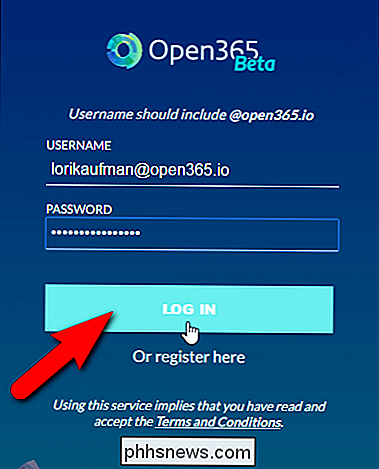
Jak otevřít knihovny a soubory
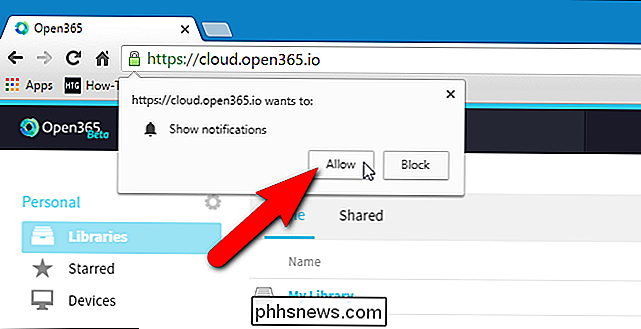
Jakmile se přihlásíte do Open365 a přihlásíte, zobrazí se zobrazení "Hub". Zpočátku máte jednu knihovnu nazvanou "Moje knihovna" obsahující některé ukázkové soubory. Můžete vytvořit několik knihoven, které vám pomohou kategorizovat soubory. Například možná chcete knihovnu pro osobní soubory a jednu pro pracovní soubory
Chcete-li získat přístup k ukázkovým souborům v knihovně, klikněte na "Moje knihovna".
Klepněte na jeden z ukázkových souborů a otevřete jej. > Pokud je soubor v podporovaném formátu, je otevřen v plném programu LibreOffice online, jinak budete vyzváni k stažení souboru.
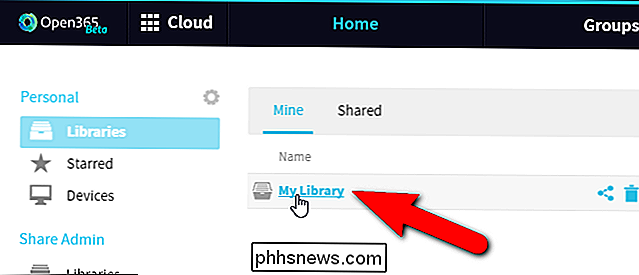
POZNÁMKA: Dokument se může načítat trochu času, takže buďte trpěliví vidíte prázdnou stránku.
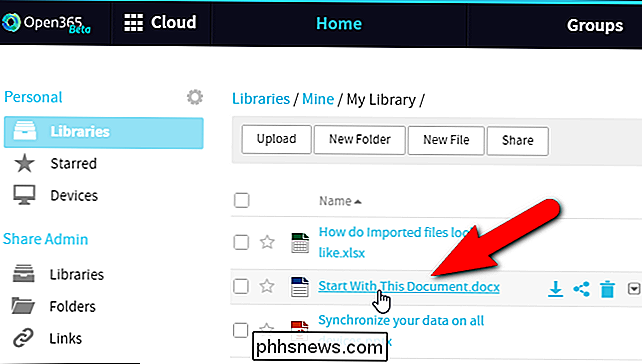
Použijte nabídky a funkce online editoru pro přidání nebo provedení změn dokumentu. Můžete jej uložit pomocí příkazu Uložit v nabídce Soubor, stejně jako v místním programu v počítači. Znovu uložení dokumentu může chvíli trvat, takže buďte trpěliví.
Pokud ukládáte dokument sady Microsoft Office, zobrazí se následující dialogové okno upozorňující na to, že váš dokument může obsahovat nějaké formátování, které nelze uložit do složky aktuálního formátu. Používáte-li libovolné funkce, které jsou výhradní pro LibreOffice, nebudou uloženy se souborem, pokud je uložíte jako soubor Microsoft Office. Chcete-li pokračovat v ukládání dokumentu ve formátu Office (v tomto příkladu aplikace Word), klepněte na tlačítko Použít formát XML ve formátu XML XML
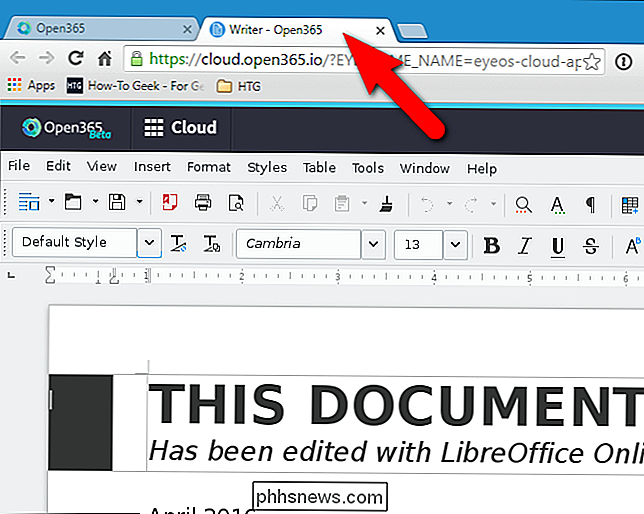
. POZNÁMKA: V tomto dialogovém okně se uvádí Word 2007 (od vydání tohoto článku). Můžete také pracovat s soubory Microsoft Office 2016 v Open365. Testovali jsme službu pomocí souboru Word 2016.
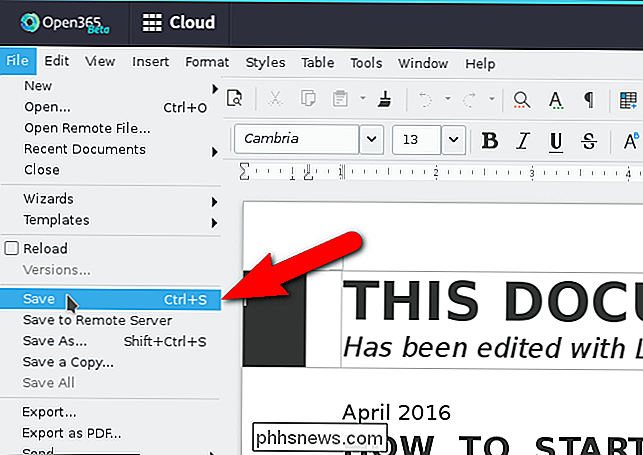
Chcete-li dokument zavřít, jednoduše zavřete kartu. Zobrazí se dialogové okno Potvrdit navigaci a varuje vás, že při opuštění stránky ztratíte práci. Pokud jste svůj dokument uložili, kliknutím na tlačítko "Ponechat tuto stránku" zavřete kartu.
Jak vytvořit novou knihovnu

Jak jsme již zmínili, můžete do webového rozhraní vytvořit více knihoven pro kategorizaci dokumentů. Chcete-li vytvořit novou knihovnu, klepněte na odkaz "Knihovny" nad seznamem dokumentů, abyste se vrátili na hlavní seznam knihoven.
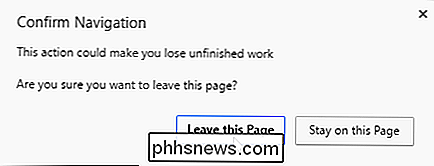
Potom klikněte na "Nová knihovna" vpravo nad seznamem dokumentů. Zobrazí se dialogové okno Knihovna. Do pole pro úpravu názvu zadejte název nové knihovny. Testovali jsme šifrování na nové knihovně vytvořené ve webovém rozhraní a ještě nefunguje. Nezapomeňte tedy na políčko Šifrovat. Klepněte na "Odeslat"
Klepněte na novou knihovnu v seznamu knihoven a otevřete ji.
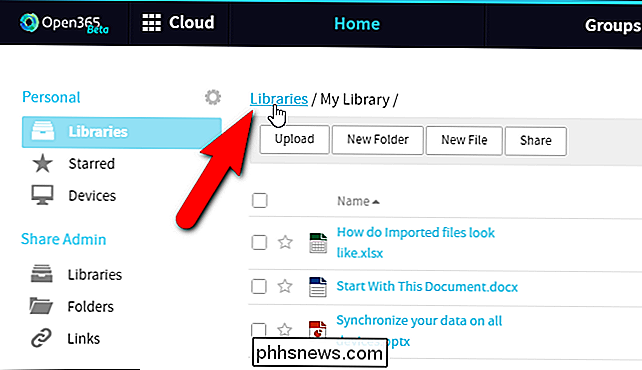
Nahrávání dokumentu
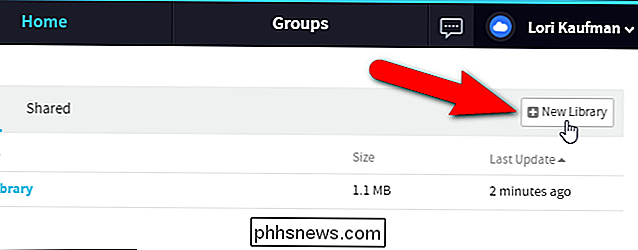
Nahrávání dokumentů do vašeho účtu Open365 umožňuje prohlížet a upravovat tyto dokumenty kdekoli připojení k internetu. Chcete-li nahrát dokument, otevřete Průzkumník souborů (Průzkumník Windows), najděte dokument, který chcete načíst a přetáhněte jej do okna prohlížeče do nové knihovny.
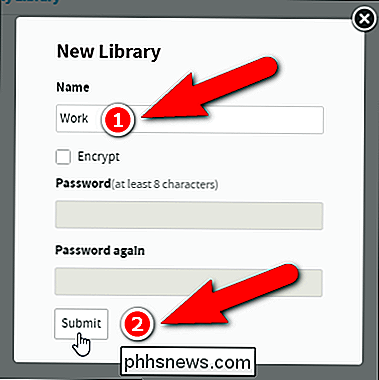
Můžete také kliknout na tlačítko "Upload" na panelu nástrojů a vyberte soubor, který chcete načíst pomocí dialogového okna Otevřít.
Po dokončení nahrávání se v dolní části okna prohlížeče zobrazí vyskakovací okno File Upload.
Dokument je k dispozici pro prohlížení a úpravu v nové knihovně
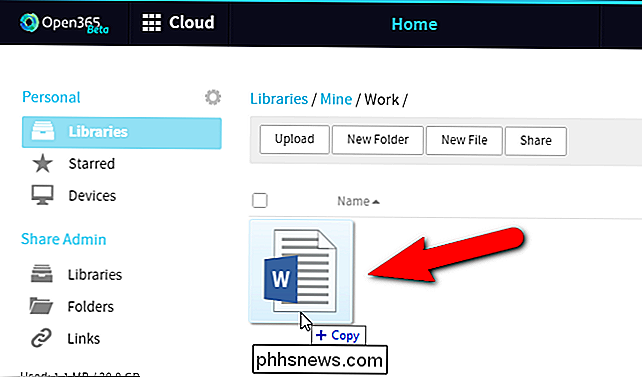
Jak stáhnout dokument
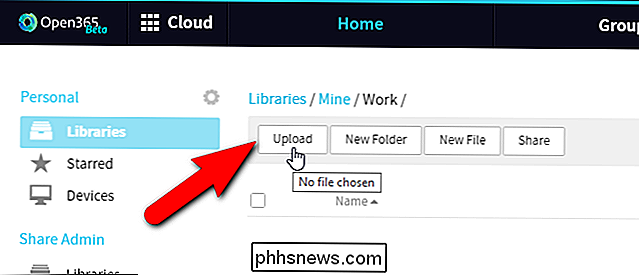
Takže jste provedli změny dokumentu online z různých lokalit a nyní chcete stáhnout soubor do svého počítače, abyste mohli pracovat offline. Možná potřebujete pracovat na dokumentu na místě bez připojení k internetu na chvíli. Můžete jej znovu nahrát a nahradit soubor dokumentu online po připojení k internetu.
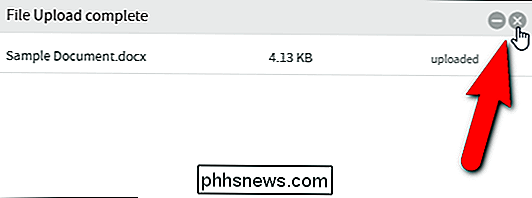
Chcete-li stáhnout dokument, přesuňte kurzor myši na řádek požadovaného dokumentu a klikněte na tlačítko "Stáhnout". v dialogovém okně přejděte na místo, kam chcete dokument uložit. Aktuální název dokumentu je zadán do pole "Název souboru". Změňte název, pokud chcete, a klikněte na tlačítko Uložit.
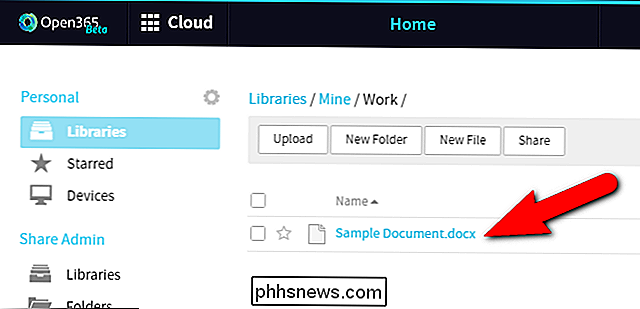
Použití klienta Open365
Klient Open365 umožňuje snadno načíst a stahovat dokumenty vytvořením knihovny ze složky na místním počítači a synchronizací tento adresář s připojenou knihovnou v účtu Open365 - podobně jako Disk Google nebo Dropbox. Pokud jste si ještě nezakoupili klienta, přihlaste se do svého účtu a klikněte na odkaz "Stáhnout klient" v dolní části obrazovky.
Nainstalujte klient ze staženého souboru podle pokynů na obrazovce
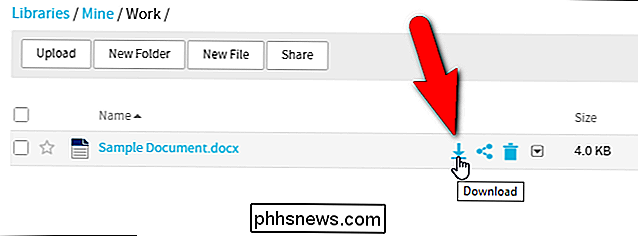
Jakmile je klient nainstalován, spusťte jej. Ve Windows 7 a 10 můžete spustit Open365 z nabídky Start. V systému Windows 8 / 8.1 vyhledávejte program Open365 na spouštěcí obrazovce a spusťte jej.
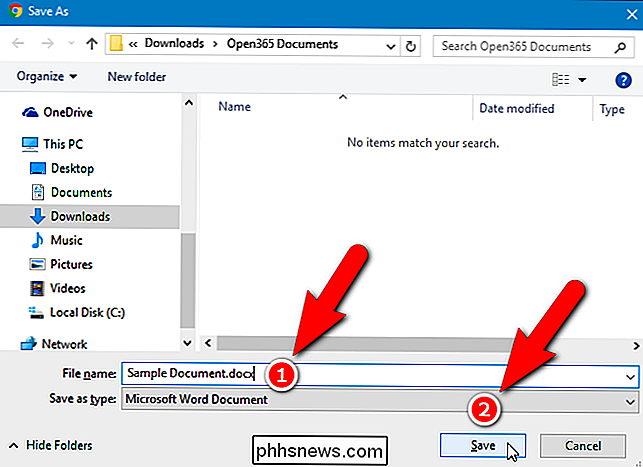
Na obrazovce Zvolit složku složky můžete určit, ve které složce na vašem PC se budou ve výchozím nastavení stahovat knihovny. Zpočátku vaše uživatelská složka pod
C: Users
je vybrána a v této složce bude vytvořena podsložka Seafile. Chcete-li změnit tento adresář, klepněte na tlačítko "Vybrat".
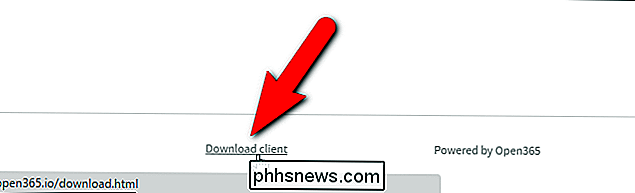
V dialogovém okně Zvolte adresář přejděte do složky, do které chcete výchozí knihovny stáhnout a klikněte na "Vybrat složku". vybraný adresář je zadán do pole pro úpravy. Klikněte na tlačítko Další.
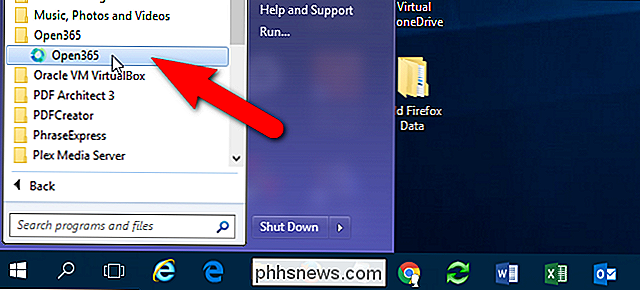
Zobrazí se dialogové okno Přidat účet. Ve výchozím nastavení je adresa URL serveru Open365 zadána automaticky do editačního pole "Server". Vývojáři aplikace Open365 však plánují uvolnění nástrojů, které vám umožní hostovat vlastní server. Takže na rozdíl od Office 365 budete mít přístup k funkcím podobným Office 365, aniž byste se vzdali kontroly nad vlastními daty. Pro tento příklad použijeme server Open365, proto přijměte výchozí cestu k serveru.V editačním poli "E-mail" zadejte e-mailovou adresu Open365, kterou jste vytvořili z vašeho uživatelského jména, a poté zadejte heslo " . Aktuální název počítače se automaticky zadá do pole "Název počítače". Změňte tento text, pokud chcete použít jiný název. Klikněte na tlačítko Přihlásit.Otevře se klient Open365. Složku na místním pevném disku můžete namapovat do knihovny v účtu Open365. To vám umožní jednoduše přidávat soubory do této složky a nahrávat je a mazat soubory z této složky a odstranit je z vašeho účtu. Můžete otevřít soubory z této složky, změnit je a změnit změněný dokument na váš účet Open365.
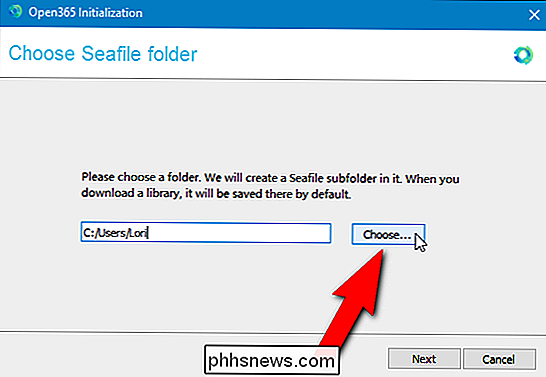
Chcete-li synchronizovat místní složku s knihovnou online, otevřete Průzkumník souborů (Průzkumník Windows), přejděte na položku který chcete synchronizovat, a přetáhněte jej do pole "Vybrat nebo klepnout složku pro synchronizaci" v dolní části okna klienta Open365.
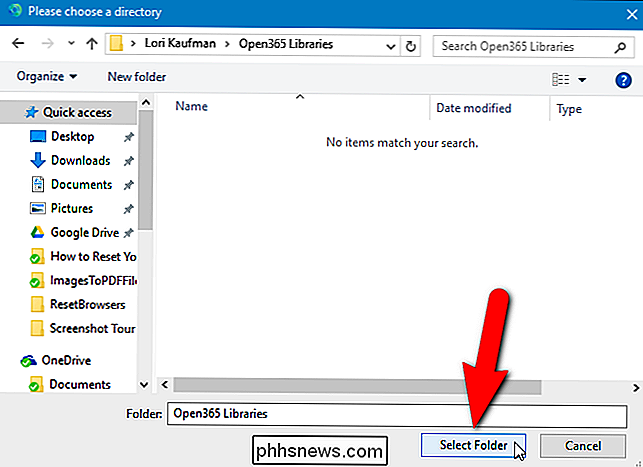
V dialogovém okně Vytvořit knihovnu je cesta ke složce, kterou přetáhnete, okno klienta je automaticky zadáno do pole "Cesta", ale klepnutím na tlačítko "Vybrat" změníte tuto cestu. Možná jste změnil názor nebo přetáhl nesprávný adresář do okna klienta. Ve výchozím nastavení je název složky zadán jako název knihovny. Můžete to však změnit v poli "Jméno". Šifrování nefunguje ani v klientovi Open365, proto nezaškrtněte políčko "zašifrované". Klepněte na tlačítko OK.
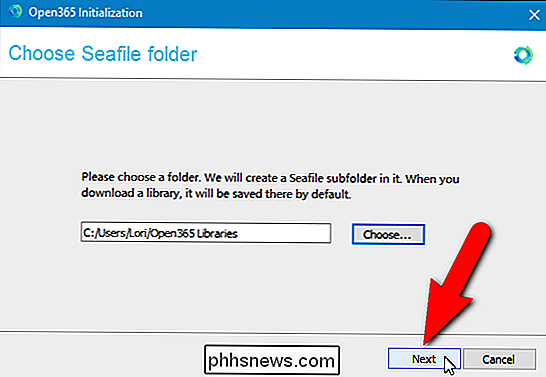
Všechny dokumenty v místní složce se automaticky nahrají do nové knihovny v účtu Open 365 online.
Jak sdílet knihovnu nebo dokument
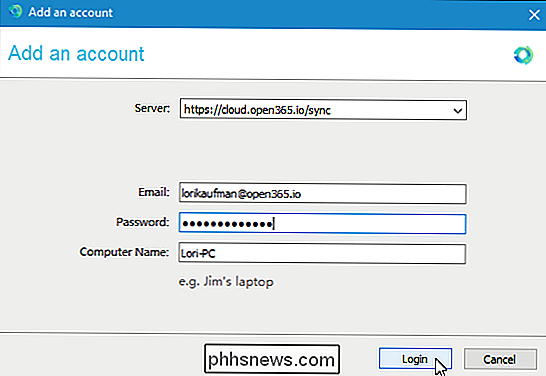
Můžete také sdílet knihovny a dokumenty ostatní. Chcete-li to provést, přesuňte kurzor myši na knihovnu v seznamu a klikněte na tlačítko "Share".
Dialogové okno Sdílení zobrazuje různé způsoby sdílení knihoven. Generovat odkaz na stažení, který umožňuje dalším lidem stahovat knihovnu a soubory v knihovně, nebo můžete vytvořit odkaz pro nahrávání, který by ostatním umožnil nahrát soubory do knihovny. Můžete také sdílet celou knihovnu s jedním uživatelem nebo celou skupinou. Chcete-li vytvářet skupiny vašich kolegů, přátel nebo rodin a sdílet knihovnu souborů se všemi ve skupině najednou.
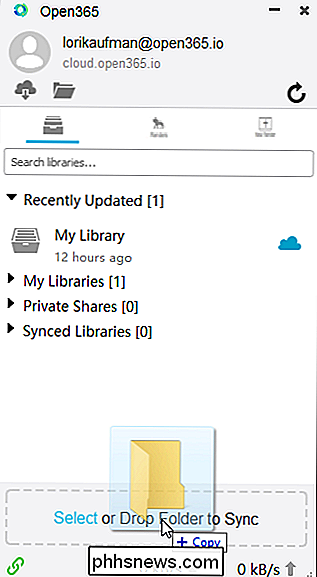
Při sdílení dokumentů lze vytvořit pouze odkaz na stahování.
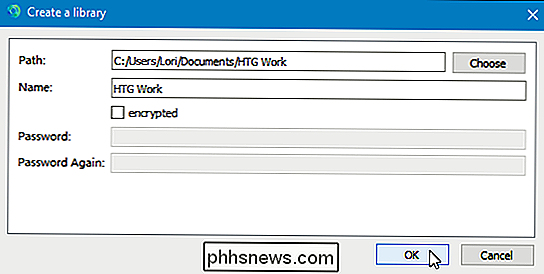
Chystám se vytvořit odkaz, který ostatním umožní stahovat knihovnu, kterou jsem sdílela. Chcete-li to provést, ujistěte se, že v levém sloupci je vybrána možnost "Stáhnout odkaz". Chcete-li do sdílené knihovny nebo dokumentu přidat ochranu heslem, zaškrtněte políčko "Přidat ochranu heslem" a zadejte heslo dvakrát.
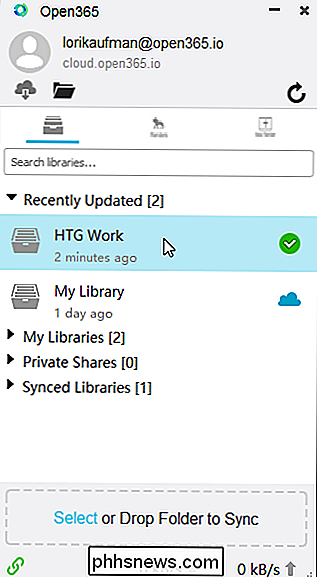
Při sdílení knihovny a použití hesla k němu získáte příjemce odkaz bude muset zadat heslo na webové stránce pro přístup k souborům.
Pokud sdílíte dokument, je také k dispozici odkaz Direct Download (bez ohledu na to, zda jste do dokumentu vložili heslo). Umožňuje příjemci odkazu stáhnout dokument bez zadání hesla, i když byl aplikován na dokument.
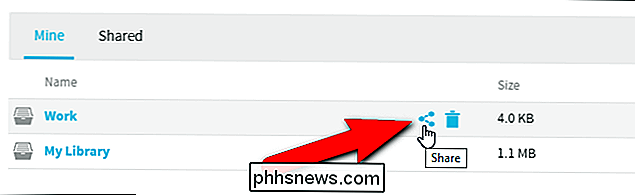
Open365 má aplikace k dispozici pro iOS a Android. V Open365 na iOSu se zdá, že ve vašem zařízení můžete otevřít pouze dokumenty v jiných textových procesorech a vytváření nových souborů nefunguje správně. V Androidu je také LibreOffice Viewer Beta pro Android, který je v raných fázích vývoje. Existuje experimentální režim úprav, který můžete povolit a "používat na vlastní riziko". Zkoušeli jsme to a ještě to nefungovalo.
Open365 je užitečné, pokud vytváříte a upravujete dokumenty LibreOffice v počítači se systémem Windows, Mac nebo Linux a chcete mít přístup k dokumentům z libovolného počítače, aniž byste museli přenášet dokumenty pomocí "tenisky". Nezapomeňte, že je to v beta verzi a stále ještě v počátečních fázích vývoje, takže ne všechno funguje a mohou se vyskytnout nějaké chyby, ale vypadá slibně.

Jak Google Geotag Photos v aplikacích Apple App
Počet lidí, kteří používají digitální fotoaparát pro své snímky, neustále klesá, ale to neznamená, že stále není trh. Máte-li fotoaparát, který automaticky nezmapuje vaše fotografie, můžete to provést ručně pomocí aplikace Fotografie aplikace Apple. Obvykle při fotografování na smartphonu, ať už je to zařízení iPhone nebo zařízení Android, obvykle označte fotografii svou polohou.

Jak vymazat nebo smazat nejnovější dokumenty v systému Windows
Hledáte způsob, jak odstranit seznam posledních dokumentů v systému Windows? Nesnášete, kolik věcí Windows sleduje, jako všechny nedávné dokumenty, které jste otevřeli v jakémkoliv programu? Jistě, většinu času je mi jedno a nechám to zapnuté, ale existují chvíle, kdy byste raději, kdyby tato data nebyla viditelná, tj. Když jste ve sdíleném p



