Jak nastavit službu Apple Pay a Peněženku Google na telefonu

V případě, že jste si nedávno všimli, placení za věci s telefonem se stává docela velkým problémem. Máte-li telefon s Androidem nebo Apple iPhone a bankovní účet, máte již vše, co potřebujete zaplatit.
Existuje spousta diskuzí o mobilních platbách. Je to bezpečné? Jak to funguje? A jak to nastavujete?
To jsou všechny dobré otázky. První je snadné. Mobilní platby používají technologii NFC nebo Near Field Communication, což je technologie, kterou jste použili, když klepnete na dvě zařízení dohromady pro spárování nebo sdílení souborů.
Google a Apple používají různé způsoby ukládání finančních informací. Pokud se chcete dozvědět více, máme pečlivé srovnání Peněženky Google versus Apple Pay.
Problém s bezpečností se vyvíjí. Jelikož jsme se s takovými nedávnými hackami učil těžce, nic a nikdo není 100% bezpečný. Takže bez ohledu na to, zda jste okradeni bankéřem nebo infračervenou kamerou k odcizení kódu PIN, podvodníci se chystají zjistit způsob, jak tě rozdělit.
To znamená, že mobilní platby jsou stejně bezpečné, ne-li bezpečnější , než pomocí karty, a nejvíce jistě, než chodit s množstvím peněz. Takže, když uvažujete o tom, že si vyzkoušíte mobilní platbu pro sebe, pak je třeba je nastavit, což je opravdu snadné.
Nastavení služby Apple Pay
Služba Apple Pay může být nastavena ve vašem zařízení iPhone nebo iPad nastavení. Otevřete nastavení a pak klepněte na položku "Vkladní knížka a Apple Pay".
Budete muset přidat kreditní nebo debetní kartu, což je první možnost
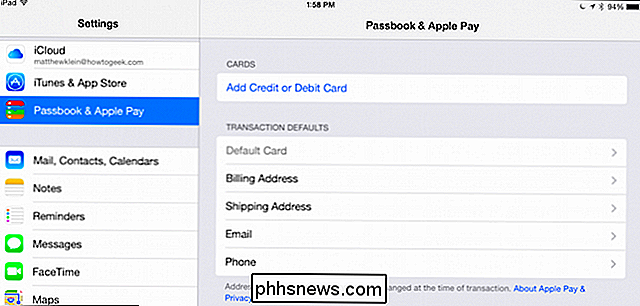
Než budete moci něco udělat, , omlouváme se, ID dotyku zde nebude fungovat.
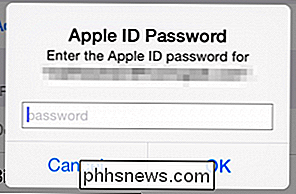
Dále máte dvě možnosti, pokud máte kartičku v souboru s iTunes, můžete ji použít, nebo můžete nastavit službu Apple Pay pro práci s jinou kartou.
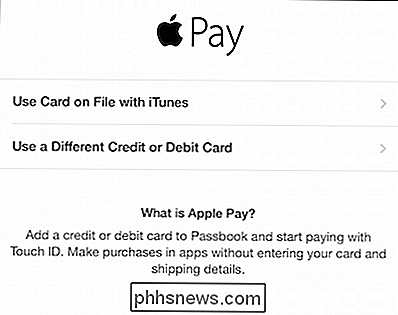
Pokud se rozhodnete kartu použít, musíte zadat bezpečnostní kód ze zadní strany fyzické karty.
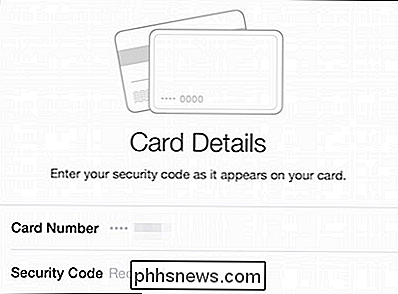
Jakmile zadáte bezpečnostní kód, souhlaste s podmínkami. Pravděpodobně byste si měli přečíst tento dokument. Po dohodě budete dotázáni, pokud budete souhlasit s používáním vaší polohy při používání aplikace Apple Pay.
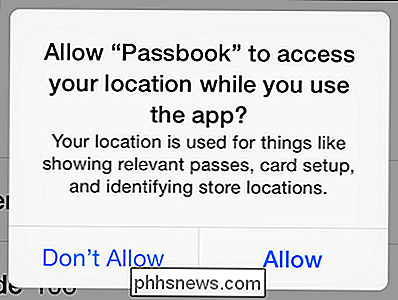
Nemusíte souhlasit s tím, že Apple Pay bude pracovat.
Jakmile přidáte kartu, zobrazí se v sekci "Karty", můžete klepnout na libovolný, abyste zobrazili nebo aktualizovali podrobnosti.
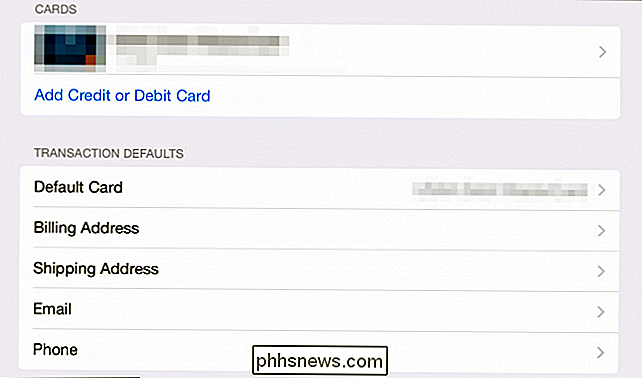
Můžete přidat další karty, pokud chcete platit jinou kartou, např. jít na služební cestu nebo dovolenou. V každém případě můžete změnit výchozí kartu na jinou klepnutím na možnost "Výchozí karta".
Pod tímto názvem můžete přidávat a upravovat další relevantní informace: adresy fakturace a doručení, e-mailovou adresu a telefonní číslo. > Chcete-li používat službu Apple Pay, klepnutím na zařízení iOS na platebním terminálu držte prst na snímači Touch ID. Apple Pay používá otisk prstu k ověření transakcí. Nejprve nemusíte telefon odemknout, což je velkou výhodou v porovnání s Peněženkou Google.
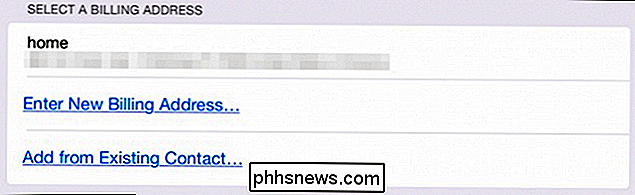
Nastavení Peněženky Google
Peněženka Google je aplikace ve vašem telefonu nebo tabletu a jako taková může být nalezena ve vašich aplikacích spouštěč. Pokud ho nemáte ve svém zařízení, můžete ho stáhnout z obchodu Google Play.
Začínáme s intro tour. Můžete si je přečíst, nebo ho můžete přeskočit.
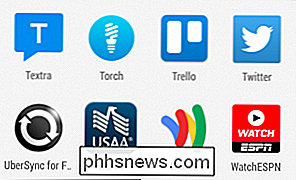
Je třeba zadat čtyřmístné číslo PIN. Toto číslo si zapamatujte, protože jej budete používat k přístupu do služby Peněženka ak ověřování transakcí. Pokud používáte kód PIN pro odemknutí telefonu,
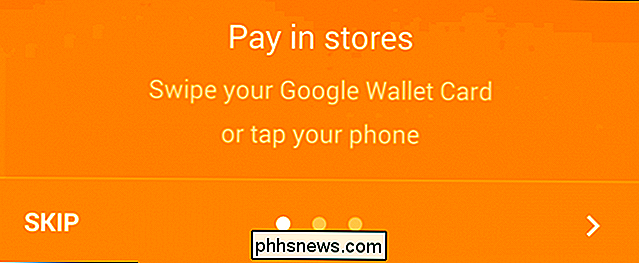
ujistěte se, že kód PIN služby Peněženka Google je jiný . Chceme otevřít "Nastavit klepnout a zaplatit."
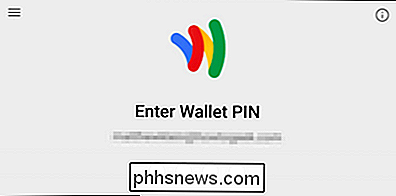
nejprve vás požádá o přijetí smluvních podmínek. Poté budete muset přidat kreditní kartu. Pokud má váš účet Google již s sebou přidruženou kartu, můžete jej použít.
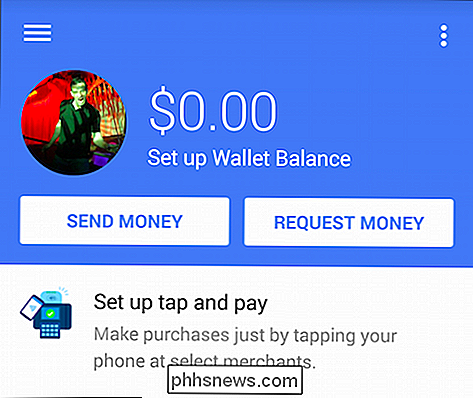
Pokud máte kartu přidruženou k vašemu účtu Google nebo ji úspěšně přidáte, dostanete obrazovku dokončení. Obrazovka dokončení vás informuje, že potřebujete odemknout telefon a klepnout na platební terminál k provedení transakce Peněženky Google
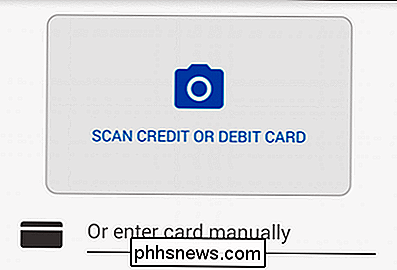
.Máte-li dotazy ohledně toho, jak funguje klepnutí a platba, můžete si k němu zobrazit 6 kroků.
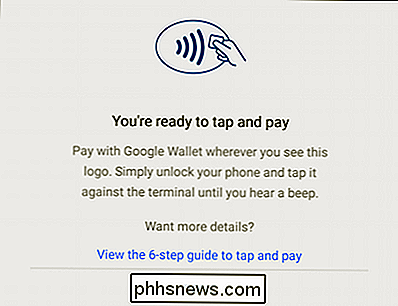
Hlavní obrazovka aplikace Peněženky Google obsahuje několik různých nabídek, které můžete prozkoumat samostatně. Například Zůstatek v Peněžence vám umožňuje posílat peníze svým přátelům, požadovat peníze od ostatních, převádět peníze z peněženky do banky atd.
Klepnutím na tlačítko Připojit k zaplacení: zobrazíte, které karty jsou přidruženy k vašemu účtu Google Účet, přidat jinou kartu nebo upravit karty v souboru.
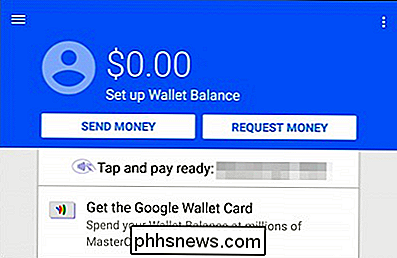
Jednou užitečnou věcí, kterou pravděpodobně budete chtít, je poskytnout přezdívky karet.
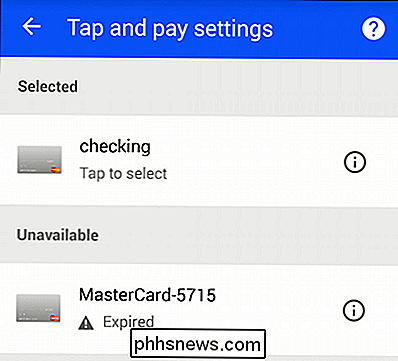
Zpět na hlavní obrazovku Peněženky Google klepněte na tři řádky v levém horním rohu otevřete volbu Moje pouzdro.
Mnoho z těchto výběrů je stejné jako na předchozí obrazovce, i když klepnete na kartu Karty a účty, můžete propojit bankovní účet, například kontrolu nebo úspory.
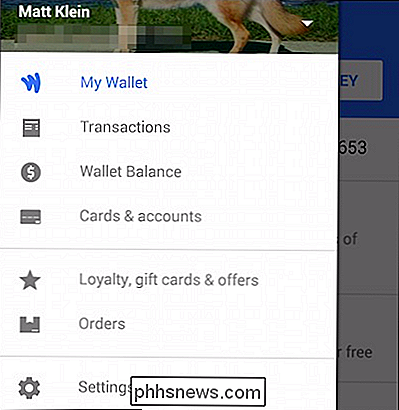
Chcete-li to znát, potřebujete znát číslo účtu a směrovací číslo.
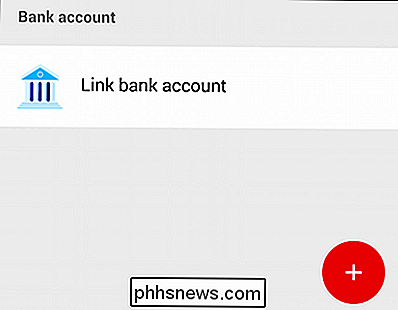
Možnosti Moje záložka mají také nastavení, která můžete upravit. Mezi ně patříte: můžete klepnout a zaplatit nebo zapnout a zakázat oznámení.
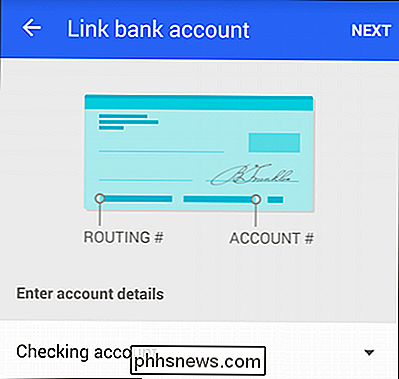
Můžete také se přihlásit (nebo odhlásit) z aktualizací e-mailů, změnit svůj kód PIN (dobré vědět), zapnout příkazy v reálném čase sledování a zobrazování vašich měsíčních výkazů o zůstatku.
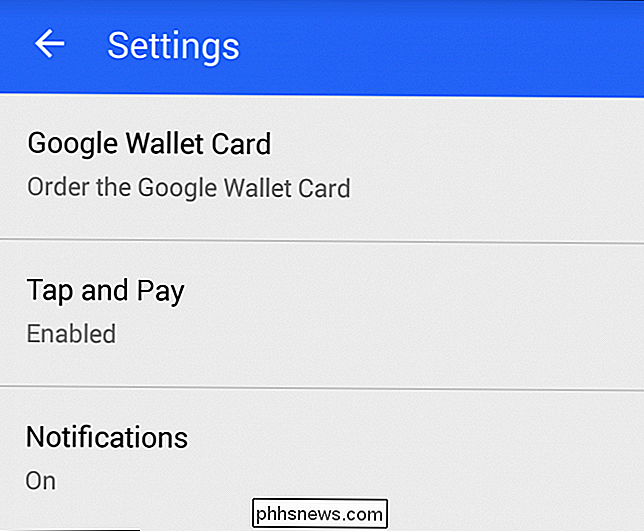
To je všechno, co je opravdu k dispozici, jste nyní v dobrém stavu. Když se příště uvidíte platební terminál Peněženky Google, stačí telefon vyjmout, odemknout a klepnout na platbu. Nezapomeňte, že pro ověření transakcí budete muset zadat kód PIN služby Peněženka Google. Znovu se ujistěte, že pokud používáte kód PIN k odemknutí telefonu, je to jiné, než je kód PIN služby Peněženka Google.
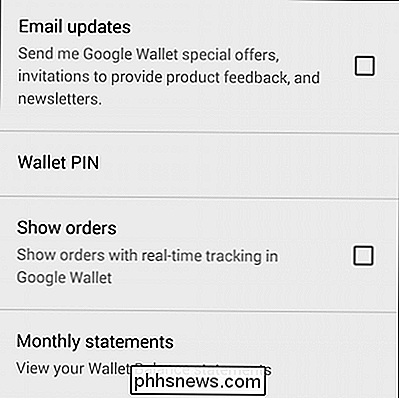
?
Nyní byste měli být všichni připraveni se pustit do nového světa mobilních plateb. Doufáme, že jste našli tento článek užitečný. Máte-li jakékoli připomínky nebo dotazy, zanechte prosím vaše připomínky v našem diskusním fóru.

Jak ručně aktualizovat přehrávač Nexus s výrobními snímky společnosti Google
Blikání výrobních záběrů společnosti Google na zařízení Nexus je poměrně přímočarý proces, ale na přehrávači Nexus Player může být trochu více skličující. nemá technicky vlastní displej. Dobrou zprávou je, že proces není úplně odlišný od ostatních zařízení Nexus. Zatímco se zařízení Nexus Player normálně aktualizuje samoobslužně, existují chvíle, kdy může být nutné blikat obraz: pokud jednotka nefunguje ( měkké cihly), pokud chcete začít znovu, nebo pokud jste příliš netrpěliví, počkejte, než se vaše zařízení dotkne vašeho zařízení.

Jak přidat Dropbox (nebo jiné služby cloud) do nabídky Send To v systému Windows
Pokud používáte soubory Dropbox, Google Drive, OneDrive a iCloud Drive pro sdílení a zálohování souborů, můžete je přidat do kontextové nabídky Odeslat do systému Windows pro rychlejší přesun souborů. Ukážeme vám, jak tyto služby přidat do kontextové nabídky Odeslat do aplikace Průzkumník souborů (Průzkumník Windows v systému Windows 7), abyste mohli rychle odesílejte soubory z počítače do vašich cloudových účtů.



