Jak nastavit rodičovskou kontrolu na přepínači Nintendo

Nový přehrávač Nintendo Switch můžete přehrát na televizoru nebo na cestách ... což znamená, že vaše děti mohou být dvakrát více závislé na tom. Zde je návod, jak nastavit časové limity, připomenutí spaní a omezení obsahu na přepínači.
SOUVISEJÍCÍ: Účet Nintendo vs ID uživatele vs ID sítě: Všechny kontaminační účty společnosti Nintendo, vysvětlené
s některými základními rodičovskými kontrolami, jako jsou filtrování her podle jejich hodnocení, je skutečnou hvězdou nová aplikace pro rodičovské kontroly, kterou můžete použít k nastavení časových limitů, sledování aktivity vašeho dítěte na dálku a dokonce úplného zablokování přístupu k konzole
Jak nastavit rodičovskou kontrolu společnosti Nintendo App
Chcete-li začít, musíte aplikaci stáhnout Android nebo iOS . Otevřete aplikaci a ujistěte se, že váš přepínač je poblíž.
Když poprvé otevřete aplikaci, klepněte na Další (můžete také klepnout na položku O použití dat, chcete-li zakázat sledování analýz společnosti Nintendo). Poté klepnutím na položku Přihlásit / Vytvořit účet propojte účet Nintendo .
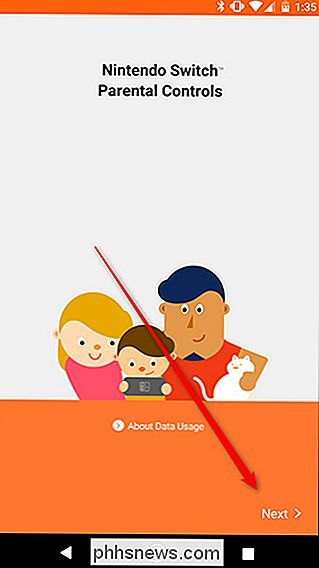
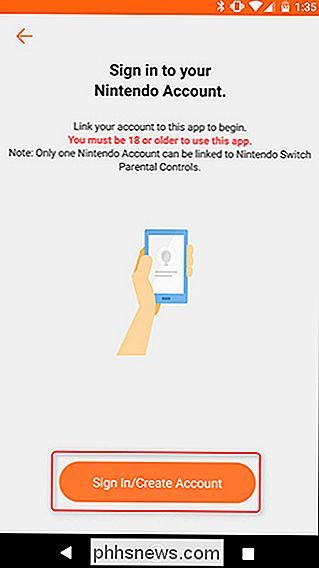
Klepnutím na tlačítko Přihlásit se přihlaste do stávajícího účtu nebo klepnutím na možnost "Vytvořit účet Nintendo", pokud ho nemáte. Předpokládejme, že už máte účet. Pokud tak neučiníte, podívejte se na náš průvodce Nintendo účty zde. Zadejte svou e-mailovou adresu nebo uživatelské jméno a heslo a klikněte na tlačítko Přihlásit se.
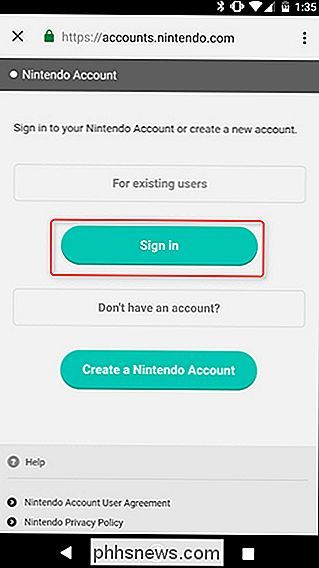
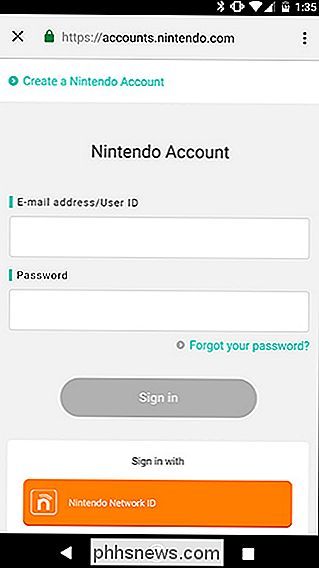
Klepnutím na tlačítko "Použít tento účet" propojte konzolu přepínače s účtem Nintendo.
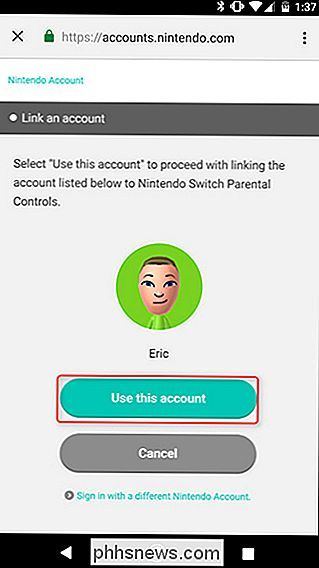
Na další obrazovce se dozvíte, jak získat konzolu připraven. Klepnutím na tlačítko Další zobrazíte svůj registrační kód a potom se přesunete na přepínač Další kroky
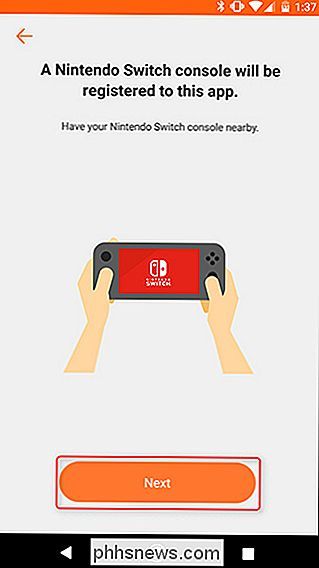
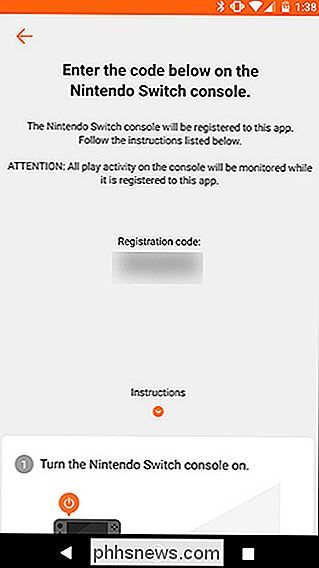
Na domovské obrazovce přepínače klepněte na tlačítko Nastavení.
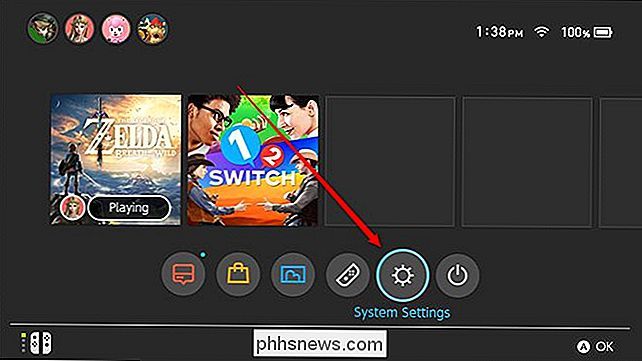
Přejděte dolů do sekce Rodičovská kontrola a klepněte na položku Nastavení rodičovského zámku. > Zvolte možnost "Používejte své inteligentní zařízení". Pokud aplikaci nechcete používat, můžete zde zvolit možnost "Použít tuto konzolu", ale nebudete mít přístup k funkcím, jako je omezení času přehrávání nebo upozornění, když vaše děti hrají příliš.
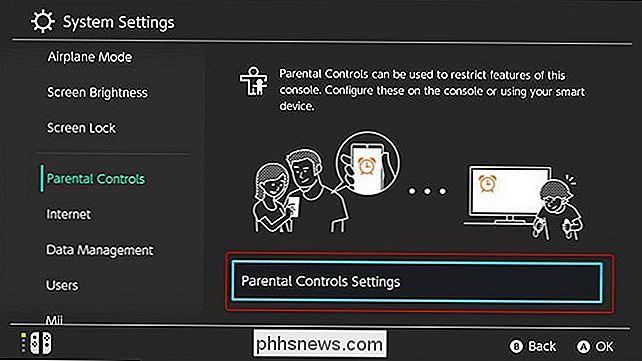
Na další obrazovce se zobrazí otázka, zda máte aplikaci Rodičovská kontrola. Už jsme vás na této frontě pokryli, tak klepněte na tlačítko Ano.
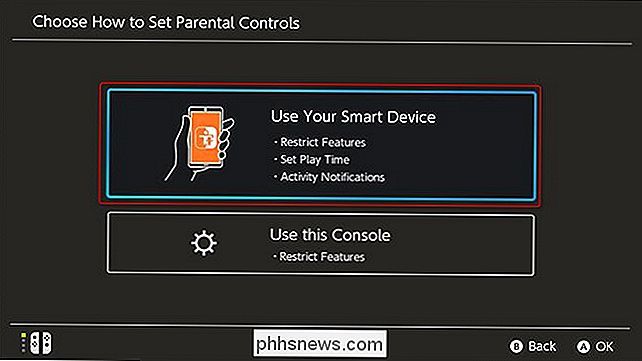
Poklepejte na položku Zadat registrační kód.

Zde zadáte šestimístný registrační kód zobrazený v telefonu. Zadejte šestciferný kód pomocí klávesnice na obrazovce přepínače a klepněte na tlačítko OK.
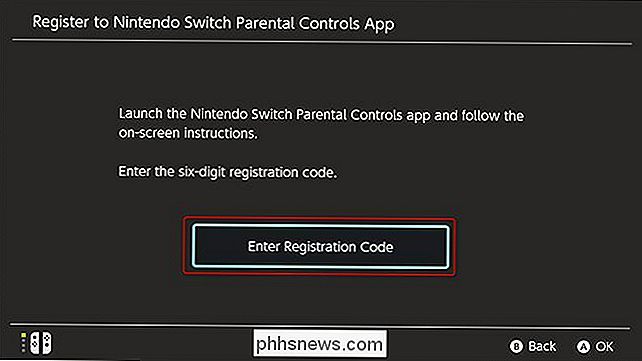
Poté potvrďte, že chcete konzolu zaregistrovat do účtu Nintendo, který jste použili k přihlášení do aplikace rodičovských ovládacích prvků, klepnutím na položku Registrovat.
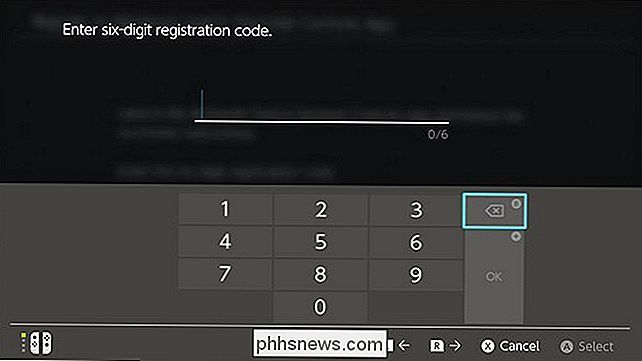
Váš přepínač zobrazí potvrzovací obrazovku, když byla vaše konzola úspěšně zaregistrována na vašem účtu. Klepněte na položku "Pokračovat v instalaci na inteligentním zařízení" a vraťte se zpět do aplikace Rodičovská kontrola v telefonu.
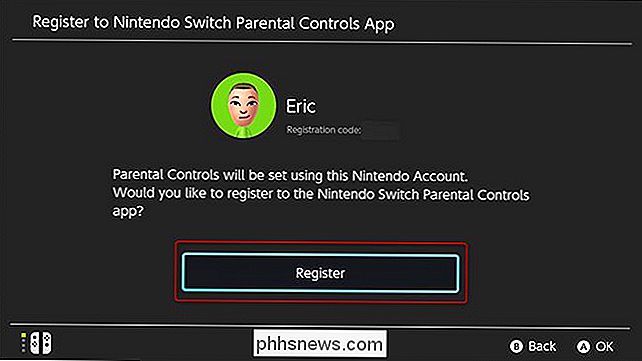
Telefon by měl říkat, že jste úspěšně zaregistrovali přepínač. Klepnutím na položku Nastavení rodičovských ovládacích prvků upravte omezení.
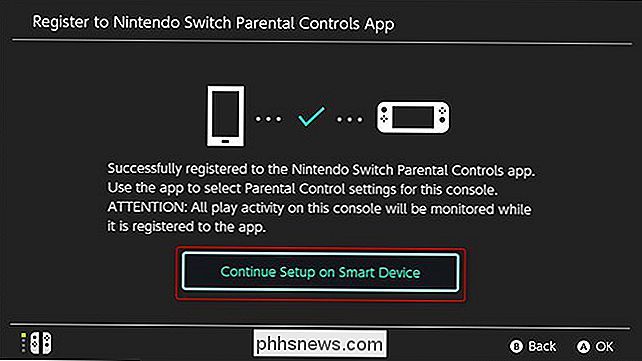
Nastavení časových limitů, blokování obsahu a dalších omezení
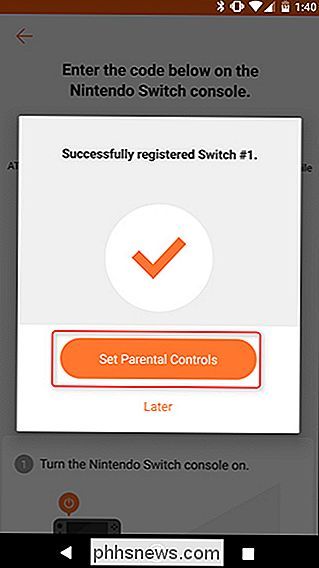
Na další obrazovce můžete zvolit časový limit pro vaše dítě k přehrávání každý den. Přepínač bude počítat, jak dlouho je konzole aktivní (i v nabídkách). Když vaše dítě dosáhne časového limitu, v pravém horním rohu obrazovky se objeví poplach, který mu oznámí, že je čas přestat. Zvolte požadovanou časovou lhůtu a klepněte na tlačítko Další.
Dále můžete nastavit úroveň omezení pro účet. K dispozici jsou tři předem vytvořené úrovně omezení: Dítě, Pre-dospívající a Teen. Pro někoho mladšího než Teen, je blokování sociálních médií a spojení s ostatními uživateli prostřednictvím sociálních funkcí společnosti Nintendo. Každá úroveň také blokuje hry, které jsou nad příslušnou věkovou kategorií. Tuto předvolbu můžete použít nebo přizpůsobit své vlastní ovládací prvky, například pokud chcete, aby vaše dítě mohlo psát fotografie na Facebook, ale nechcete, aby hrály hry určené pro dospělé.
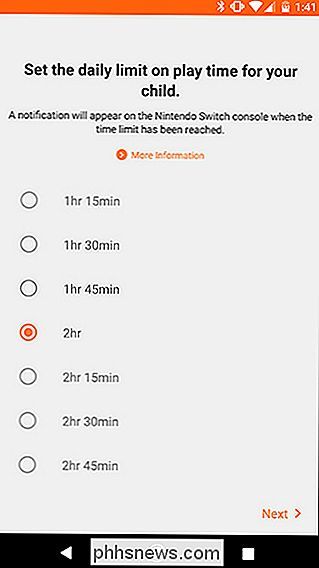
Jakmile jsou nastaveny ovládací prvky můžete zkontrolovat aplikaci a zjistit, jak dlouho vaše děti hrají. Všechny výchozí možnosti vám umožňují sledovat vaše děti a dát jim jemný nudge, který jim dovolí vědět, kdy je čas přestat.
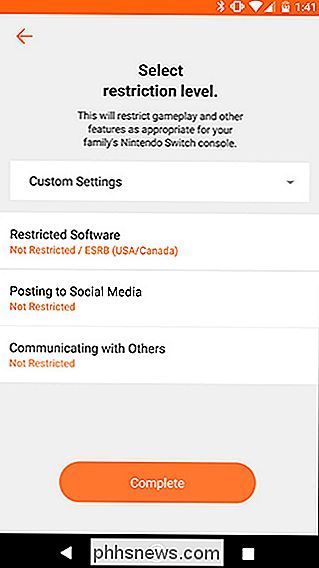
Nicméně můžete také použít jadernou volbu, pokud vaše děti nedodržují pravidla : po uplynutí časového limitu můžete úplně deaktivovat konzolu. Chcete-li tuto cestu projít, klepněte na záložku Nastavení konzoly v aplikaci
Potom klepněte na tlačítko Limit Play-Time.
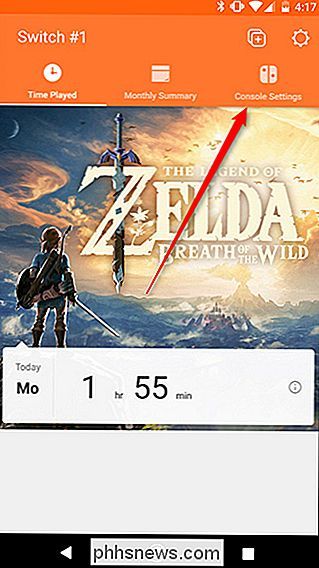
V dolní části obrazovky klepněte na přepínač, který přečte "Suspend Software". Zobrazí se výzva k potvrzení, že opravdu chcete tuto trasu použít, protože můžete skončit
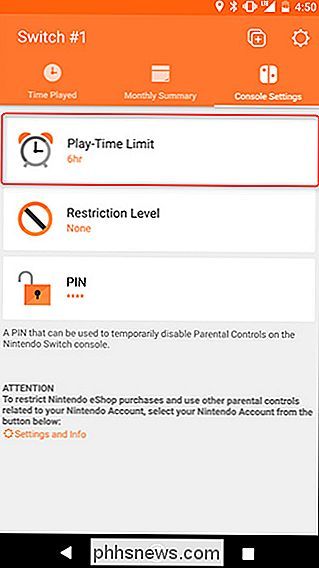
můžete vyladit další nastavení zde, pokud chcete, ale od tohoto okamžiku by Váš přepínač měl být perfektně nastaven pro děti všech věkových kategorií
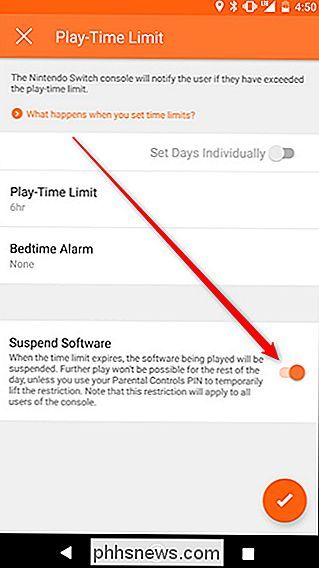
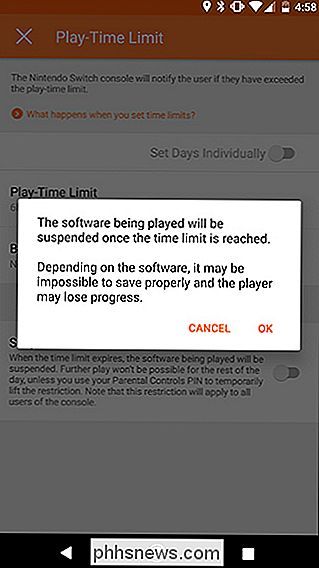
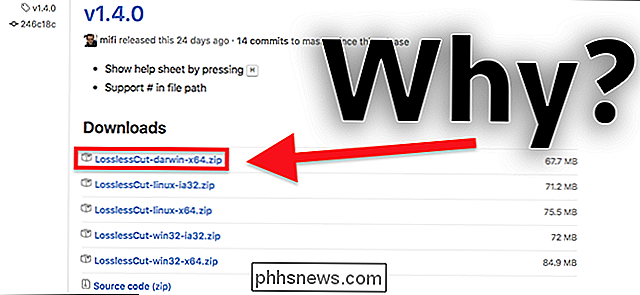
Proč je software MacOS někdy označen jako "Darwin"?
Pokud jste uživatel Mac a fanouškem softwaru s otevřeným zdrojovým kódem, pravděpodobně jste viděli určité aplikace s označením "Darwin" . Ale proč mají MacOS verze těchto aplikací toto jméno? Protože je macOS společně s iOS a tvOS napájen z open source, softwaru založeného na BSD nazývaném Darwin. Stejně jako mnoho operačních systémů s otevřeným zdrojovým kódem má Darwin dokonce i maskota: Hexley the Platypus.

Jak se ujistit, zda váš pevný disk umírá pomocí programu S.M.A.R.T.
Pevné disky používají protokol S.M.A.R.T. (Self-Monitoring, Analysis a Reporting Technology), aby zjistili svou spolehlivost a zjistili, zda selhávají. Můžete si prohlédnout soubor S.M.A.R.T. data a zjistěte, zda se začala vyvíjet problémy. Pevné disky nežijí navždy a často nevidíte konec. Naštěstí většina moderních pohonů podporuje společnost S.



