Jak nastavit osvětlení Philips Hue

Philips Hue je opravdu skvělý osvětlovací systém s podporou Wi-Fi, který umožňuje zapnout a vypnout osvětlení přímo z vašeho smartphonu (nebo z další zařízení řídící smarthome, jako Amazon Echo). Jedná se o jeden z prvních kroků, jak přeměnit svůj dům na smartek budoucnosti. Zde je návod, jak nastavit světla Philips Hue pomocí nové aplikace Philips Hue.
Hue je na chvíli, ale nedávno vydala zcela novou aplikaci s úplně novým rozhraním, které usnadňuje správu a ovládejte své inteligentní žárovky. V porovnání se starou aplikací může být trochu křivka učení (kterou si můžete iOS i Android stáhnout), ale jakmile získáte základy, můžete zjistit, že je mnohem lepší než stará aplikace Hue. (V této příručce však chybí několik funkcí ze staré aplikace, o které budeme hovořit později v této příručce.)
Zde můžete uchopit novou aplikaci a pokud máte již nastavené žárovky, přeskočte na instalační část této příručky. Pokud jste nováčci v Hue, promluvte si o tom, co může Hue dělat a co máte v krabici.
Co je Philips Hue?
Osvětlení se v posledních několika letech dramaticky rozvinulo, zejména se zavedením LED žárovky, které využívají mnohem méně energie, vydrží déle a dlouhodobě pracují méně.
Inteligentní osvětlení však dělá ještě další krok kupředu a společnost Philips vede v řadě elegantních žárovek Hue. Jedná se o žárovky, které pracují se standardními světelnými zásuvkami, které již máte ve svítidle vašeho domu, ale mají některé přidané interní komponenty, které jim umožňují bezdrátově řídit z vašeho smartphonu.

Existuje několik různých barevných odstínů žárovky nabízené společností Philips. Její nejoblíbenější je 199 $ Hue White a Color Starter Kit, která je dodávána s požadovaným Hue Bridge a třemi Hue žárovkami, které mohou měnit barvy a dělat nejrůznější čisté věci. Můžete také získat levnější B9 Starter Kit, který je dodáván s Hue Bridge a dvěma žárovkami Hue White, které nejsou nic víc než pouze stmívající měkké bílé žárovky.
Protože žárovky se přímo nemohou připojit k vaší domácnosti Wi -Fi síť, Hue Bridge je rozbočovač, který působí jako prostředník. Vaše žárovky se připojují k rozbočovači a rozbočovač se připojí k vašemu routeru.
Jedná se o trochu více nastavení než to, co jste původně očekávali, ale ve skutečnosti je velmi snadné nastavit světla Philips Hue. Zde je to, co musíte udělat, aby bylo vše v pořádku.
Jak nastavit osvětlení Philips Hue
Když odblokujete světla Philips Hue, získáte Hue Bridge, výkon adaptérem, ethernetovým kabelem a dvěma nebo třemi žárovkami, v závislosti na zakoupené počáteční sadě. Hue Bílá a barevná startovací sada je dodávána se třemi žárovkami, zatímco stará sada Hue White je dodávána se dvěma žárovkami.

Začněte tím, že šroubováky zaskrutkujete do svítidel, které chcete ovládat bezdrátově, a nezapomeňte otočit zapnutí pro tyto svítidla. Žárovky Philips Hue se automaticky rozsvítí, aby vás informovaly, že fungují správně a jsou připraveny ke spárování s Hue Bridge.

Dále připojte Hue Bridge připojením napájecího adaptéru k mostu a druhému konec do dostupné zásuvky. Poté připojte jeden konec ethernetového kabelu k Bridge a druhý konec do dostupného ethernetového portu na zadní straně směrovače. Musíte jej připojit přímo do směrovače pomocí ethernetového kabelu - Hue Bridge nemá vestavěný Wi-Fi; namísto toho použije Wi-Fi ve vašem směrovači.
Počkejte, až se na Hue Bridge rozsvítí všechna čtyři světla a jakmile k tomu dojde, můžete zahájit instalační proces.

Nyní stačí stáhnout nový Philips Hue Aplikace Gen 2 pro iOS nebo Android. Uvědomte si, že je k dispozici řada aplikací Philips Hue od jiných výrobců, takže pokud ji budete hledat v obchodě s aplikacemi, budete si chtít nejprve stáhnout oficiální aplikaci, abyste nejdříve vytvořili světla.
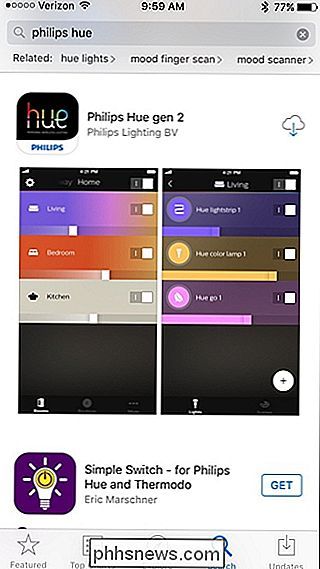
Po otevření aplikace automaticky zahájí hledání Hue Bridge.
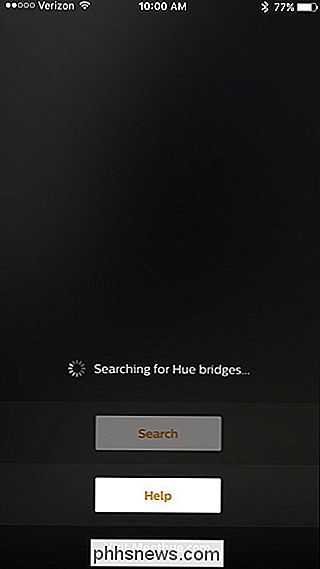
Jakmile našel váš, klepněte na "Nastavit".
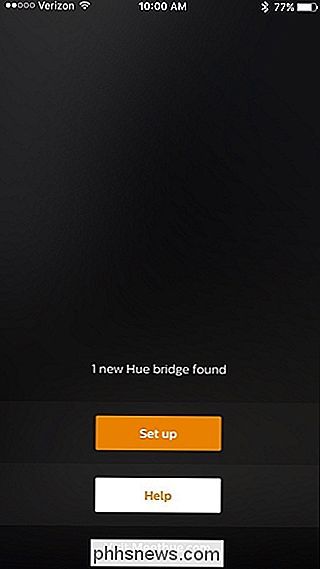
Dále stiskněte tlačítko push-link na Hue Bridge. Bude to velké tlačítko v centru.
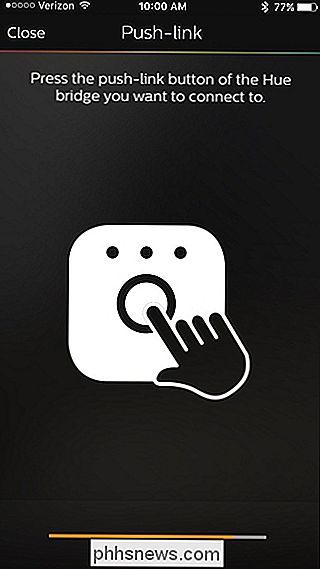
Jakmile je připojen, klepněte na "Accept".
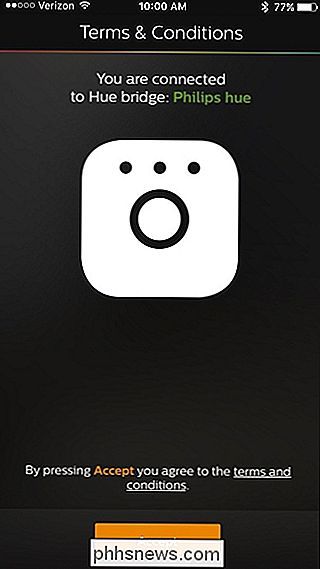
Dále je čas nastavit HomeKit a Siri, pokud jste uživatel iOS. Klepněte na "Páry most" v dolní části.
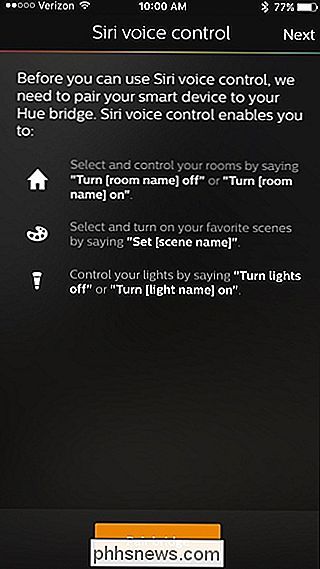
Klepněte na "Můj domov" v dolní části a dát domů jméno. "Domov" obvykle pracuje v tomto případě v pořádku. Po dokončení klepněte na tlačítko "Vytvořit domov".
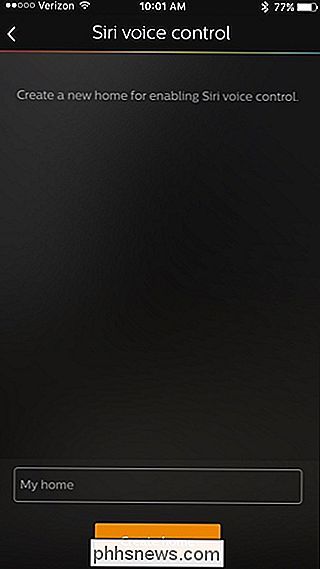
Poté budete muset prověřit kód nastavení příslušenství, který je umístěn na zadní straně mostu Hue. Držte svůj telefon až k tomuto kódu a detekuje to automaticky.
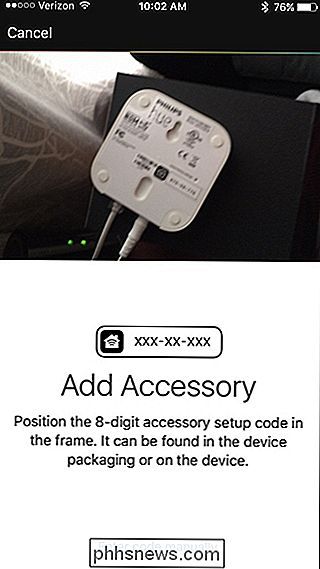
Nyní je čas, aby váš Hue Bridge detekoval všechny vaše žárovky Hue, takže klepněte na ikonu "+" v pravém dolním rohu. > Klepněte na "Vyhledat".
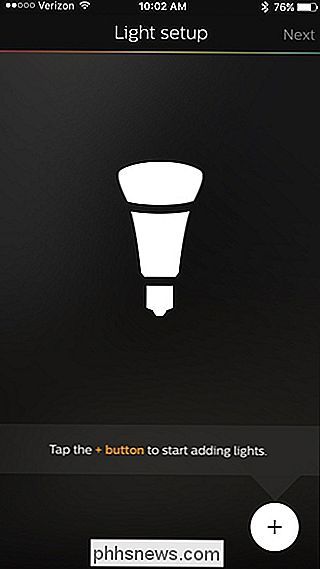
Bude to trvat několik minut, než se najde všechny vaše žárovky, ale když to bude hotovo, bude vám říkat, kolik žárovek najito v horní části. Pokud nenajdete všechny žárovky, můžete znovu klepnout na ikonu "+" a poté zvolit "Přidat sériové číslo", chcete-li ručně přidat žárovky do vašeho nastavení. Nebojte se, je to docela obvyklá nutnost.
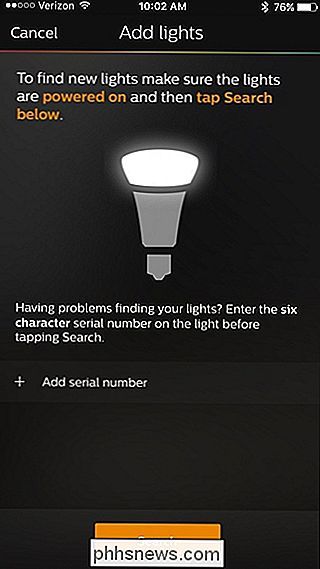
Jakmile se najdou všechny vaše žárovky Hue, aplikace vás vyzve, abyste je seskupili do místností pro snadnější ovládání. Klepněte na ikonu "+" v pravém dolním rohu na další stránce
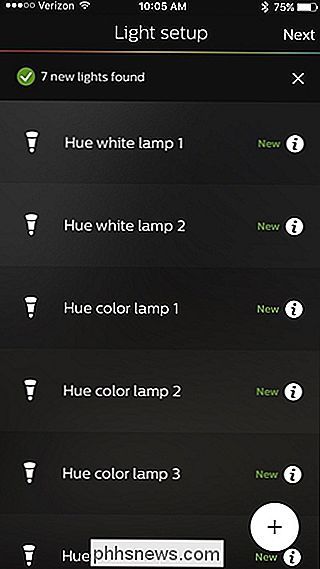
Klepněte na textové pole v horní části a pojmenujte první název místnosti
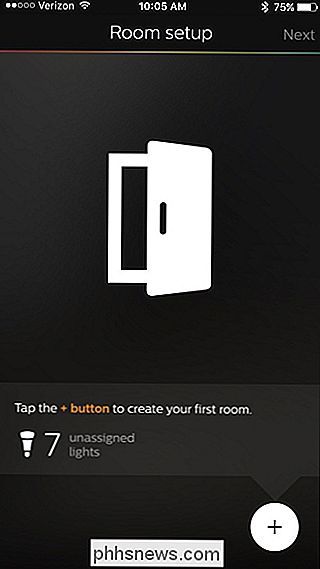
Pak klepněte na "Typ pokoje" a vyberte
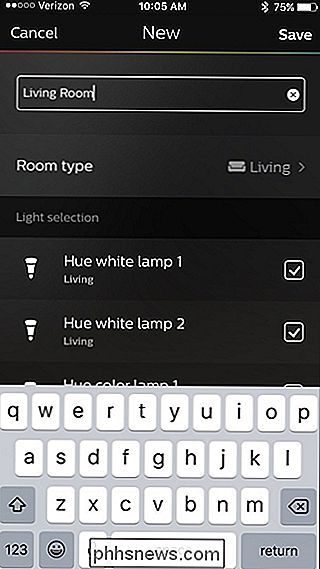
Dále v části "Výběr světla" zaškrtněte nebo zrušte zaškrtnutí všech žárovek, které nechcete přidružené k této místnosti, a pak klepněte na "Uložit" v pravém horním rohu.
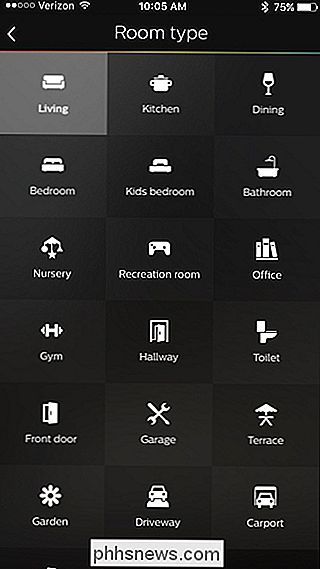
Bohužel tato část je poměrně špatně navržena: Pokud používáte nové žárovky, budou mít všichni generické názvy jako "Hue white lamp 1" a vy nebudete nutně vědět, který z nich je. Pokračujte a hádejte teď - pokud je to špatné, můžete se vrátit do nastavení a změnit. O tom budeme hovořit později v příručce.
Přidejte více míst, pokud chcete, klepnutím na ikonu "+" v dolní části. V opačném případě klepněte na tlačítko "Další" v pravém horním rohu.
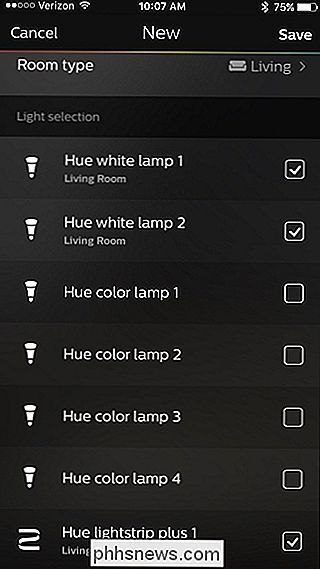
Všichni jste hotovi s počátečním nastavením. Klepnutím na tlačítko "Pojďme" zahajte ovládání světelných odstínů.
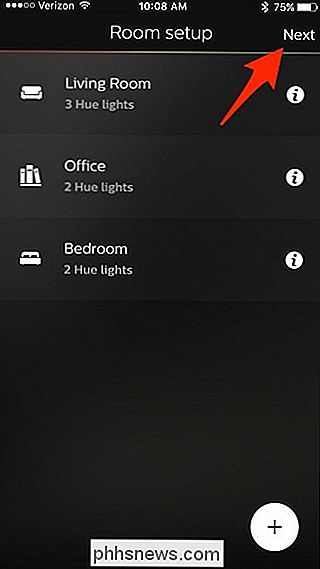
Jak přejmenovat a přeskupit své světlomety
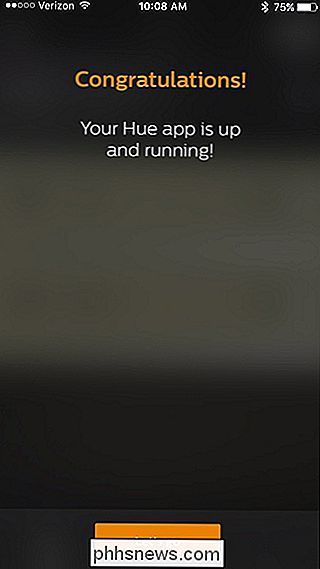
Nyní je čas provést změny, pokud jsou některé vaše žárovky v nesprávné místnosti. Pokud ano, klepněte na ikonu ozubeného kola v levém horním rohu na hlavní obrazovce ovládání.
Nejprve vyberte "Nastavení světla".
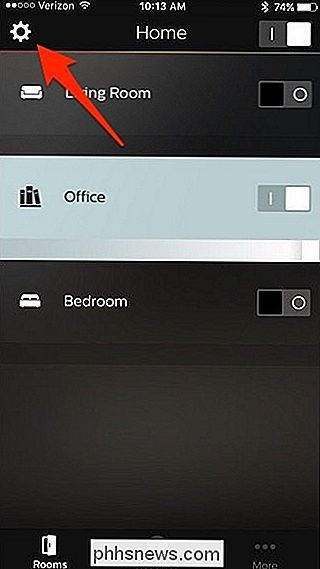
Na této stránce můžete klepnout na libovolný název žárovky, . Poté klepněte na malou kruhovou ikonu "i", chcete-li přejmenovat světlo na libovolné, co chcete.

Klepněte na textové pole a dáte žárovku nový název podle vašeho výběru.
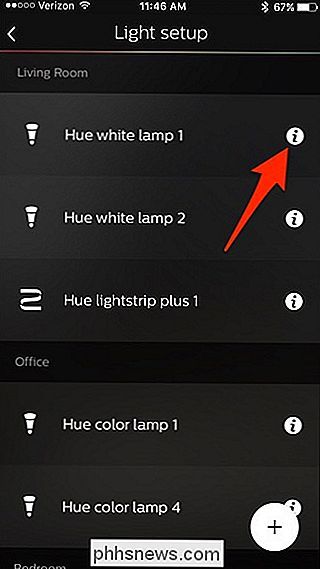
Poté, co jste přejmenovali všechny žárovky, přejděte zpět do nastavení a zvolte "Nastavení místnosti".
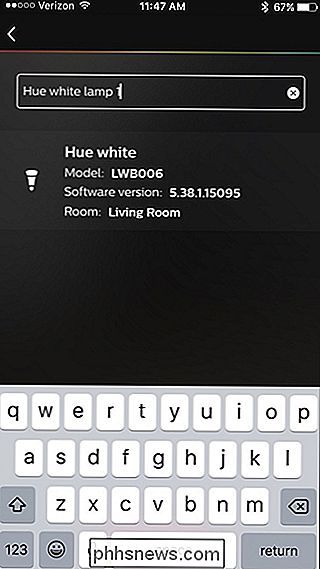
Poté můžete postup vytvoření místnosti opakovat jako popsané výše, ale se svými světly správně pojmenované.
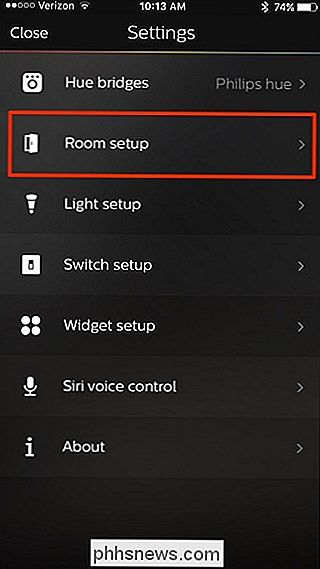
Jak ovládat světla Philips Hue
Na hlavní obrazovce můžete zapnout nebo vypnout místnost pomocí spínače vpravo. Můžete také nastavit jas pomocí lišty pod názvem místnosti
Klepnutím na pokoj můžete ovládat každou žárovku jednotlivě
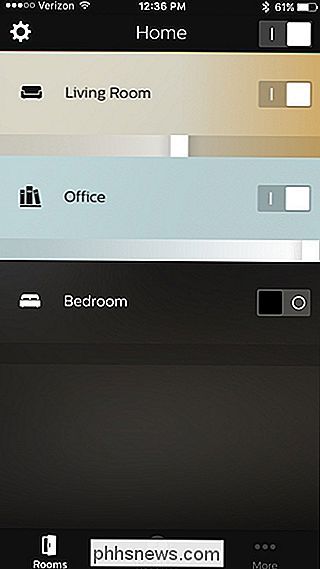
Klepnutím na kruh jednotlivých žárovky vyvolejte volič barev, kde můžete změnit žárovku na libovolnou barvu, pokud máte dražší barvy Hue White a Color. Můžete také klepnout na bílé barvy pro výběr bílé barvy teploty
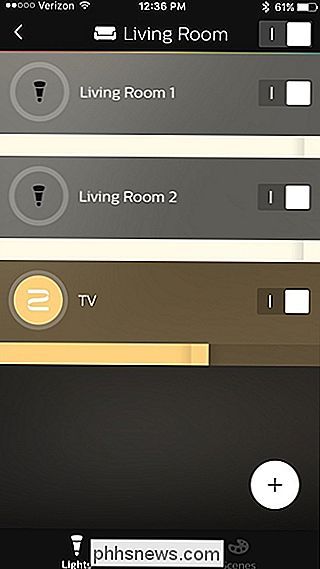
Existuje také část "Recepty", která může měnit teplotu barev na základě různých nálad a scénářů
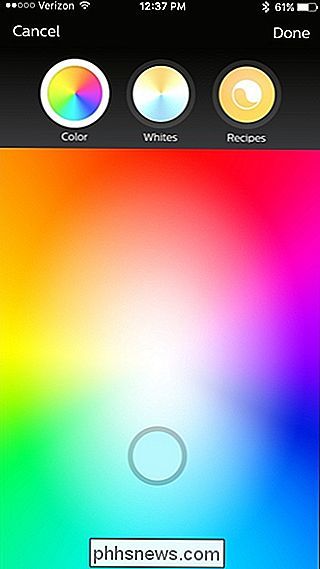
Ovládejte světla z dálky s dálkovým přístupem
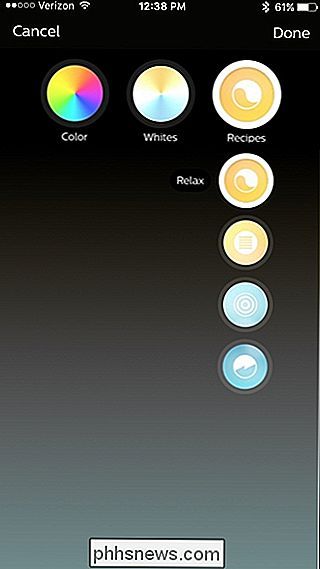
Chcete-li mít možnost ovládat vaše světla v odstínu, když budete pryč od domova, budete muset vytvořit účet na webových stránkách společnosti Philips (pokud ještě nemáte). Můžete to udělat nejprve klepnutím na "Více" v pravém dolním rohu hlavního ovládacího panelu.
Odtud klepněte na "Přihlásit se k mému odletu"
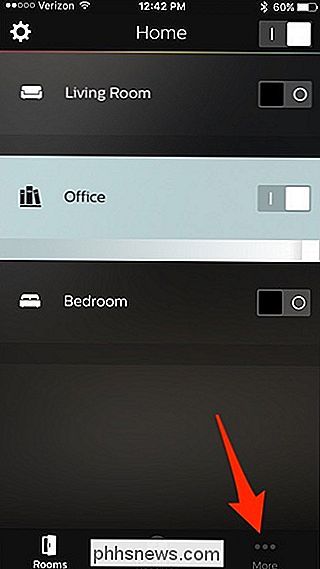
V dolní části vyberte možnost Přihlásit se.
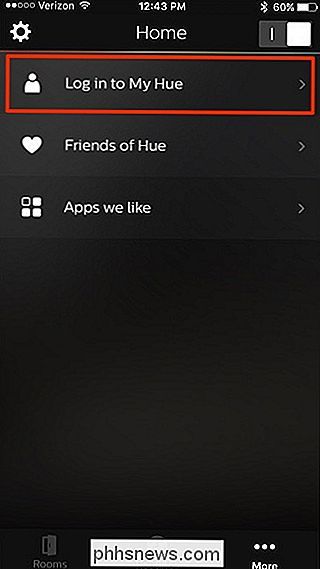
Webová stránka Philips Hue se načte ve vašem webovém prohlížeči. Pokračujte a vyberte možnost "Vytvořit účet" v dolní části nebo zadat svou e-mailovou adresu a heslo pro přihlášení, pokud již máte účet.
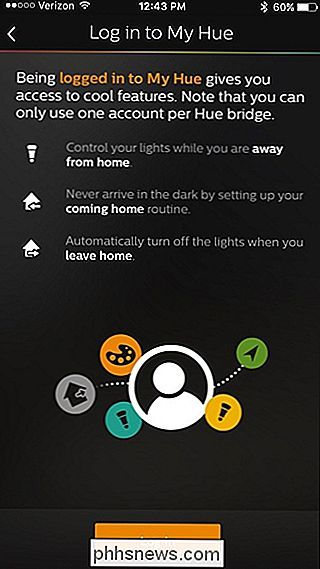
Zadejte své jméno, e-mailovou adresu, heslo a souhlaste s podmínkami . Pak klepněte na "Další krok".
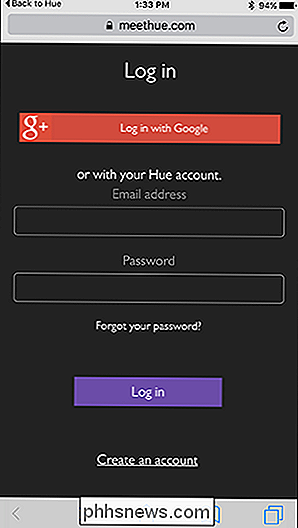
Poté budete muset stisknout tlačítko Push-Link stejně jako dříve, když jste nejprve nastavili Hue Bridge.
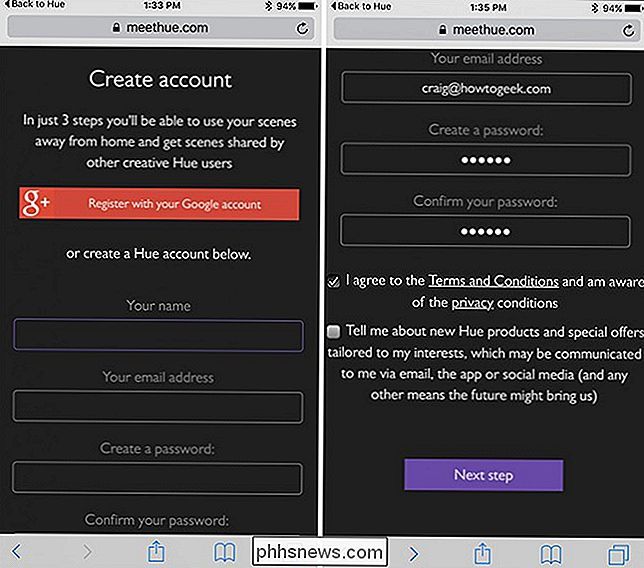
Webová stránka ověří rozbočovač a ověřte připojení. Stiskněte tlačítko "Pokračovat".
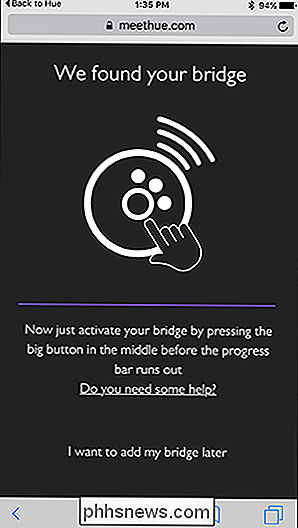
Na další stránce si budete chtít vybrat "Ano", když požádá o přístup k mostu pro ovládání osvětlení, když jste mimo domov. Poté se vrátíte zpět do aplikace Philips Hue a nyní bude povolen vzdálený přístup.
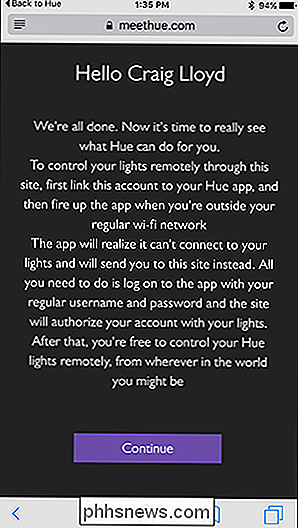
Co můžete dělat s osvětlením Philips Hue
Zapnutí a vypnutí světla z vašeho smartphonu může být úžasné, a zapnutí a vypnutí s Siri je strašně pohodlné. Existuje však spousta věcí, které můžete udělat, které nezahrnují zapínání a vypínání světel. Zde jsou některé ze základních vlastností světla Philips Hue, které můžete aktivovat v aplikaci Philips Hue.
Vytvořte "scény"
Ve světě Philips Hue jsou "scény" oblíbený termín pro předvolby. Pokud se vám líbí určitá barva nebo určitý jas, který používáte často, můžete pro ni vytvořit scénu. Tímto způsobem namísto změny barvy na každé jednotlivé žárovce můžete změnit celý pokoj na oblíbenou předvolbu jedním klepnutím. Dokonce ani v případě, že nemáte fantazijní barevnou barvu, můžete vytvářet scény s bílými žárovkami pro specifické úrovně jasu (jako "denní" a "noční").
Z hlavní obrazovky Aplikace Philips Hue vyberte místnost a klepněte na "Scény" v dolní části stránky (nebo v horní části, pokud jste uživatel Android).
K dispozici bude několik předem připravených scén, ale pokud chcete vytvořit vlastní, klepněte na ikonu "+" v pravém dolním rohu.
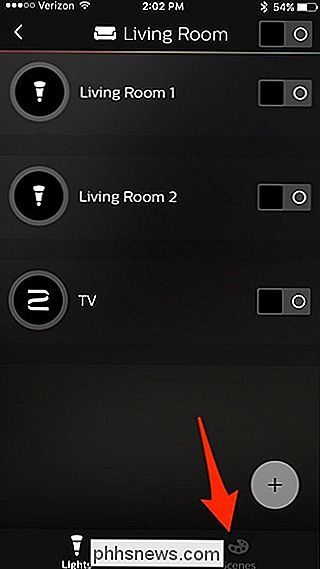
Aplikace Hue vám umožní vytvořit scénu z fotografie. Aplikace má některé vestavěné obrázky, ale můžete také použít fotografii, která je ve vašem telefonu.
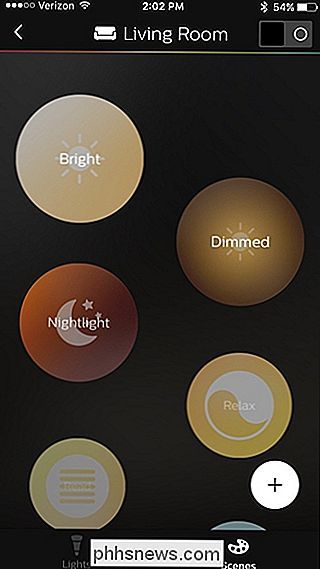
Alternativně, pokud chcete jemnější zrcadlení, můžete vytvořit scénu tím, že přejdete na ovládací stránku místnosti a nastavení žárovky tak, jak je chcete. Potom klepněte na ikonu "+".
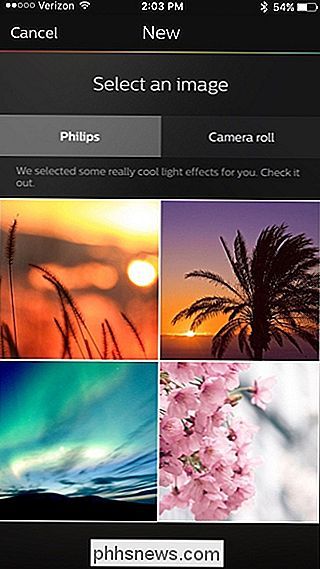
Odtud zadejte název scény a stiskněte "Uložit". Poté můžete přistupovat ke scéně na stránce Scény a zapnutím této obrazovky se vaše světla dostanou do takového stavu.
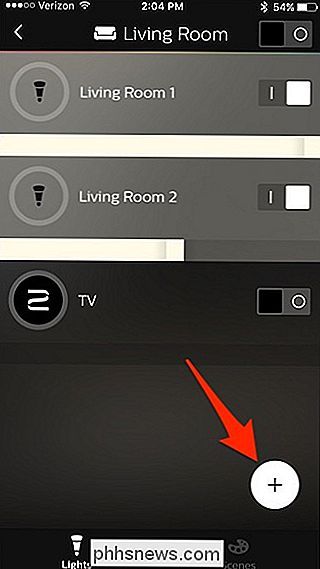
Vypněte světla, když opustíte
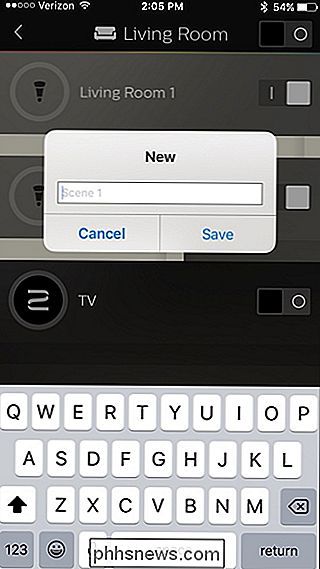
Nová aplikace Philips Hue vám umožní používat geofencing vypněte a na své světla, když odcházíte a vrátíte se domů, tak se nikdy nemusíte dotýkat světelného spínače.
Už jsme to pokryli starou aplikací a metoda je stále většinou stejná - Klepněte na "Rutiny" v dolní části obrazovky a vyberte "Home & Away".
Vytvořit alarmy
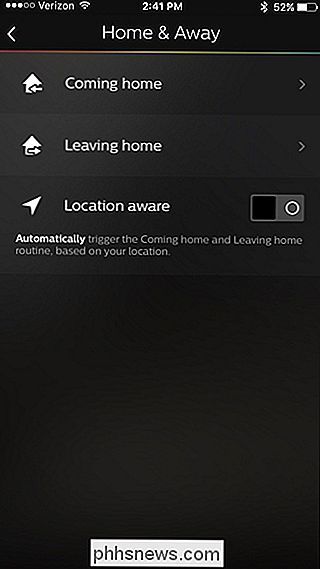
Aplikace Philips Hue můžete také vytvořit alarm buzení, který pomalu ztmavne světla aby to simulovalo východ slunce.
Něco takového je opravdu pěkné, když se probudíte předtím, než se skutečně objeví slunce, nebo vaše ložnice ani tak nedostane moc slunečního světla.
v minulosti se starou aplikací Philips Hue, ale tento proces je v nové aplikaci podobný. Jednoduše stačí klepnout na "Rutiny" v dolní části obrazovky a zvolit "Probuzení" pro vytvoření alarmu probuzení.
Nedostatky aplikace Gen Hue App
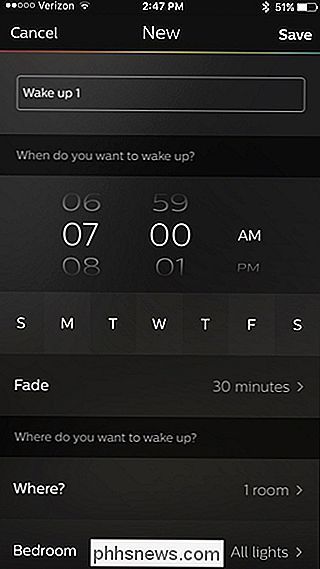
Zatímco nová aplikace Philips Hue přináší nový vzhled a uspořádání díky němuž je snadněji ovládáno vaše světla z Hue, skutečně chybí několik užitečných funkcí z původní aplikace - což je neuvěřitelně frustrující.
Aplikace Gen 2 vám neumožňuje seskupovat světla, abyste mohli upravit barvu a teplotu dvou nebo více žárovek najednou - namísto toho musíte vytvořit scénu pro libovolnou barevnou kombinaci, kterou budete chtít. Aplikace Gen 1 navíc umožňuje vybrat vlastní barvy z fotografie pomocí nástroje kapátko při vytváření scény - něco, co nová aplikace neudělá
Nejhorší ze všeho: Zdá se, že nová aplikace se nezobrazuje ve vašich scénách ze staré aplikace, i když se přihlásíte do účtu Hue v nové aplikaci a synchronizujete ji prostřednictvím webu My Hue. Vaše staré scény se prostě nezobrazí a je bezpečné říci, že celkově jsou scény méně zaměřeny než dříve.
Naštěstí existuje spousta aplikací třetích stran, které snadno vytvářejí seskupení a iConnectHue je náš oblíbený, protože může dělat spoustu věcí. Případně můžete stále stáhnout aplikaci Gen 1 a používat ji stejně jako předtím. Doufejme, že Philips tyto opomenutí brzy opraví.

Jak se zbavit upozornění, zvuků a balíků Kaspersky
Kaspersky Internet Security, stejně jako mnoho jiných antivirových nástrojů, je hlučná aplikace. Zobrazuje oznámení a reklamy, přehrává zvuky, animuje ikonu na systémové liště a vyzve vás před návštěvou finančních webových stránek. Můžete zakázat všechny (nebo některé) tyto nepríjemnosti v nastaveních společnosti Kaspersky.

Jak synchronizovat schránku mezi Windows a MacOS
Chcete někdy něco kopírovat na jednom počítači a potom jej vložit jiný? Synchronizované schránky se stávají častějšími: synchronizaci schránky mezi MacOS Sierra a iOS 10 můžete provádět například bez softwaru třetí strany. Pushbullet umožňuje synchronizovat schránku Windows se systémem Android (spolu s dalšími funkcemi.



