Nastavení výchozích aplikací v systému Windows 10

Nastavení výchozích aplikací není výhradně novému systému Windows 10, ale podobně jako mnoho jiných úloh předchozích verzí ovládacího panelu pracoval Microsoft v téměř úplné rehaul starého systému ve prospěch něčeho trochu efektivnějšího a mnohem funkčnějšího.
Zde je návod jak nakonfigurovat, které programy otevřou, které soubory, odkazy a protokoly v operačním systému Windows 10.
Zadávání Nastavení
Prvním krokem k správné konfiguraci výchozích aplikací je zadání aplikace Nastavení přes upravenou nabídku Start.
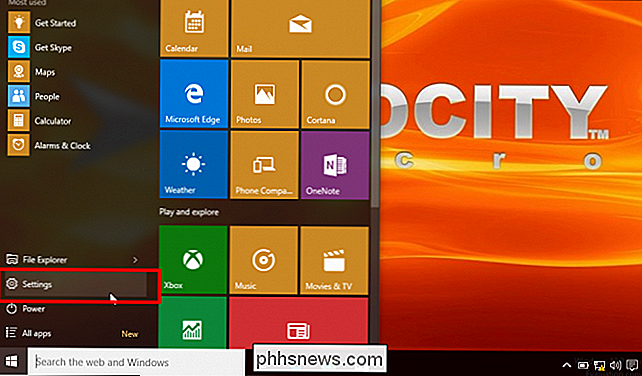
V nastavení klepněte na ikonu "Systém" a přejděte dolů na "Výchozí aplikace" levou stranou.
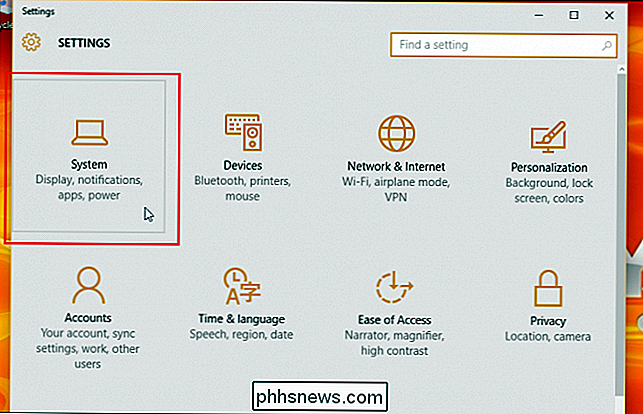
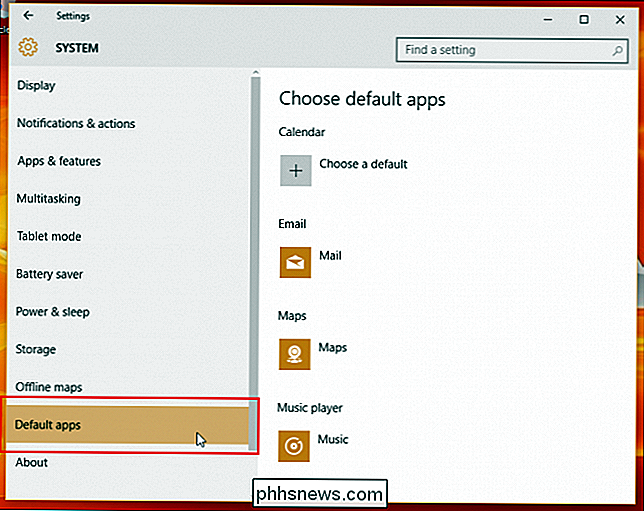
Konfigurace výchozích aplikací
Na úvodní stránce v sekci Výchozí aplikace se zobrazí několik různých aplikací, které byly již předem vybrány pro automatické použití integrovaných aplikací Windows pro sedm hlavní aktivity, s nimiž se účastníte během u zpívat OS. V konfiguračním souboru budou všechny spuštěné e-mailové odkazy nebo offline spuštěny s použitím výchozí aplikace Windows Mail, budou otevřeny webové odkazy v novém okně webového prohlížeče Microsoft Edge, fotografie budou přesměrovány prostřednictvím interního Prohlížeče fotografií, videoklipy a video soubory budou otevřeny ve videu Aplikace přehrávače a Mapy budou automaticky směrovány do map Bing (z nové karty Edge).
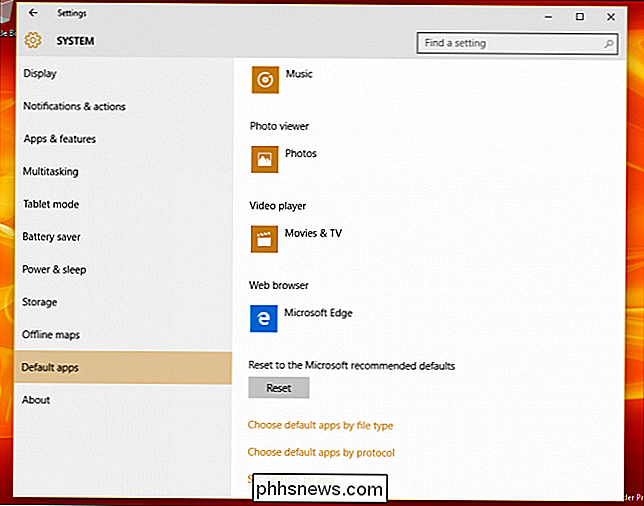
Jediným příkazem, který vám zůstává ve výchozím nastavení, jsou odkazy na Kalendář, které mohou být propojeny s vaším poskytovatelem e- která je nainstalována později.
Ačkoli se jedná o původní možnosti, které najdete na nové instalaci výchozích aplikací, můžete vždy použít následující možnosti, abyste přesně přizpůsobili, jak systém Windows 10 zpracovává různé požadavky založené na typ souboru, program nebo podkladový spouštěcí protokol.
Zvolte výchozí aplikace podle typu souboru
Celkově, jak se rozhodnete uspořádat příkazy aplikace, je záležitostí osobních preferencí, ale určité možnosti, například "Výchozí Aplikace podle souborů Typ "obvykle může být pro průměrného každodenního uživatele obvykle jednodušší.
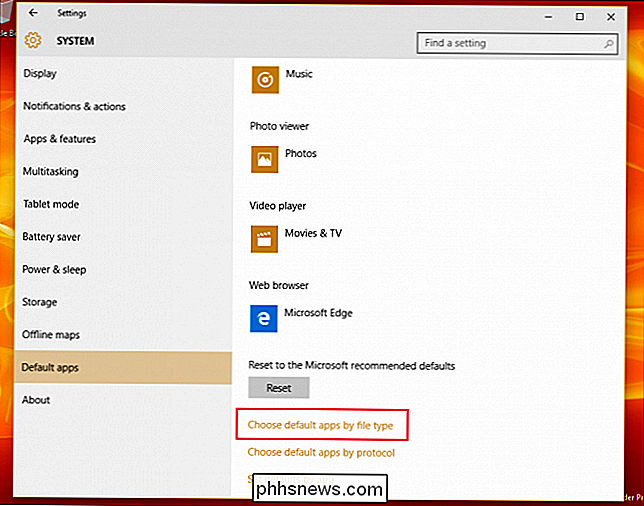
Chcete-li vybrat, které aplikace spouštějí typy médií nebo propojení podle typu souboru, vyberte volbu" Vyberte výchozí aplikace podle typu souboru ". Zde vás přivítá nabídka s dvěma úrovněmi, kde první obsahuje každý typ souboru, který je určen pro zpracování systému Windows 10, a druhý se seznamem aplikací, které máte v počítači nainstalované.
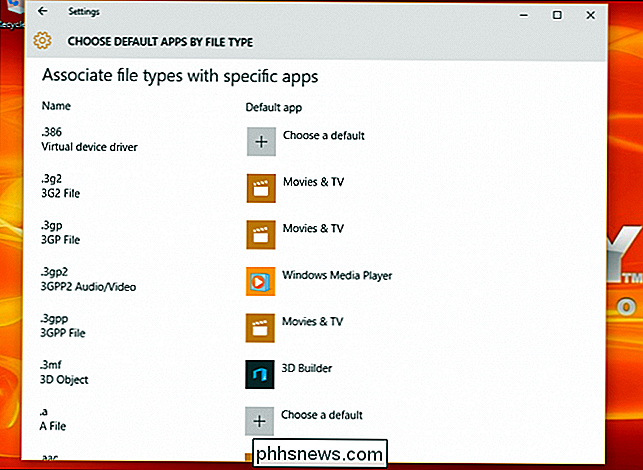
Řekněme například chtějí spustit soubory .mkv v programu Windows Media Player spíše než aplikace ve vlastním filmu. Chcete-li toto změnit, stačí posunout dolů na ".mkv" vlevo a po výběru zvolte odpovídající aplikaci vpravo, kterou chcete nastavit jako výchozí.
SOUVISEJÍCÍ: Jak si vybrat svůj Výchozí aplikace na iPhone nebo iPad
A to je všechno! Teoreticky byste mohli z této sekce přizpůsobit všechny možné kombinace aplikací, ale v případě, že upřednostňujete jiný systém správy aplikací, společnost Microsoft zahrnovala dvě další cesty k udržení výchozích pokynů k spuštění.
Správa možností spouštění podle protokolu
Zpět v sekci Výchozí aplikace najdete druhou část přímo pod první volbou s názvem "Vyberte výchozí aplikace podle protokolu."
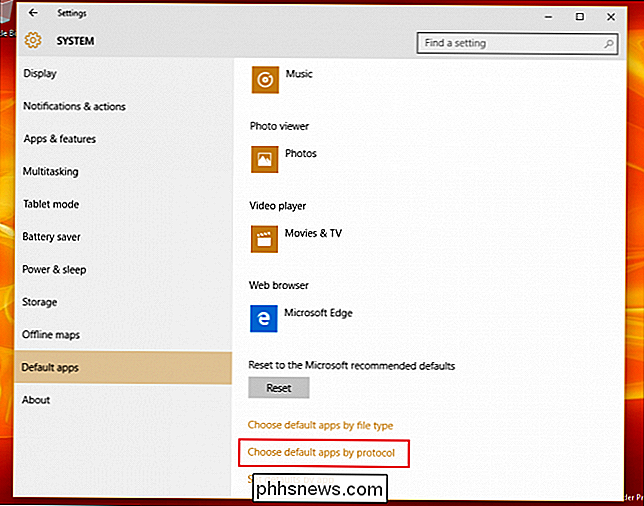
V této části najdete vyšší úroveň kontroly přesně jak váš počítač zpracovává konkrétní požadavky od globálních programů a síťových zařízení, jako jsou Xboxes, vzdálené pracovní plochy a externí e-mailové klienty.

Obecně platí, že typy zde uvedených možností jsou příkazy, které byste chtěli směrovat na aplikace Windows specifickou potřebu spouštět adresy URL v samostatných programech. Příklady konfigurací protokolů zahrnují akce, jako je konkrétní příkaz klávesnice spouštějící do funkce vyhledávání systému Windows, odkazy obsahující obsah z MSN kanálu do aplikací Windows nebo soubory ZIP, které se extrahují prostřednictvím čtečky archivů zásob namísto softwaru třetí strany, jako je WinRar nebo 7Zip
Poslední, ale nejméně
A konečně, pokud jsou všechna tato nová nastavení aplikace pro vás trochu příliš rozrušující a raději byste spravovali své výchozí aplikace starým způsobem, společnost Microsoft byla natolik laskavá, že stále obsahuje původní konfigurační rozhraní systému Windows 7/8 pro každého, kdo preferuje udržet starou školu.
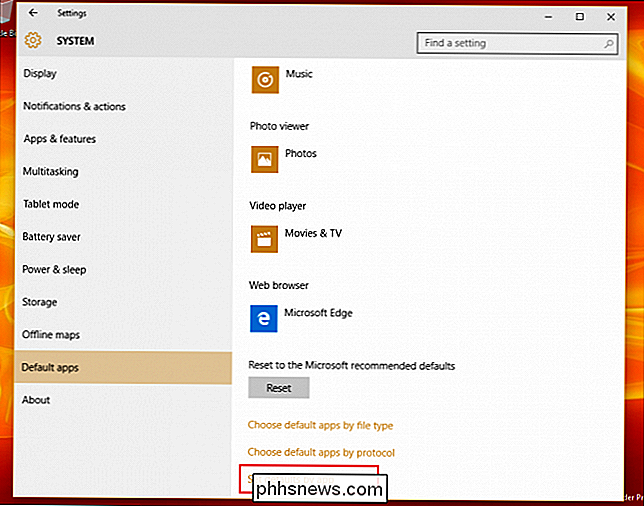
"Nastavení výchozích aplikací" je poslední, ale také nejrozsáhlejší způsob správy souborů, které jsou zpracovávány aplikacemi nainstalovanými v počítači. Najdete zde známou tvář se seznamem programů dostupných na vašem počítači připnutými vlevo a seznamem různých příkazů, které je budou otevřeny jednotlivě pohřben pod tlačítkem "Vybrat výchozí hodnoty pro tento program".
SOUVISEJÍCÍ: Začátečník Geek: 7 způsobů, jak můžete změnit výchozí aplikace a sdružování souborů v systému Windows
Chcete-li, aby vše bylo jednoduché, stačí kliknout na "Nastavit tento program jako výchozí" automaticky nastavit tento program jako go-to pro všechny protokoly, odkazy nebo soubory, které jsou navrženy tak, aby se samy otevíraly. To znamená, že Microsoft Edge vynechá všechny odkazy HTTP, příkazy FTP nebo připojené soubory PDF.
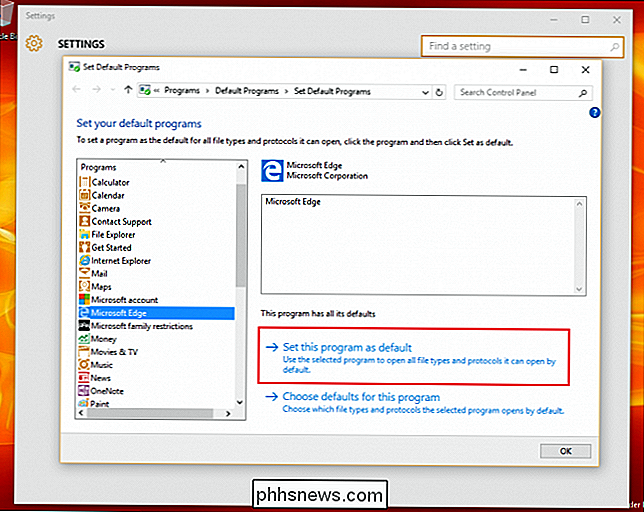
Chcete-li se vyptávat a získat více o těchto příkazech, můžete kliknout na možnost "Vybrat výchozí hodnoty pro tento program", což přejděte k této výzvě:
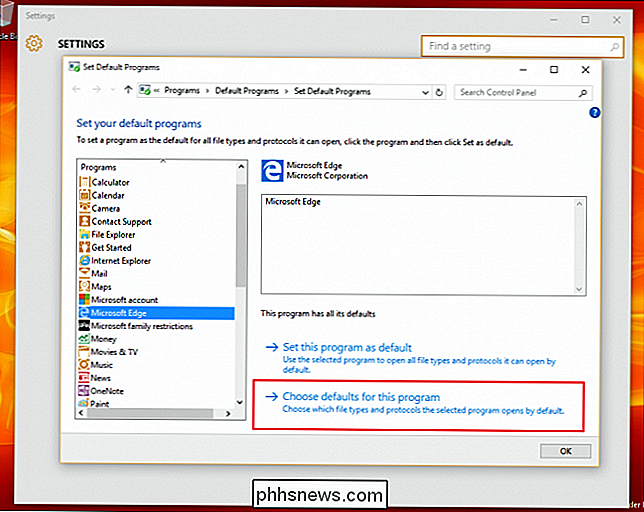
Zde najdete seznam všech protokolů a rozšíření, které aplikace kóduje, aby se sama rozpoznala. Níže je vidět, že prohlížeč Edge je již nastaven tak, aby vyhledal všechny odkazy, které obsahují protokol HTTP nebo HTTPS, stejně jako soubory končící v .htm nebo .html. Můžete si vybrat z těchto možností podle vlastního uvážení, v případě, že máte více webových aplikací, které byste chtěli rozdělit odpovědnost na základě osobních preferencí nebo denních pracovních požadavků.
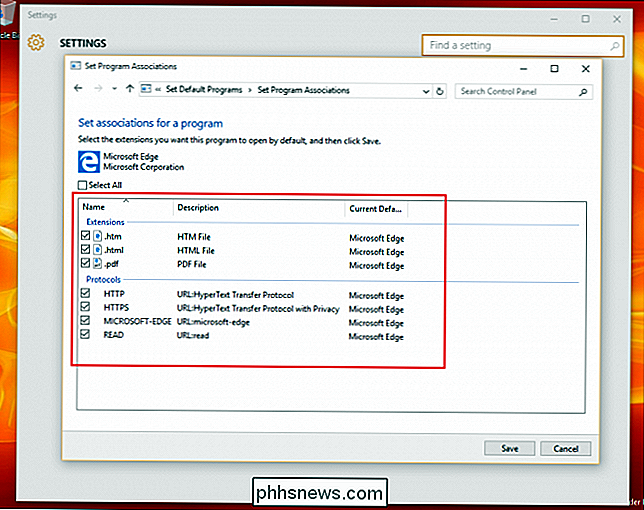
Reset výchozích aplikací
A jako vždy, pokud se vaše konfigurace trochu zkreslují nebo jen chcete odeslat svůj účet zpět do stejného stavu jako při prvním spuštění, resetování všech změn je rychlá a bezbolestná operace.

Výchozí okno Aplikace, přejděte dolů do dolní části dílčí nabídky a vyhledejte možnost "Resetovat na doporučené výchozí hodnoty Microsoft". Klepněte na tlačítko Reset a všechny změny, které jste provedli s výše uvedenými možnostmi, budou okamžitě zrušeny.
Společnost Microsoft provedla mnoho změn ve způsobu správy našich aplikací pro vydání systému Windows 10, ale naštěstí tam není nic příliš matoucí, když se ujistěte, že se vaše soubory bez problémů otevřou v programech, které je chcete kdykoli

Jak změnit vzhled terminálu OS X s profily
Terminál Mac OS X je docela standardní tarif. Není o čem psát domů, ale dělá to. Naštěstí existuje mnoho způsobů, jak můžete smradit věci s profily Terminálu. Existuje mnoho věcí, které můžete s Terminálem dělat, například snadné skrývání složek a souborů, stejně jako vynucení aplikací, aby se přestali a pohybují se speciálními složkami do mraku.

Jak získat upozornění, když aplikace Word chce uložit změny do normální šablony
ŠAblony v aplikaci Word jsou jako hotové dokumenty. Ukládají formátování, styly a nastavení rozvržení stránky, výchozí text atd., Které vám umožňují rychle vytvářet různé typy dokumentů. Výchozí šablona použitá pro nové prázdné dokumenty je normální šablona. SOUVISEJÍCÍ: Používání šablon pro zajištění společného rozvržení a formátování Pokud provedete změny v šabloně Normální, ve výchozím nastavení aplikace Word tyto změny uloží upozorňovat vás.



