Jak sdílet soubory počítače s virtuálním počítačem

Virtuální stroje jsou izolované kontejnery, takže hostující operační systém ve virtuálním počítači nemá přístup k souborovému systému počítače. Budete muset nastavit sdílené složky v programu jako VirtualBox nebo VMware pro sdílení souborů.
Virtuální počítače nemají ve výchozím nastavení přístup k souborům v hostitelském počítači nebo na jiných virtuálních počítačích. Chcete-li tento přístup poskytnout, musíte v aplikaci virtuálního počítače nastavit sdílené složky. Aby hostující operační systém uvnitř virtuálního stroje pochopil, co se děje, aplikace virtuálních počítačů představují tyto sdílené složky jako sdílené síťové soubory. Hostitelský operační systém přistupuje ke složce na vašem počítači, stejně jako ke sdílené složce v síti.
Podíváme se na vytvoření sdílených složek ve dvou nejoblíbenějších aplikacích virtuálních počítačů - VirtualBox a VMware Workstation Player - ale proces je podobný v jiných aplikacích virtuálních počítačů.
VirtualBox
Funkce VirtualBox Shared Folders funguje s operačními systémy Windows a Linux. Chcete-li tuto funkci používat, musíte nejprve nainstalovat Guest Guest VirtualBox ve virtuálním stroji hosta.
Při spuštěném virtuálním stroji klepněte na nabídku "Zařízení" a vyberte možnost "Vložení příspěvku CD pro hosty". Vloží virtuální disk CD, který můžete použít v rámci hostujícího operačního systému pro instalaci doplňků pro hosty.
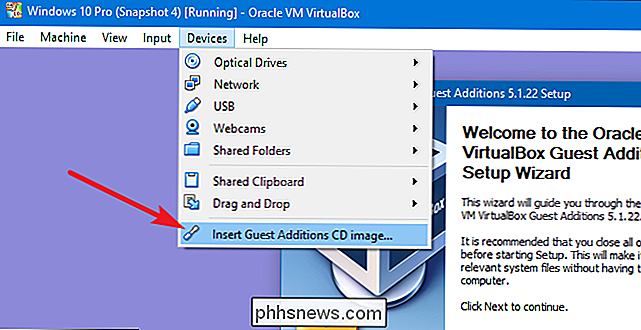
Po instalaci hostu otevřete nabídku "Machine" a klikněte na možnost "Settings".
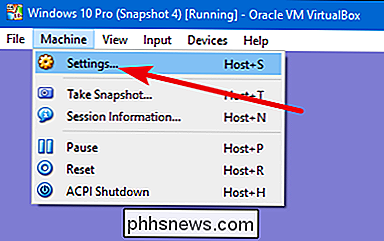
Nastavení ", přepněte na kartu" Sdílené složky ". Zde můžete vidět všechny sdílené složky, které jste nastavili. Existují dva typy sdílených složek. Složky stroje jsou trvalé složky, které jsou sdíleny, dokud je neodstraníte. Přechodné složky jsou dočasné a automaticky se při restartu nebo vypnutí virtuálního počítače automaticky odstraní.
Chcete-li vytvořit novou sdílenou složku, klepněte na tlačítko "Přidat" (složka s plusem). Sdílet "můžete zadat následující:
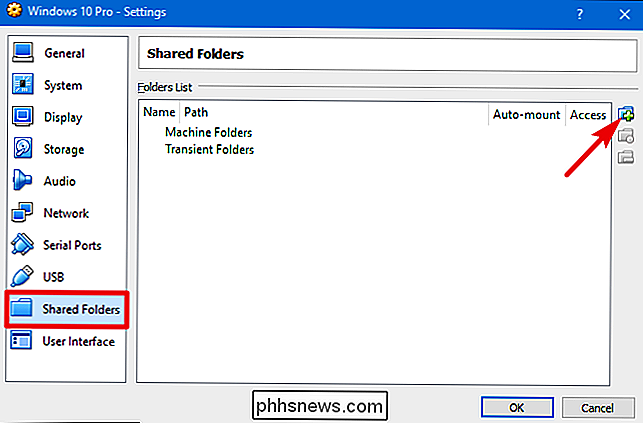
Cesta složky:
- Toto je umístění sdílené složky v hostitelském operačním systému (váš skutečný počítač) Název složky:
- Takto sdílená složka se objeví uvnitř hostujícího operačního systému. Pouze pro čtení:
- Ve výchozím nastavení má virtuální počítač přístup ke sdílené složce s úplným čtením a zápisem. Povolte zaškrtávací políčko "Pouze ke čtení", pokud chcete, aby virtuální počítač dokázal pouze číst soubory ze sdílené složky, ale neměňte je. Auto-mount:
- Tato volba způsobuje, při spuštění automaticky připevní složku. Make Permanent:
- Tato volba dělá sdílenou složku složku Machine. Pokud tuto možnost nezvolíte, stává se přechodnou složkou, která je odstraněna restartováním virtuálního počítače. Proveďte všechny volby a stiskněte tlačítko "OK".
Nyní byste se měli podívat na sdílené složky jako sdílení souborů sítě. Pokud používáte hostující operační systém Windows, otevřete Průzkumník souborů, vyberte možnost "Síť" a podívejte se pod počítačem "VBOXSRV".
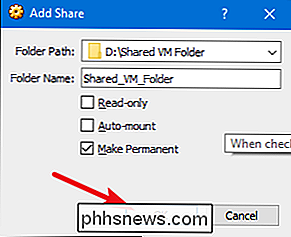
VMware Workstation Player
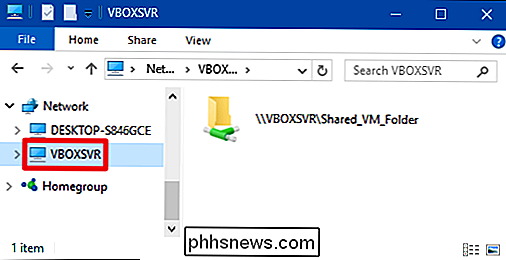
Sdílené složky VMware pracují s operačním systémem Windows a Linux guest systémy. Chcete-li tuto funkci používat, musíte nejprve na virtuálním počítači hostu nainstalovat nástroje VMware Tools. Otevřete nabídku "Přehrávač", přejděte na nabídku "Spravovat" a vyberte možnost "Instalovat nástroje VMware". Otevře se dialogové okno vyzývající k stažení nástrojů a po dokončení vloží virtuální disk CD, který můžete použít v rámci hostujícího operačního systému k instalaci nástrojů VMWare.
Po nainstalování nástrojů VMware otevřete nabídku "Player" , přejděte na nabídku "Spravovat" a vyberte možnost "Nastavení virtuálního stroje".
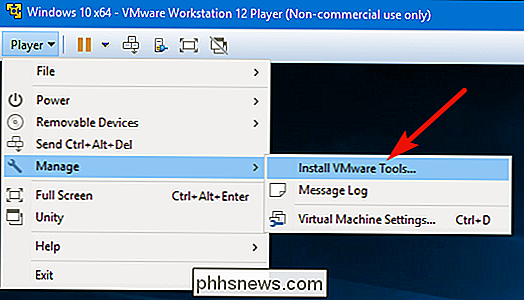
V okně "Nastavení virtuálního stroje" přepněte na kartu "Možnosti" a vlevo nastavte položku "Shared Folders" ruční strana. Sdílené složky jsou ve výchozím nastavení zakázány a můžete je povolit jedním ze dvou způsobů. Pokud chcete, aby funkce Sdílené složky zůstal zapnutá i při restartování virtuálního počítače, vyberte možnost Vždy zapnutá. Zvolte možnost "Povoleno až do dalšího vypnutí nebo pozastavení", pokud chcete po opětovném restartování ručně opět aktivovat funkci.
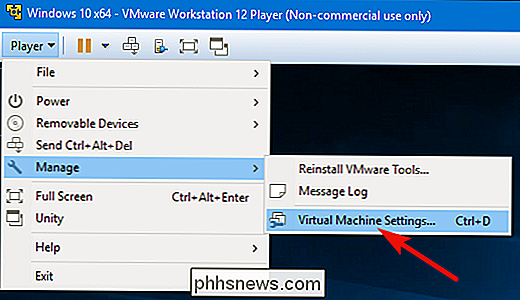
Volitelně můžete zvolit možnost "Mapa jako síťová jednotka v hostiteli systému Windows", pokud chcete, aby sdílení bylo namapováno na písmeno jednotky v hostitelském operačním systému, místo toho, aby musel kopat sdílené složky v síti. , klikněte na tlačítko Přidat a přidejte nový sdílený adresář.
V okně "Přidat sdílenou složku" klepněte na tlačítko "Další" a vynechte uvítací obrazovku. Na obrazovce "Název sdílené složky" použijte pole "Host cesta", abyste označili umístění sdílené složky v hostitelském operačním systému (v reálném počítači). Pomocí pole "Name" zadejte název složky, jak se má objevit uvnitř virtuálního počítače. Po dokončení klikněte na tlačítko Další.
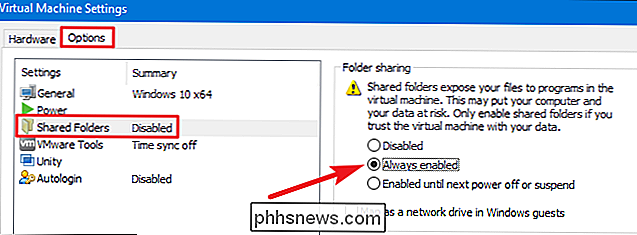
Na obrazovce "Určit sdílené složky atributů" vyberte možnost "Povolit tuto sdílenou složku". Pokud tak neučiníte, sdílení je stále přidáno do vašeho seznamu akcií a můžete je později povolit podle potřeby. Ve výchozím nastavení virtuální počítač bude mít přístup ke složce pro čtení a zápis. Pokud chcete, aby virtuální počítač dokázal číst soubory ze sdílené složky, ale neměňte je, vyberte možnost "Jen pro čtení". Až skončíte, klikněte na tlačítko "Dokončit".
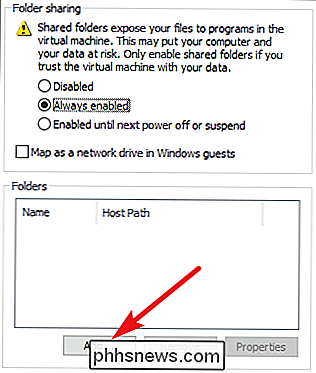
Měli byste nyní vidět, že sdílené složky se zobrazují jako sdílené síťové soubory. Pokud používáte hostující operační systém Windows, otevřete Průzkumník souborů, vyberte možnost "Síť" a podívejte se pod počítačem "vmware-host".
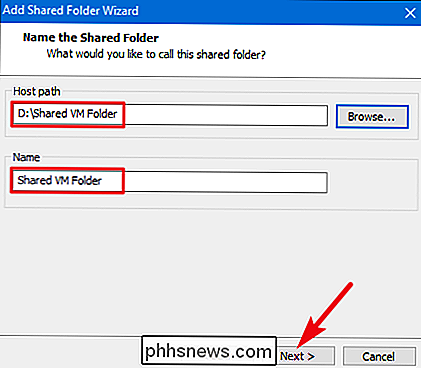
SOUVISEJÍCÍ:
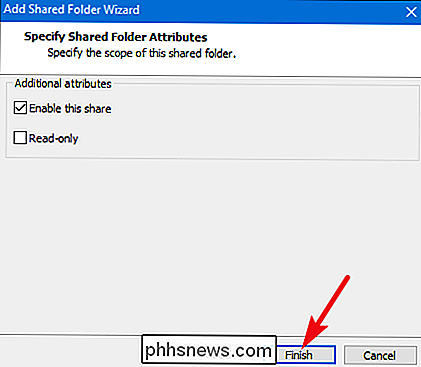
Struktura adresáře Linux, vysvětlena
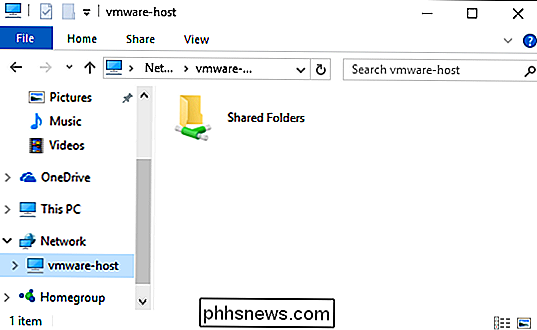
hostující systém Linux, najdete v kořenovém adresáři složky VMware Shared under / mnt / hgfs
. Pokud si nejste jisti, jak to zjistit, podívejte se na náš návod k porozumění struktuře adresářů Linuxu.Pokud máte více virtuálních počítačů, musíte v každé z nich samostatně nastavit sdílení souborů, ačkoli můžete použít stejné sdílené složky ve více virtuálních počítačích. Buďte opatrní při používání sdílených složek. Jedna z velkých věcí o virtuálních počítačích je, že fungují ve vlastním pískoviště - izolované od vašeho skutečného počítače. Pokud dojde k narušení vašeho virtuálního počítače, může malware potenciálně uniknout virtuálnímu počítači tím, že infikuje soubory ve sdílených složkách.

Co určuje, zda je počítač schopen být webovým serverem nebo ne?
Pokud uvažujete o nastavení webového serveru, potřebujete počítač speciálně vytvořený s tímto účelem nebo můžete použít běžnější typ počítače? Dnešní příspěvek SuperUser Q & A má odpověď na zvědavou čtenářskou otázku. Současná otázka a odpověď se k nám dostala s laskavým svolením SuperUser - podřízené rozdělení stackových výměn, komunitně řízeného seskupení webových stránek Otázky a odpovědi.

3 Způsoby přístupu k vašim oddílům systému Linux z Windows
Pokud používáte systém Windows s operačním systémem Windows a Linux, pravděpodobně budete chtít v určitém okamžiku přistupovat k souborům ve vašem systému Linux. Linux má vestavěnou podporu pro oddíly Windows NTFS, ale systém Windows nemůže číst linuxové oddíly bez softwaru jiných výrobců. Takže jsme načrtli nějaký software třetí strany, který by nám pomohl.



