Jak zobrazit a skrýt hlavičky řádků a sloupců v aplikaci Excel

Záhlaví (očíslované řádky a sloupce s písmeny) v listech aplikace Excel usnadňují prohlížení a odkazování vašich dat. Mohou však existovat časy, kdy jsou záhlaví rušivé a nechcete, aby se zobrazovaly. Jsou snadno skryty a my vám ukážeme jak.
Otevřete sešit aplikace Excel obsahující pracovní list, na kterém chcete hlavičky skrýt. Požadovaný list můžete aktivovat kliknutím na příslušnou kartu v dolní části okna aplikace Excel, ale nemusíte.
V dialogovém okně "Možnosti aplikace Excel" klepněte na kartu "Soubor".
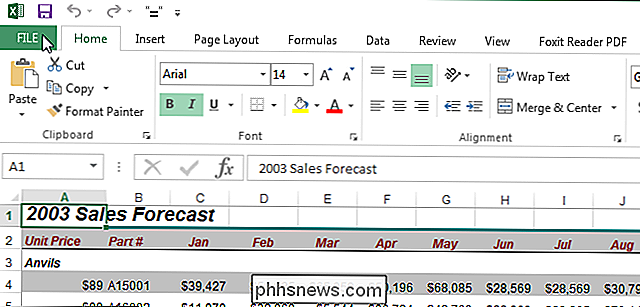
Na obrazovce zákulisí klepněte na položku Možnosti v seznamu položek vlevo < v seznamu položek vlevo klikněte na položku "Upřesnit".
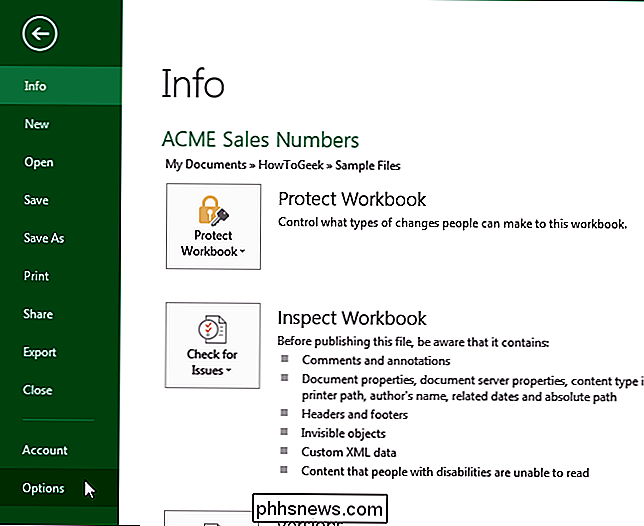
Přejděte dolů na část "Zobrazit možnosti pro tento list". Pokud jste aktivovali pracovní list, ke kterému chcete hlavičky skrýt, zobrazí se v rozevíracím seznamu na záhlaví oddílu. V opačném případě vyberte požadovaný pracovní list z rozevíracího seznamu.
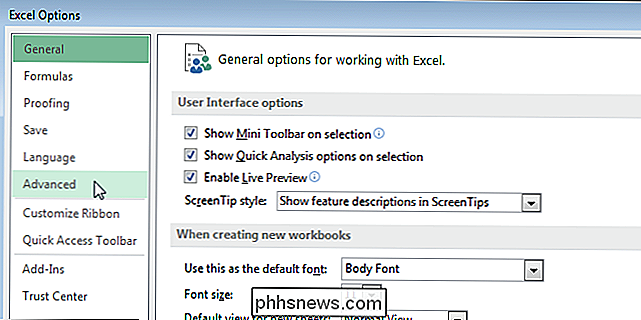
POZNÁMKA: V rozbalovacím seznamu se zobrazí všechny listy ve všech otevřených sešitech. Můžete vybrat list z libovolného otevřeného sešitu
Zaškrtněte políčko "Zobrazit řádky řádků a řádků", takže v poli není zaškrtnuto.
Klepnutím na tlačítko OK potvrďte změnu a zavřete "Excel" Možnosti ".
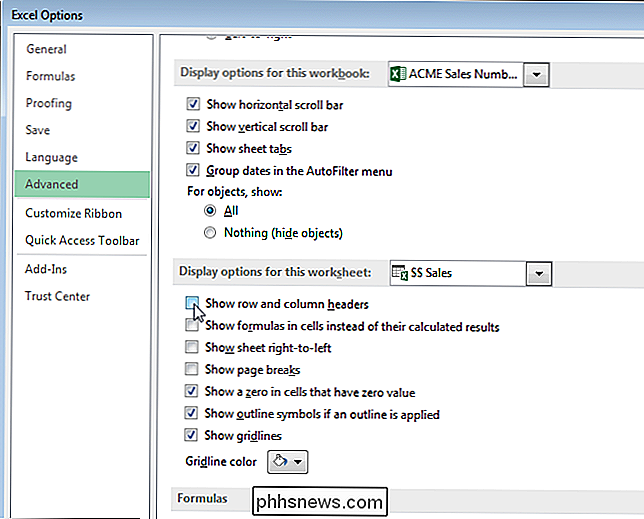
Záhlaví řádků a sloupců jsou na vybraném listu skryty. Pokud aktivujete jiný list, zobrazí se znovu záhlaví řádků a sloupců. Pouze hlavičky můžete skrýt v jednom listu najednou, nikoliv všechny listy najednou.
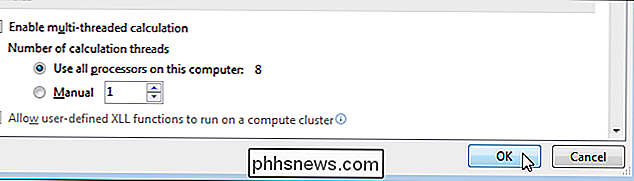
Všimněte si, že aplikace Excel neumožňuje zobrazit nebo skrýt pouze hlavičky řádků nebo pouze záhlaví sloupců.
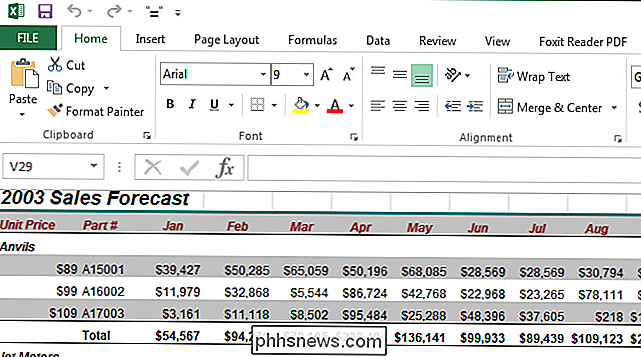
Můžete také skrýt komentáře, vzorce, přetečení textu a mřížky v aplikaci Excel a také skrýt karty, listy pracovních listů a dokonce i celé sešity

Jak jednoduše umístit počítač s Windows do režimu kiosku s přiřazeným přístupem
Přiřazený přístup umožňuje snadné uzamčení počítače se systémem Windows do jediné aplikace podle vašeho výběru. Tato funkce umožňuje snadné konfigurování počítačů Windows 10 (nebo Windows 8.1) jako prodejní nebo jiné kioskové systémy. Tato funkce byla přidána v systému Windows 8.1, ale je stále v systému Windows 10.

Jak nastavit pokročilé vlastnosti dokumentu ve formátu Word
Nedávno jsme vám ukázali, jak nastavit uživatelské informace v aplikaci Word. Word také ukládá několik dalších pokročilých vlastností souvisejících s dokumenty. Některé z nich se zobrazují na obrazovce "Info" a tyto vlastnosti můžete změnit. POZNÁMKA: Pro ilustraci této funkce jsme použili program Word 2013.



