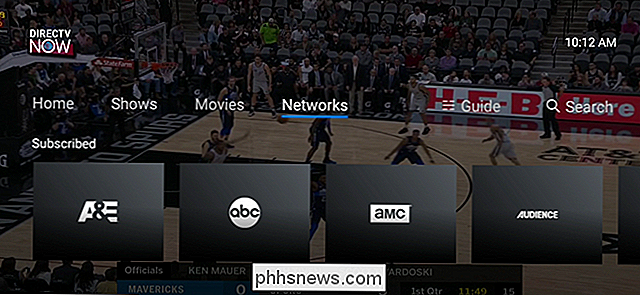Jak zobrazit prázdné, neformátované jednotky v nástroji Disk v nástroji macOS

Nástroje MacOS Disk Utility ve výchozím nastavení nezobrazí prázdnou neformátovanou jednotku. Možná si myslíte, že to nemůže být použito k vytváření diskových oddílů na nových discích, což je frustrující, ale můžete vyřešit tento problém jedním kliknutím.
Vložte takový disk a zobrazí se chybové hlášení: " vložený disk nebyl v tomto počítači čitelný. "Existují tři možnosti:" vysunout "," ignorovat "a" inicializovat ".
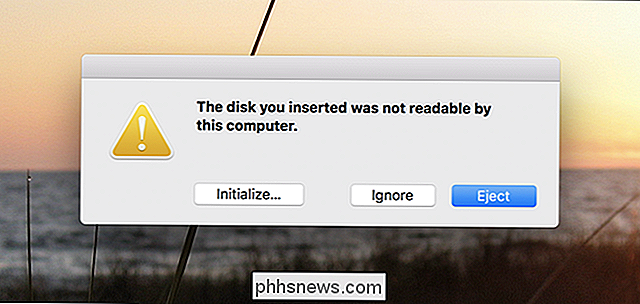
To není přesně takový jasný a uživatelsky příjemný jazyk, z Apple, je to tak? A to se stává smutnější: když kliknete na tlačítko "Initialize", nástroj Disk Utility se otevře - což dává smysl - ale od tohoto psaní se nezobrazují disky bez diskových oddílů ve výchozím nastavení.
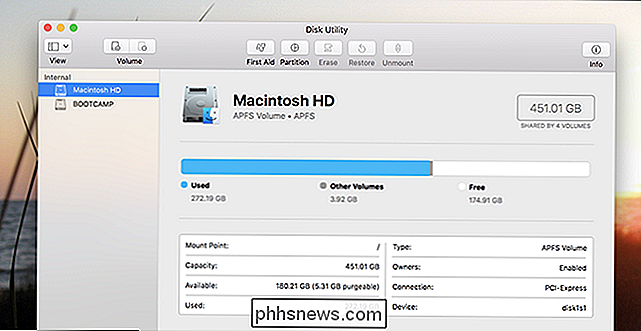
Je to proto, že výchozí diskový oddíl je pouze zobrazovat formátované svazky. To znamená, že jakákoli prázdná jednotka - jakákoli jednotka bez formátovaných oddílů, která je - vůbec se nezobrazí. V této situaci to není moc ideální, zejména proto, že nás poprvé přinesl popup o neformátovaném pohonu.
Tak kde je opravit? V panelu nabídek klikněte na Zobrazit> Zobrazit všechna zařízení.
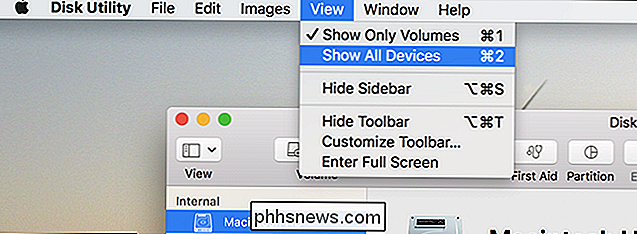
Klepněte na toto tlačítko a uvidíte všechna vložená zařízení bez ohledu na to, zda jsou formátovány nebo nikoli. Klepněte na neformátovanou externí jednotku.
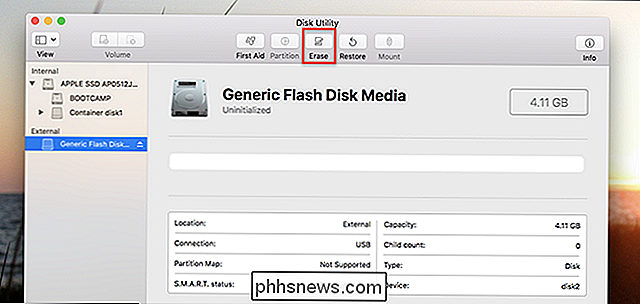
Tam je! Vyberte jednotku a klikněte na tlačítko "Vymazat" a zformátujte ji.
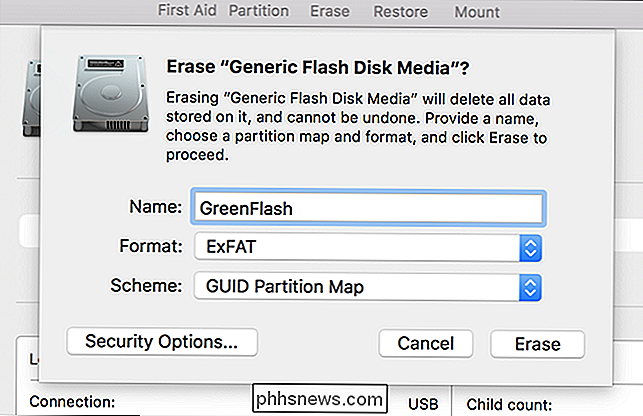
Zadejte název disku, vyberte souborový systém a klepněte na tlačítko "Vymazat". Jednoduše jste naformátovali disk. Od této chvíle se objeví v nástroji Disk Utility a Finder.
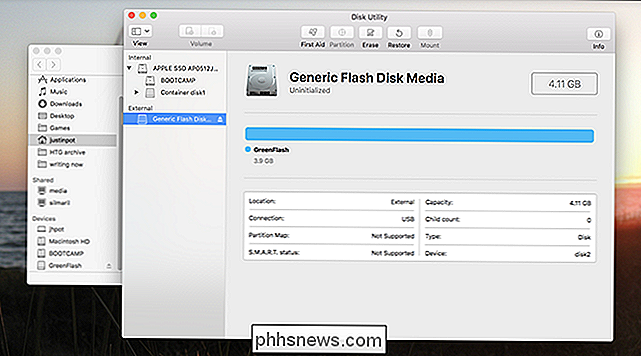
Celý tento nepořádek je skvělým příkladem Apple, který se snaží udělat něco "jednoduššího" způsobem, který zpomaluje a zpevňuje věci. Ano, je poněkud matoucí, že diskové oddíly existují vedle sebe na stejných fyzických discích, ale skrývání fyzických zařízení zcela nedává život jednodušší a uživatelé, kterým tyto věci zaměňují, zřejmě nebudou vůbec otevřeny Disk Utility. V případě neformátovaného pohonu je tato "jednoduchost" rozzuřená. Doufejme, že toto výchozí chování se změní, ale pro tuto chvíli budou uživatelé muset narazit na příslušné nastavení za účelem nastavení nových jednotek.
Fotografický kredit: Jay Wennington

Umístění složky na dokovací stanici iPhone
Dokovací stanice na vašem iPhone vám dává prostor pouze pro čtyři ikony (osm na iPadu) a většina lidí si tam uchovává jen své oblíbené aplikace. Ale věděli jste, že se můžete držet i na doku? Zde je postup. Chcete-li vytvořit složku v systému iOS, klepněte a podržte jednu ikonu aplikace (dbejte na to, abyste nebyli dostatečně zatlačeni, abyste aktivovali 3D Touch).

Jak používat ozvěnu Amazon jako reproduktor Bluetooth
Amazon Echo je velmi schopný reproduktor, který může snadno zaplnit prostor se zvukem. Zatímco můžete přehrávat hudbu přímo ze zařízení, je to způsob, jak připojit svůj smartphone nebo tablet k Amazon Echo a použít jej jako Bluetooth reproduktor. Existuje několik hudebních služeb, které jsou vestavěny do Echo, včetně Spotify , Pandora a vlastní službu Prime Music společnosti Amazon, ale pokud chcete z reproduktoru Echo hrát něco, můžete připojit telefon nebo tablet a používat jej jako běžný reproduktor Bluetooth.