Jak zobrazit výchozí dialog pro ukládání a ukládání v OS X podle výchozí

Ve výchozím nastavení zobrazuje OS X malé, jednoduché dialogy Tisk a ukládání. Můžete kliknout na šipku vpravo a rozbalit je pro další možnosti, nebo můžete rozbalovací dialogy zobrazit standardně pomocí jednoduchého příkazu z terminálu.
Ukážeme vám, co máme na mysli. Zde je zjednodušená verze dialogu Uložit, který nenabízí mnoho možností. Umožňuje vybrat název souboru, přidat značky, vybrat místo a nakonec zvolit formát.
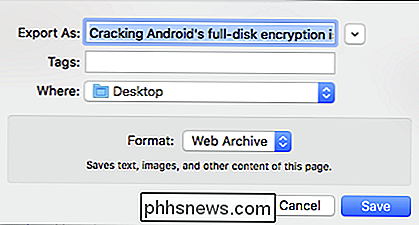
Klepnutím na tlačítko se šipkou vedle pole "Exportovat jako" se dialogové okno rozbalí, abyste se mohli orientovat v počítači Mac systémovou jednotku, vytvořit novou složku a zobrazit nebo skrýt příponu souboru
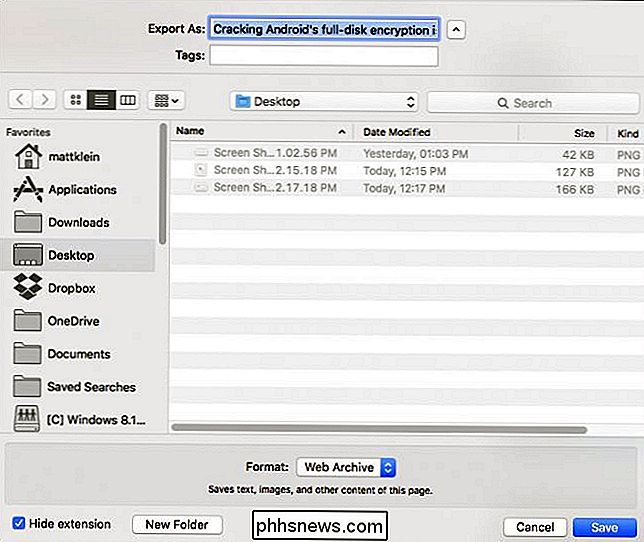
Podobně je zde také jednoduché dialogové okno pro tisk, jak ukazuje Safari. Nabízí možnosti změnit počet kopií, které stránky se mají vytisknout a možnost vytisknout dokument jako PDF, ale nic jiného.
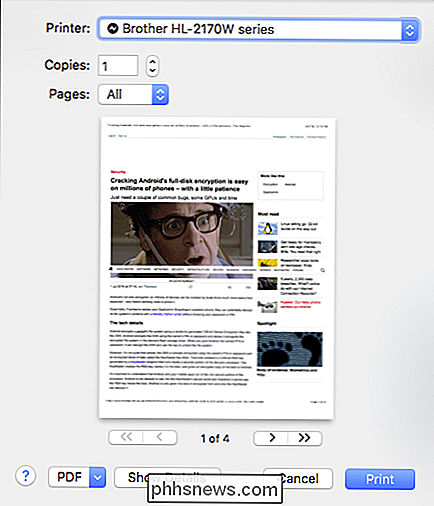
Zde je rozbalené dialogové okno Tisk, které obsahuje další formát papíru, orientaci a volby měřítka atd.
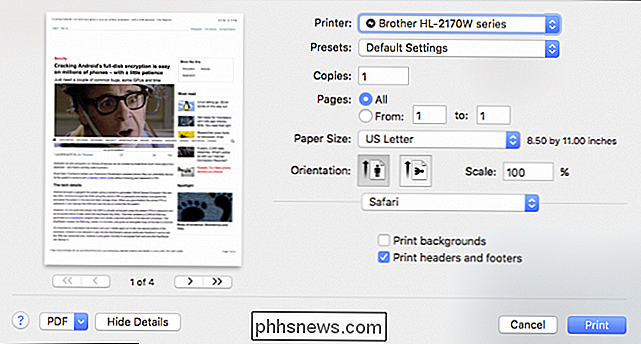
Obě rozšířené verze těchto dialogů mají některé velmi užitečné funkce, které někteří z vás mohou chtít využít při každém tisku nebo uložení. Spíše než je nutno je vždy rozšiřovat, můžete použít jednoduchý trik příkazové řádky, aby se rozšířené verze vždy zobrazovaly ve výchozím nastavení (nebo dokud je nezměníte zpět).
Pro provedení těchto změn nejprve otevřete terminál, který může být v aplikaci Aplikace> Nástroje
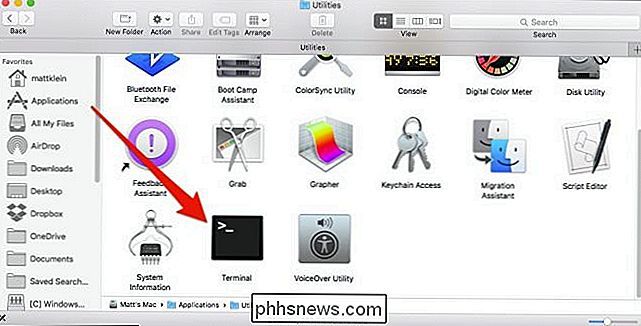
Pokud je Terminal otevřený, zadejte následující příkaz (nebo jej pouze zkopírujte a vložte), abyste změnili výchozí zobrazení v dialogovém okně Tisk a po dokončení stiskněte "Enter". write -g PMPrintingExpandedStateForPrint -bool TRUE
V terminálu to vypadá podobně.
Chcete-li tento příkaz provést, musíte restartovat počítač. Pokud chcete tuto změnu ovlivnit také v dialogovém okně uložení, měli byste před restartováním připojit následující příkaz, abyste ušetřili čas. Nezapomeňte zadat "Enter" po dokončení

výchozí zápis -g NSNavPanelExpandedStateForSaveMode -boolean TRUE
Opět v Terminálu bude vypadat podobně jako následující:
Nyní pokračujte a
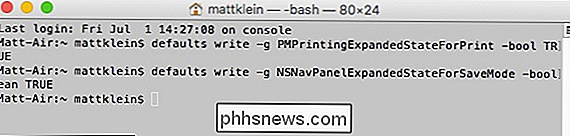
Chcete-li změnit tuto změnu, chcete zadat každý z předchozích příkazů, použijte na konci místo příkazu TRUE pouze příznak
FALSENapř.
výchozí písmeno -g NSNavPanelExpandedStateForSaveMode -boolean FALSE
Opět platí, že pokud chcete, budete muset restartovat, aby tyto změny nabyly účinnosti.
Nelze pochybovat o tom, že pomocí Terminálu skutečně získáte hodně energie, kterou obvykle nemáte s instalací systému OS X vanilky. přidejte zprávu na obrazovku systémového zámku a další čistý trik, který můžete využít, je schopnost ukončit vyhledávač, který vám umožní rychle Vyčistěte si plochu pro zvýšení soukromí. Nyní můžete do svého arzenálu přidat rozšířené dialogy Tisk a uložit.

Proč je nutné automaticky nainstalovat aktualizace systému Windows
Opět existují pro Windows opravy zabezpečení a tentokrát jsou problémy, které opravují, potenciálně katastrofické problémy se šifrovacím zásobníkem. To je důvod, proč byste měli instalovat aktualizace systému Windows automaticky. Je možné, že zakaždým, když uvidíte bezpečnostní upozornění, skáčete do akce, ale mnoho lidí to nečiní.

Jak odemknout zavaděč telefonu Android, oficiální způsob
Odemknutí zavaděče telefonu Android je prvním krokem k zakořenění a blikání vlastních ROM. A na rozdíl od populární víry, je to skutečně plně podporováno na mnoha telefonech. Zde je návod, jak odemknout váš bootloader oficiálním způsobem. Ne každý telefon vám to udělá Na tomto světě existují dva druhy telefonů: Ty, které vám umožňují odemknout zavaděče a ty, které ne.



