Jak zmenšit virtuální počítač VMware a uvolnit místo na disku

Ve výchozím nastavení vytváří společnost VMware "růstové" disky, které při přidávání dat roste. Bohužel se při odstraňování dat automaticky nezmenšují. Budete muset vyčistit nebo kompaktovat disky, abyste skutečně uvolnili místo na pevném disku.
Proces je trochu odlišný u různých verzí VMware. Proces VMware Player, VMware Fusion a VMware Workstation zde pokryjeme.
Než začnete, možná budete chtít uvolnit další prostor uvnitř virtuálního stroje. Vyprázdněte koš, odinstalujte programy, které nepoužíváte a odstraňte další nepotřebné soubory, abyste uvolnili místo.
Nejprve ujistěte se, že používáte předem přidělený disk
SOUVISEJÍCÍ: Jak převést mezi předem vydanými a Rozšiřitelné disky ve formátu VMware
Tento proces pracuje pouze s kultivovanými nebo "řídkými" disky. Přidané disky jsou vždy jejich maximální velikost. Máte-li předem přidělený disk, který chcete kompaktovat, musíte jej před pokračováním převést na disk, který chcete vytvořit.
Však váš virtuální počítač má pravděpodobně rozšiřitelný disk. VMware Player dokáže vytvářet pouze vyspělé disky, VMware Fusion vždy používá vyklenuté disky, pokud přidělíte místo na disku v nastavení virtuálního počítače po jeho vytvoření, a VMware Workstation vytvoří disky k vykreslování, pokud nepřejdete do vlastních nastavení a zaškrtnete "Allocate all disk space now "Při vytváření nového virtuálního počítače.
V aplikaci VMware Workstation nebo VMware Player klepněte pravým tlačítkem myši na virtuální počítač a vyberte" Nastavení ". Zkontrolujte, zda se v přehledu Shrnutí zobrazí nebo ne.
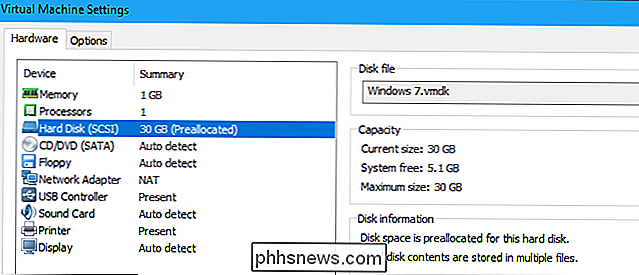
V aplikaci VMware Fusion vyberte virtuální počítač a klepněte na položku Virtuální počítač> Nastavení> Pevný disk> Další možnosti. Zkontrolujte, zda je zaškrtnuto políčko "Předdefinováno místo na disku" v části Pokročilé volby.
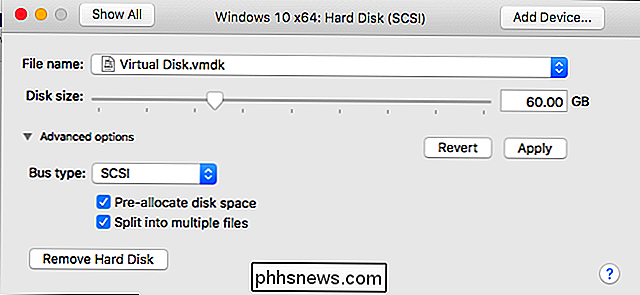
VMware Player
VMware Played nemá komfortní tlačítko "Clean Up Disk", které uvidíte v placených produktech VMware, ale můžete to ještě udělat s několika možnostmi v jeho rozhraní.
V aplikaci VMware Player vypněte první virtuální počítač. Pokud je virtuální počítač vypnutý, vyberte jej a klepněte na tlačítko "Upravit nastavení virtuálního počítače" nebo klepněte pravým tlačítkem na něj a vyberte "Nastavení".
Klepněte na tlačítko možnost "Hard Disk" v seznamu zařízení na kartě Hardware
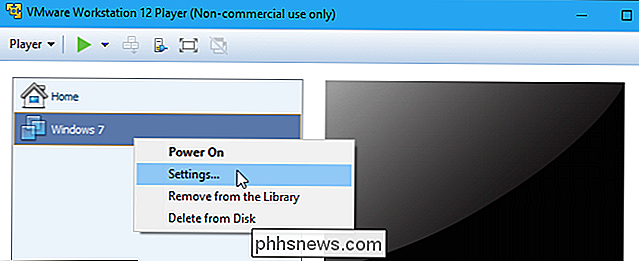
Nejprve klikněte na tlačítko "Defragmentovat" v sekci Nástroje pro disk defragmentaci disku virtuálního počítače.
Když VMware ukončí proces defragmentace, klikněte na tlačítko "Compact "V části Nástroje pro disk. VMware bude kompaktovat základní soubory virtuálního pevného disku (.vmdk), aby uvolnil místo.
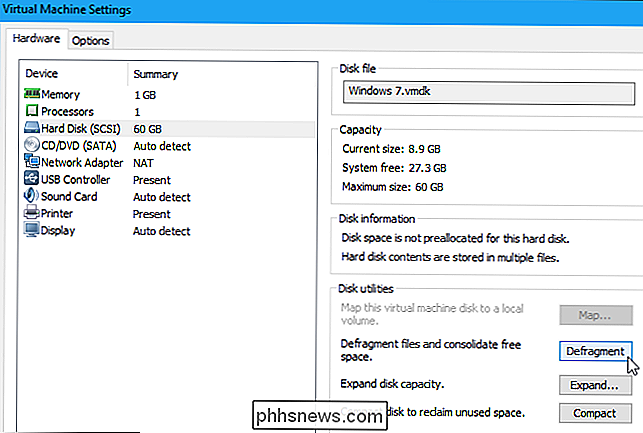
VMware Player nepodporuje snímky, takže nebudete mít žádné snímky, které zaberou další místo na vašem počítači.
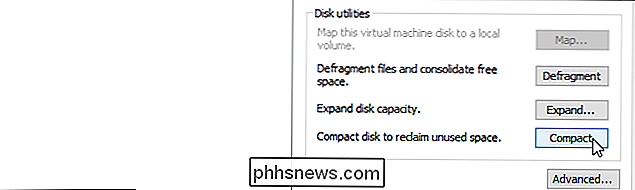
VMware Fusion
V aplikaci VMware Fusion nejprve vypněte virtuální počítač. Nelze to udělat, když je virtuální počítač zapnutý nebo pozastaven.
V hlavním okně programu VMware Fusion vyberte virtuální počítač a klikněte na ikonu "Aktualizovat místo na disku" vpravo od jeho využití disku v dolní části v pravém rohu okna. Neuvidíte aktuální informace o využití disku pro virtuální počítač, dokud to neuděláte.
Žlutá data "Reclaimable" je to, kolik místa můžete uvolnit vyčištěním virtuálního stroje. Pokud váš virtuální počítač disponuje volným prostorem, můžete požádat o vrácení, zobrazí se v dolní části okna zpráva "Vyčistit doporučené". Klikněte na tlačítko pro pokračování.
V zobrazeném okně klikněte na tlačítko Vyčistit virtuální stroj. VMware automaticky vyčistí váš virtuální počítač a uvolní se, nicméně místo, které se může objevit jako "Vymazatelné", je zde.
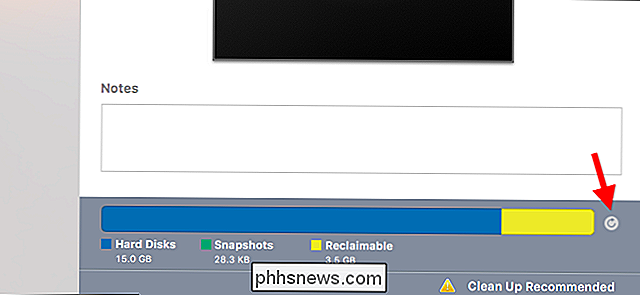
VMware Fusion také umožňuje vytvářet snímky, které zachycují stav virtuálního stroje v určitém okamžiku. Pokud tyto soubory používají spoustu místa podle informací o využití disku, můžete snímky vymazat, abyste uvolnili místo, pokud je již nepotřebujete.
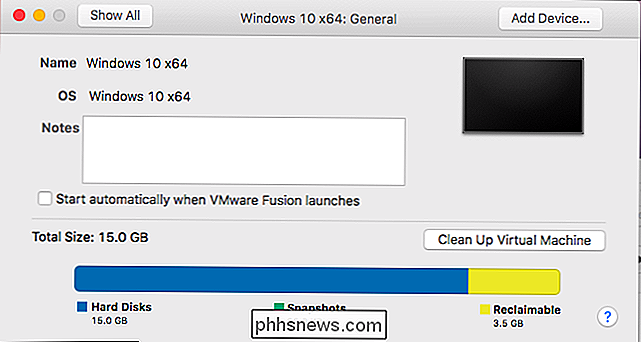
Pro zobrazení snímků vyberte virtuální počítač v hlavním okně Knihovna virtuálních počítačů klikněte na tlačítko "Snímky" na panelu nástrojů. Vyberte snímek a kliknutím na tlačítko "Smazat" jej odstrante.
Nebudete schopni obnovit virtuální počítač v daném okamžiku po odstranění snímku, samozřejmě.
VMware Workstation
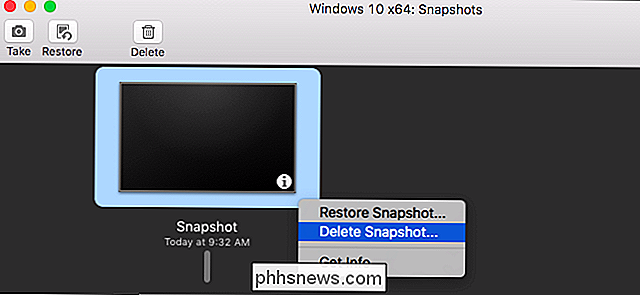
Ve VMware Workstation vypněte virtuální počítač, který chcete kompaktovat. Tento proces nelze dokončit, pokud je zapnutý nebo pozastaven
Vyberte virtuální počítač, který chcete kompaktovat v hlavním okně, a klepněte na VM> Správa> Vyčistit disky.
Nástroj provede analýzu vybraného virtuálního počítače disk a ukázat, kolik místa můžete získat. Chcete-li obnovit mezeru, klikněte na tlačítko "Vyčistit nyní".
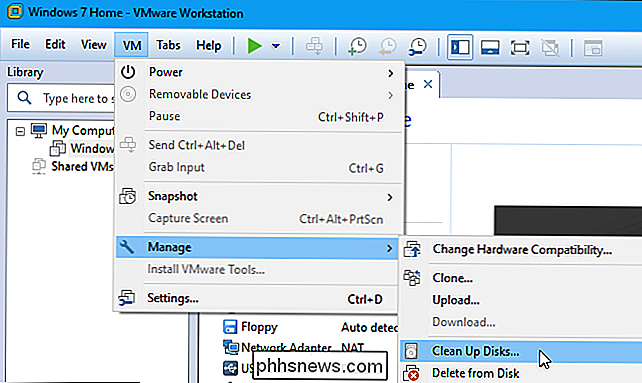
Pokud nemůžete uvolnit místo, zobrazí se zde zpráva "Vyčištění není nutné".
VMware Workstation také umožňuje vytvářet snímky, které obsahují úplný "snímek" stavu virtuálního stroje v okamžiku, kdy jste je vytvořili. To může mít spoustu místa, pokud se virtuální stroj od té doby výrazně změnil. Dalším volným místem můžete uvolnit odstranění snímků, které již nepotřebujete
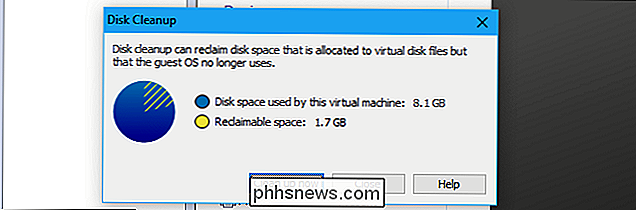
Chcete-li zobrazit snímky pro virtuální počítač, vyberte virtuální počítač ve VMware Workstation a klepněte na VM> Snapshot> Správce snímků.
Chcete-li odstranit snímek, již nepotřebujete, klikněte pravým tlačítkem myši na okno Správce snímků a vyberte "Odstranit". Bude odstraněn z vašeho počítače.
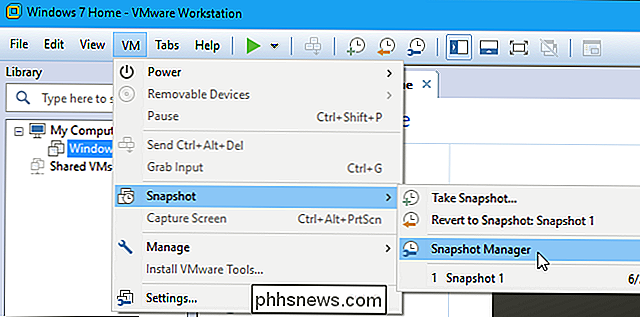
Samozřejmě nebudete moci virtuální počítač obnovit do předchozího okamžiku po odstranění snímku.

7 Způsobů, jak uvolnit místo na disku v systému Mac OS X
Je to 2018, neměli bychom přestat dělat starosti s diskovým prostorem? Ne, vůbec ne! Moderní MacBook může mít jednotku SSD s kapacitou pouze 128 GB, což znamená, že se obáváte, že obávaná chyba "Váš spouštěcí disk je téměř plný" bude brzy spíše než později. Je velmi důležité udržet váš pevný disk pěkný a čistý.

Jak používat Trackr k vyhledání klíčů, peněženky, telefonu nebo cokoli jiného
Odhaduji, že průměrný člověk ztratí klíče sedmnáctkrát za hodinu. Tracker je tracker Bluetooth, který můžete použít k nalezení klíčů na polštáři gauče nebo k nalezení peněženky, pokud jste ji nechali za sebou. Zde je návod, jak nastavit vaše. Co je to tracker? Tracker je tracker zařízení s podporou technologie Bluetooth, které se hodí na vaši klíčenku nebo se může sklouznout do peněženky, která se spojí se smartphonem.



