Jak podepsat dokumenty a označit přílohy v aplikaci iOS Mail

Od verze Mac OS X Yosemite můžete označit e-mailové přílohy, včetně souborů PDF a obrazových souborů, do Apple Mail na počítači Mac , takže aplikace Mail představuje výkonnou aplikaci pro produktivitu. Nyní je tato funkce k dispozici také v aplikaci Mail iOS.
To znamená, že můžete přidat podpis do dokumentu, vytvořit poznámky na dokumentu nebo obrázek a jinak označit soubor jakýmkoli způsobem - vše v rámci pošty aplikace. Označení funguje na příchozích i odchozích přílohách, což znamená, že můžete označit soubory, které obdržíte, a soubory, které jste připojili a odeslali.
Ukážeme vám, jak označit jak soubor PDF, tak obrazový soubor přímo v iOS Mail
POZNÁMKA: Používáte-li zařízení iPhone 6S / 6S Plus nebo 7 / 7Plus, když říkám, že klepnete a podržíte položku, tak lehce zabraňte aktivaci funkce 3D dotyku. Upravit přílohu souboru PDF v aplikaci iOS Mail
Chcete-li označit soubor PDF v aplikaci iOS Mail, klepněte na přidaný soubor v e-mailové zprávě a podržte jej.
Přejděte prstem doleva v dolním řádku ikon na listu sdílení a klepněte na položku "Označení a odpověď".
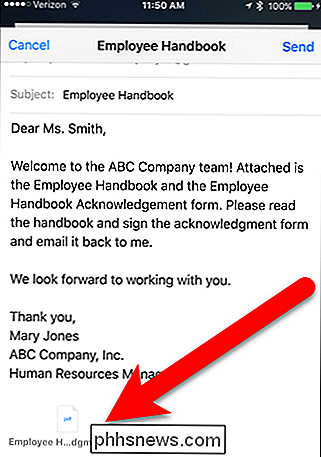
Pokud se jedná o přílohu, kterou odesíláte, spíše než o příjem, nemusí se zobrazit sdílený list, pokud klepnete a přidržíte přílohu. Zobrazí-li se vyskakovací okno, klepnutím na "Vybrat" vyberte soubor přílohy.
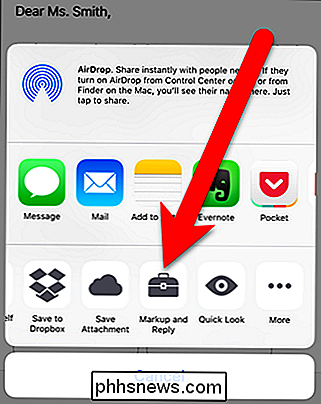
Potom klepněte na "Označit" v dalším okně.
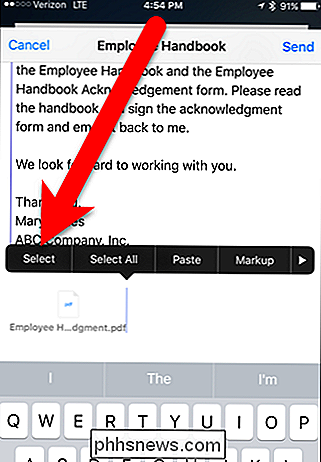
Zobrazí se soubor PDF a v dolní části obrazovky jsou k dispozici některé nástroje pro značení. Ve svém příkladu nejprve nakreslím nějaké šipky na dokumentu pomocí kreslicího nástroje. Klepněte na nástroj pera v dolní části obrazovky.
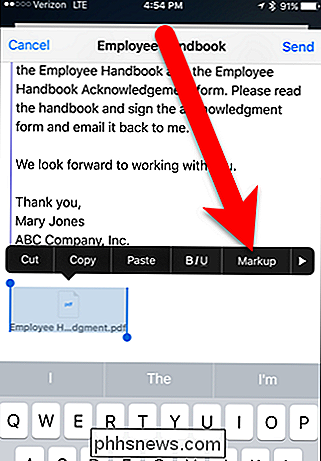
Barevné kruhy se zobrazují nad liště nástrojů. Klepněte na barvu, kterou chcete kreslit s touto barvou.
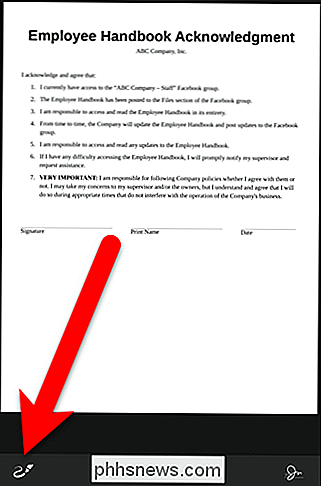
Chcete-li změnit šířku pera, klepněte na ikonu vodorovných čar vpravo. Existují tři šířky, ze kterých si můžete vybrat a výchozí střední šířka. Klepněte na požadovanou šířku
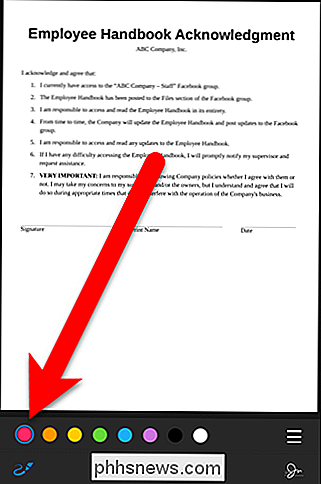
Použijte prstem nebo stylusem pro kreslení přílohy
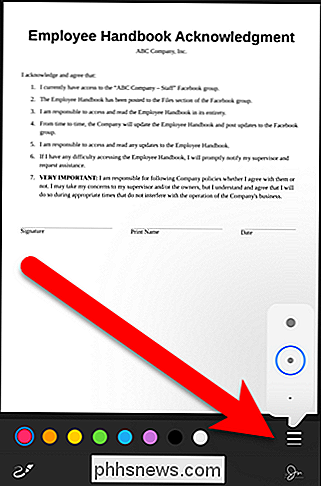
Nakreslil jsem šipky ukazující na každý řádek vyžadující informace.
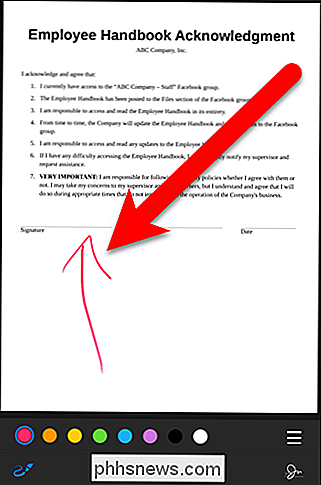
Nyní v mém příkladu řekněte, že obdržím e-mail s příloha ukazující na to, kde potřebuji podepsat a vyplnit informace. Otevřete přílohu pro značkování pomocí některé z výše popsaných metod. Nejdříve podepíšu dokument a pak vytisknu jméno a přidám datum. Chcete-li dokument podepsat, klepněte na ikonu podpisu.
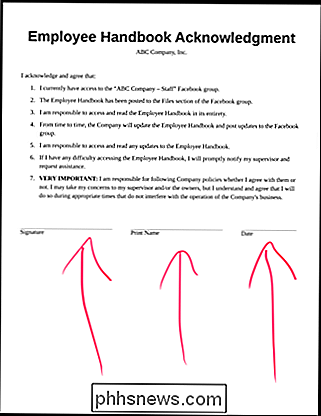
Obrazovka Nový podpis se zobrazí v orientaci na šířku. Přihlaste své jméno prstem nebo stylusem. Pokud nejste spokojeni s podpisem, klepněte na "Vymazat" a znovu jej zopakujte. Když jste spokojeni, klepněte na "Hotovo".
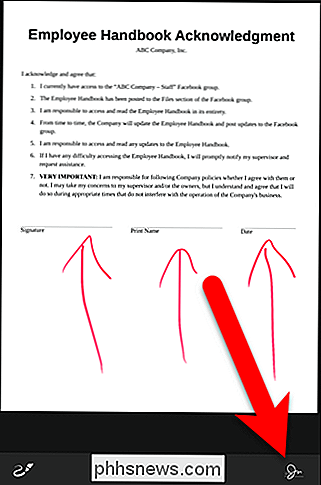
Do dokumentu je přidáno pole s podpisem. Zpočátku to bude pravděpodobně trochu velké. Chcete-li jej zmenšit, klepněte na jeden z rohů rámečku a podržte jej a přetáhněte jej. Chcete-li přesunout podpis na správné místo v souboru PDF, klepněte a podržte uvnitř pole a přetáhněte jej na požadované místo.
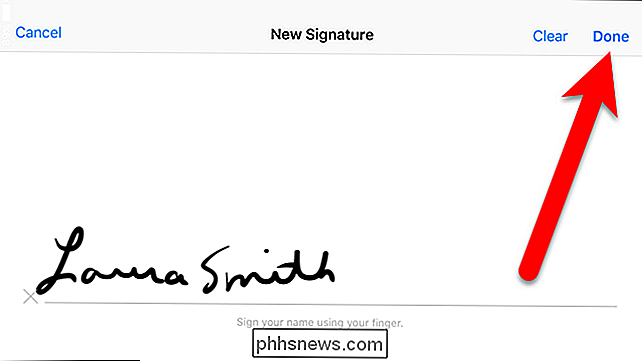
Nyní přidám mé vytištěné jméno. Chcete-li do souboru PDF přidat text, klepněte na místo, kde chcete vložit text.
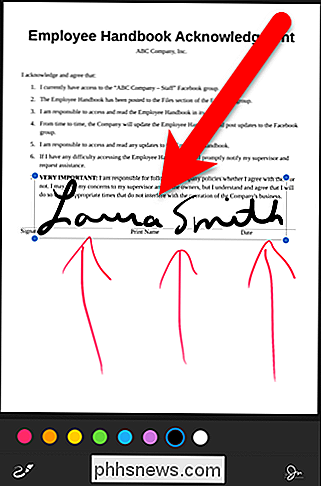
Zobrazí se pole a aktivuje se klávesnice. Zobrazí se také možnost Vložit v případě, že jste zkopírovali text jinde, který chcete vložit zde. Zadejte text nebo jej vložte
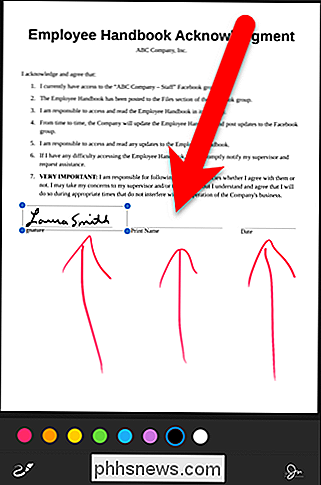
Přesuňte textové pole tam, kde chcete, stejným způsobem, jakým jste přesunuli podpis.
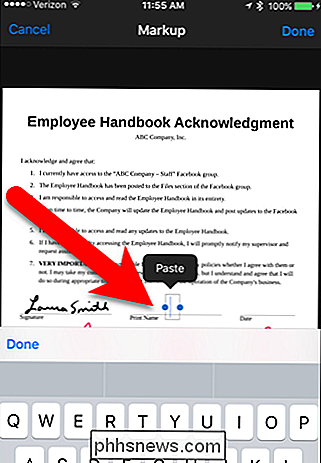
Přidala jsem stejný způsob přidání tištěného názvu
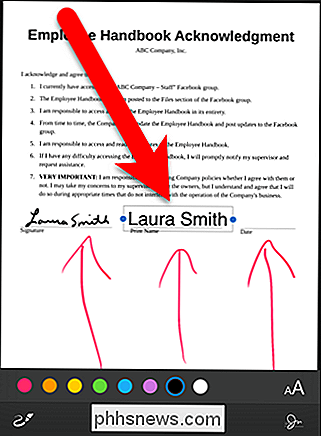
datum je špatně, ale můžu klepnout na textové pole datum a pak klepnout na "Upravit" na vyskakovací okno opravit.
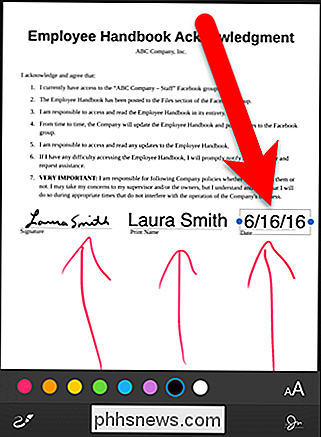
Můžete také změnit písmo, velikost a zarovnání textu. Chcete-li tak učinit, klepněte na ikonu s písmenem "A". K dispozici je písmo bez písma (Helvetica), písmo serif (Gruzie) a písmo ve stylu rukopisu (Noteworthy). Pomocí posuvníku změníte velikost textu a klepnutím na jedno ze čtyř tlačítek pod posuvníkem změníte zarovnání.
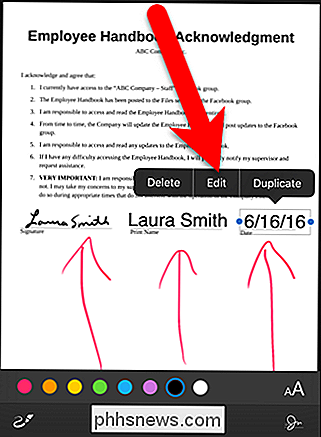
Jakmile jste spokojeni se značkami, klepněte na "Hotovo" v horní části obrazovky.
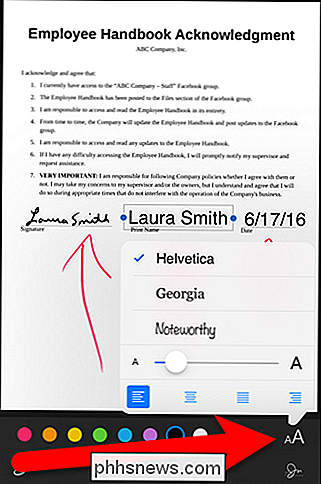
Automaticky se vytvoří odpověď e-mailem a přidaná značka se přidá do odpovědi. Pokud se rozhodnete změnit změny, které jste provedli, přidat další, nebo je odstranit, klepněte na připojený soubor v odpovědi na e-mail
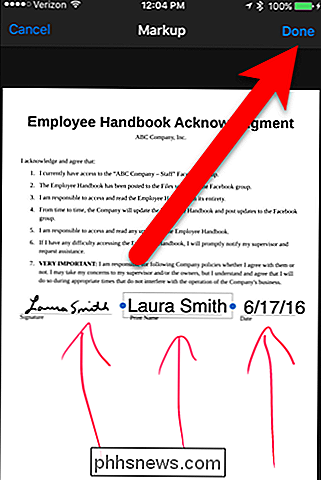
Zobrazí se soubor PDF, ale všimněte si, že v souboru PDF nejsou žádné možnosti provádět nic. Chcete-li získat přístup k možnostem, jednou klepněte na soubor PDF.
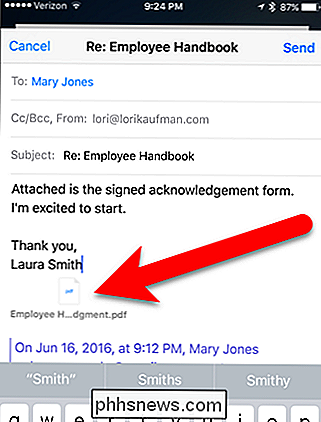
Nyní se v dolní části obrazovky zobrazí ikony sdílení listů a značek a odpovědí. Pomocí těchto tlačítek proveďte změny a sdílejte soubor, pokud chcete. Po dokončení klepněte na "Hotovo" v horní části obrazovky. Jste vráceni k odpovědi na e-mail, kde můžete odeslat zprávu s označenou přílohou souboru PDF.
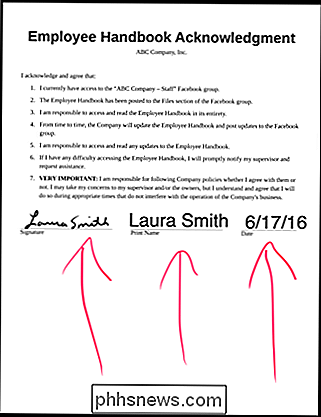
Jak označit přílohu obrázku v iOS Mail
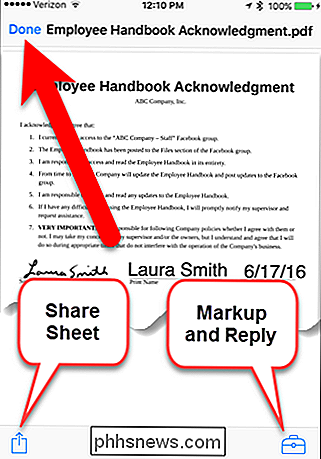
Označení přílohy obrázku je podobné označení souboru PDF . Soubor obrázku se obvykle zobrazí v těle e-mailu. Chcete-li označit přílohu souboru obrázku, klepněte na obrázek v e-mailové zprávě a podržte jej.
Na listu sdílení klepněte na položku Označit a odpovědět.
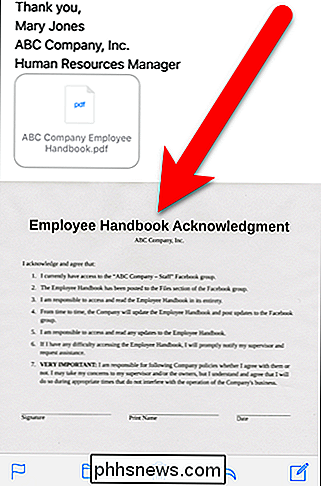
Chcete-li přidat podpis, klepněte na tlačítko podpisu v dolní části na obrazovce.
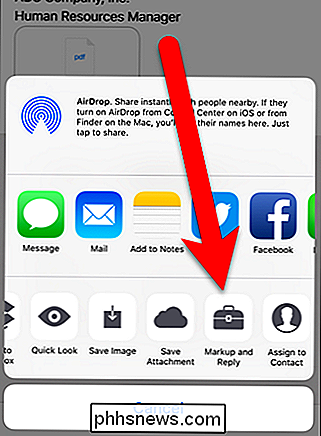
Protože jsme již přidali podpis k jiné přílohě, je k této příloze k dispozici tento podpis. Chcete-li stejný podpis použít znovu, klepněte na něj. V opačném případě klepnutím na tlačítko "Přidat nebo odebrat podpis" vytvořte nový podpis.
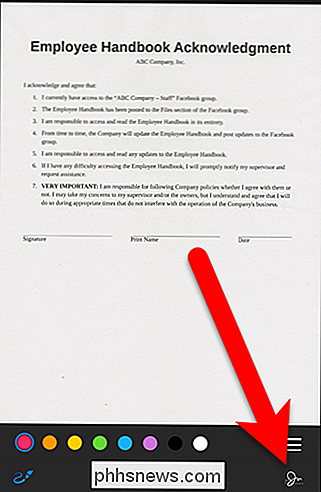
Pokud jste klepnili na tlačítko Přidat nebo odebrat podpis, zobrazí se obrazovka Podpisy. Klepnutím na ikonu plus přidáte nový podpis. Chcete-li odstranit existující podpis, klepněte na ikonu červených mínus vlevo a pak klepněte na "Smazat" vpravo. Když jste skončili, klepněte na tlačítko Hotovo.
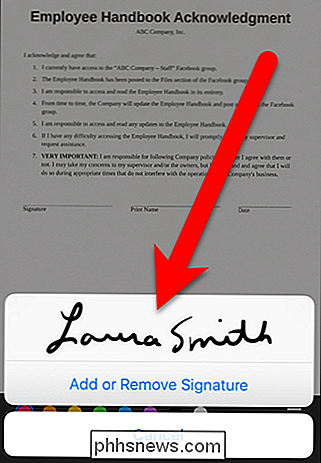
Velikost podpisu na přílohu obrázku můžete měnit a přesunout, stejně jako na přílohu PDF.
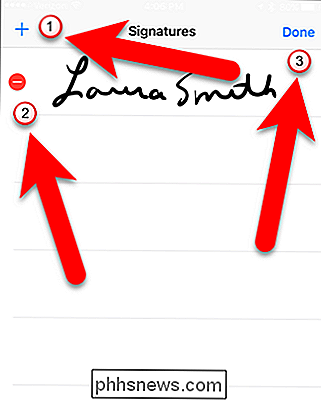
Jeden rozdíl mezi označením souboru obrázku a označením souboru PDF Soubor je, jak přidat obrázek do obrázku. Nelze klepnout na dokument a přidat textové pole. Budete skoncovat se značkou ve vybrané barvě v dolní části. Chcete-li přidat textové pole, klepněte na ikonu textového pole v dolní části obrazovky. Do středu dokumentu je přidáno textové pole. Přemístěte jej přibližně na místo, kde chcete. Po vložení textu může být nutné jej znovu přesunout.
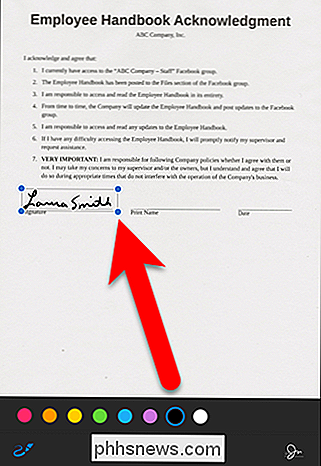
Chcete-li přidat text do textového pole, klepněte jednou na něj a pak klepněte na "Upravit" v místní nabídce. Zadejte text a upravte umístění textového pole v případě potřeby. Přidejte datum nebo jakýkoli jiný text stejným způsobem.
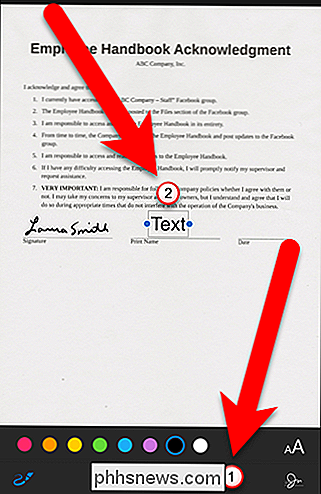
Chcete-li upozornit na konkrétní oblast dokumentu, můžete zvětšit jeho část. Chcete-li to provést, klepněte na nástroj lupy ve spodní části obrazovky.
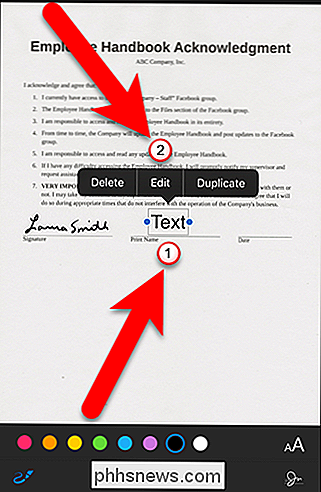
Do dokumentu se přidá kruhová lupa. Přesuňte kruh přes část dokumentu, který chcete zvětšit. Přetáhněte modrou tečku na okraj kružnice, změňte velikost kruhového lupiče a přetáhněte zelenou tečku, abyste změnili úroveň zvětšení.
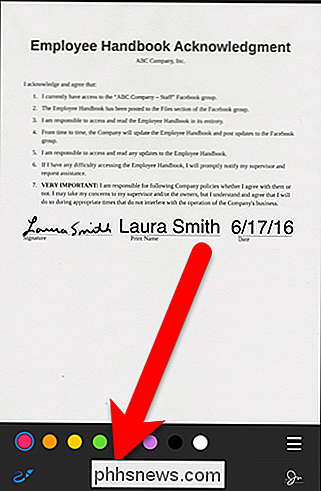
Pokud uděláte chybu nebo změníte názor o jakémkoli značení dokumentu, jednoduše klepněte na výkresu, podpisu nebo textu a v rozbalovací nabídce, která se zobrazí, klepněte na "Odstranit". Můžete také duplikovat položky pomocí tohoto vyskakovacího okna
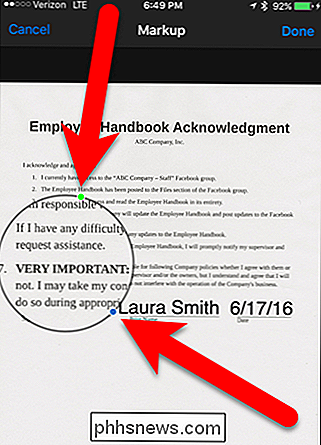
Po přidání všech značek klepněte na "Hotovo".
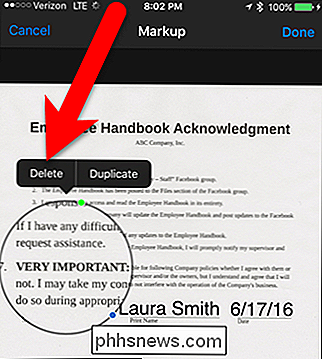
Automaticky se vytvoří odpověď na e-mail a soubor obrázků je k němu připojen. Chcete-li odeslat e-mail, klepněte na tlačítko Odeslat.
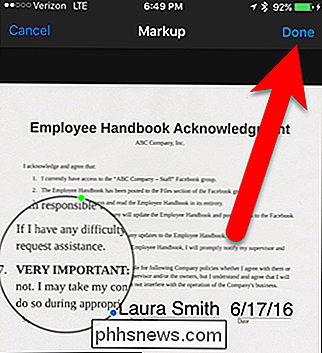
Po odeslání e-mailu s přílohou obrázku vám Mail umožňuje volbu změny velikosti souboru. To je užitečné, pokud posíláte opravdu velký obrázek. Nemusíte používat jinou aplikaci, abyste nejprve zmenšili její velikost. Klepnutím na "Malé", "Střední" nebo "Velké" snížíte velikost nebo klepnutím na položku "Aktuální velikost" odesíláte obrázek tak, jak je.
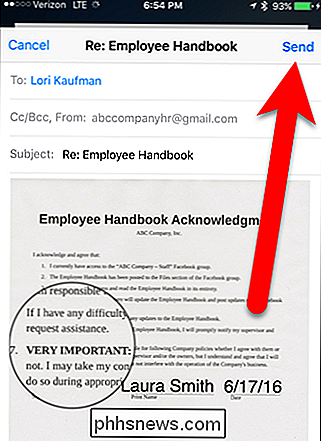
E-mail je odeslán. Když příjemce zobrazí e-mail v aplikaci iOS Mail, uvidí označený obrázek přímo ve zprávě. Pokud zprávu otevřete v jiné e-mailové aplikaci nebo v e-mailovém programu v počítači, označený soubor může být viditelný pouze jako připojený soubor, který lze stáhnout nebo otevřít.
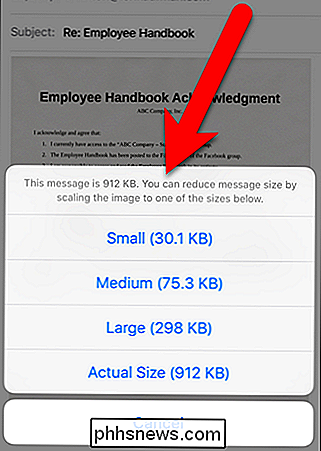
Funkce značkování ve službě iOS Mail dělá aplikaci dokonale užitečnější, když už nemusíte Mac používat k označování příloh e-mailů.
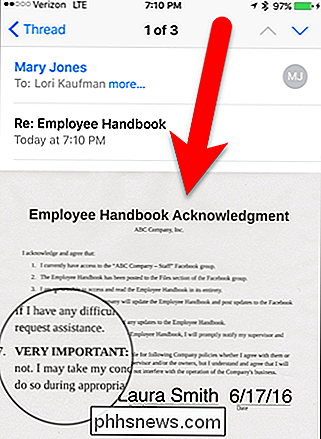

Jak nastavit Apple TV tak, aby automaticky zapnul televizi nebo mediální centrum Zapnuto
Váš Apple TV může automaticky zapnout televizor, přepnout na správný vstup HDMI a dokonce ovládat hlasitost. Přečtěte si, jak vám ukážeme, jak naučit Apple TV ovládat svůj televizor. Proč to chci dělat? Před několika lety byl představen nový standard pro řízení HDMI, známý jako HDMI-CEC. CEC znamená Consumer Electronics Control a dovoluje zařízením kompatibilním se standardem HDMI-CEC používat jeden z vodičů v kabelu HDMI jako komunikační relé pro vydávání příkazů mezi zařízeními.

Jak manipulovat s hloubkou ostrosti, abyste mohli lépe fotografovat
Pokud se ocitnete ohromeni fotografiami, které jste přichycovali, existuje dobrá šance, že vinou hloubkové manipulace na poli . Čtěte dále, když vysvětlujeme, jak hloubka pole je a jak ji můžete použít k vytvoření zajímavějších a dynamických fotografií. Foto Matt Clark Co je hloubka ostrosti a proč bych měl Péče?



