Jak zoradit oznámení systému iOS podle aplikace namísto času

Ve výchozím nastavení služba iOS zobrazuje oznámení v pořadí, v jakém jste je obdrželi. To může být samozřejmě užitečné, ale pokud dostanete spoustu oznámení, může být snazší seskupovat oznámení od aplikace, ze které pocházejí. Oznámení můžete také řadit ručně, aby aplikace, které vás zajímají, vždy zobrazovaly oznámení v seznamu. Zde je postup, jak to udělat v iOSu.
SOUVISEJÍCÍ: Jak spravovat oznámení na iPhone a iPad
iOS umožňuje spravovat oznámení celkem dobře. Můžete je zapnout nebo vypnout úplně. Můžete řídit, co aplikace dělají a neodesílají oznámení. A pro každou aplikaci, která povolíte odesílání oznámení, můžete nastavit, zda se oznámení zobrazí na uzamčené obrazovce a v oznamovacím centru, zda budou přehrávány zvuk při zobrazování upozornění, a zda se na ikoně aplikace zobrazí ikona ukazuje, kolik nepřečtených oznámení existuje. Tyto volby vám dávají slušné množství kontroly.
Ve výchozím nastavení se oznámení zobrazují v chronologickém pořadí.
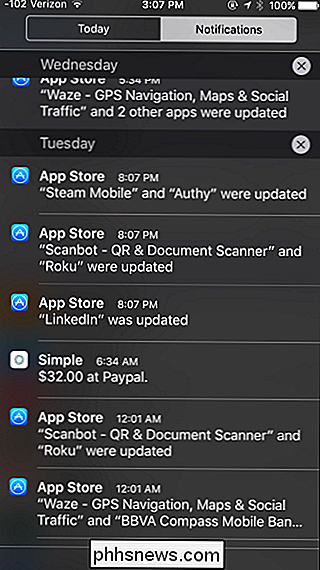
Pokud obdržíte spoustu upozornění z konkrétních aplikací a chcete je stále zobrazovat , může být užitečnější seskupovat oznámení podle aplikace namísto kdy jste je obdrželi. Na zařízení se systémem iOS spusťte aplikaci Nastavení. Na stránce Hlavní nastavení klepněte na Oznámení.
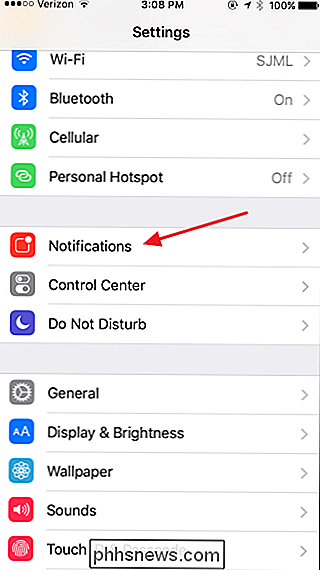
Na stránce Oznámení přepněte přepínač "Skupiny podle aplikace" do polohy zapnuto.
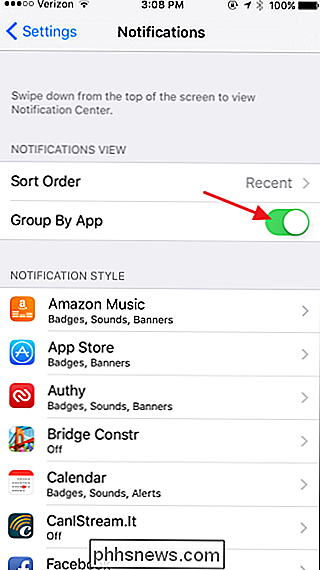
Nyní, když zobrazujete oznámení, jsou aplikace .
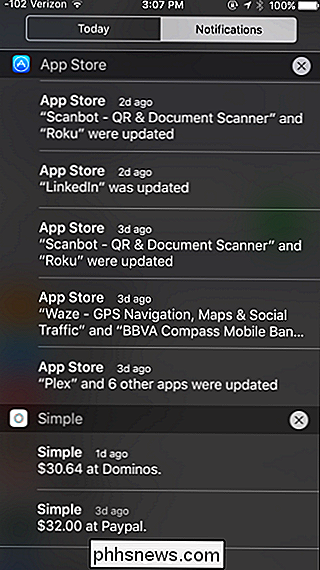
Jednou z velkých výhod je, že nyní můžete snadno prohledat a vymazat všechna oznámení z určité aplikace. Stačí klepnout na X napravo od názvu aplikace
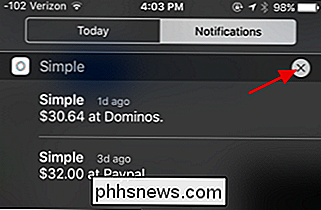
A pak klepnout na tlačítko Vymazat, aby se všechna upozornění z této aplikace ztratily.
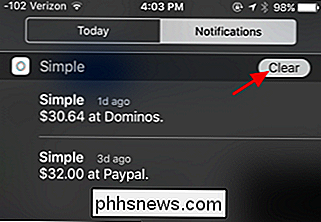
Pokud skutečně získáte spoustu oznámení, můžete změnit jiné nastavení může být pro vás snadnější, je pořadí řazení, ve kterém jsou zobrazována oznámení. Zpět na stránky Oznámení klepnutím na možnost "Řazení pořadí".
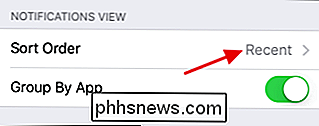
Na stránce Řadit objednávku klepněte na položku Ruční.
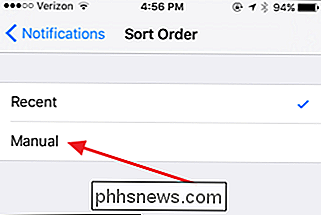
Chcete-li ji přetáhnout nahoru nebo dolů, použijte kliky vpravo od aplikace. Zobrazí se vám upozornění z aplikací, které jste dřív upřednostnili dříve, abyste se dostali k důležitým prvkům, aniž by vás obtěžovali všechna ostatní oznámení. Tuto funkci můžete použít společně se skupinou podle aplikací nebo samostatně.
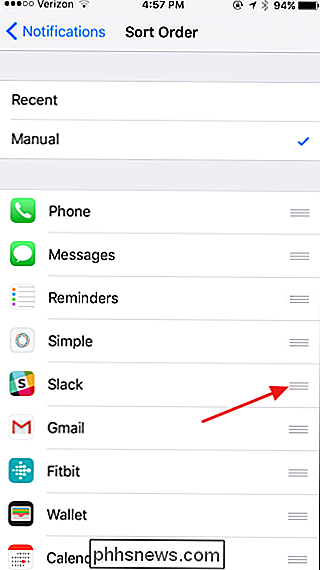
A to je vše, co je k tomu. Je to super snadná změna, zda se oznámení zobrazují chronologicky nebo seskupují podle aplikace, takže si přečtěte nastavení a uvidíte, co chcete. Nebo jednoduše přepínejte mezi náhledy tam, kde potřebujete. Pro ještě lepší kontrolu můžete ručně uspořádat pořadí, ve kterém se zobrazují oznámení o aplikaci.

Jak uspíšeme zvuk na notebooku, který není připojen k HDD?
Naše elektronická zařízení mohou občas překvapit nečekanými a extrémně dráždivými zvuky. řešení je prioritou. Ale co děláte, když nejsou všichni obvyklí "podezřelí" příčinou problému? Dnešní příspěvek SuperUser Q & A obsahuje užitečnou radu pro zoufalého čtenáře. Současná otázka a odpověď se k nám dostala s laskavým svolením společnosti SuperUser - subdivize Stack Exchange, komunitní skupiny webových stránek Otázky a odpovědi Otázka Čtečka SuperUser Szabolcs chce vědět, jak na svém notebooku umlčet zvuk, který není na pevném disku a který není spojen s fanouškem: Mám nový laptop Dell Inspiron 15 7547 a dělá obtěžující vysoko bzučivý zvuk při každém běhu na napájení střídavým proudem.

Postup při vytváření systému Windows 10, 8 nebo 7 Přihlášení k počítači automaticky
Přál si, aby nemusel zadávat heslo při každém spuštění systému Windows, ale nemusíte chcete ztratit další zabezpečení, které přichází s heslem? Pokud tomu tak je, pak je dnes váš šťastný den. Poznámka: V tomto příkladu zobrazujeme systém Windows 8, ale to by mělo fungovat také v systémech Windows 10, Windows 7 nebo Windows Vista.



