Jak psát kontroluje listy v aplikaci Excel

Funkce kontroly pravopisu aplikace Excel nemá všechny zvonky a píšťalky, které aplikace Word provádí, ale poskytuje základní funkce kontroly pravopisu. Můžete zkontrolovat pravopis slov v buňkách pracovního listu a přidat slova do slovníku.
Bohužel aplikace Excel nezkontroluje pravopis při psaní (podtržením je červeně), například Word. Během spuštění kontroly pravopisu je hlášeno pouze nesprávné slovo.
Jak psát Kontrola aktuálního listu
Chcete-li zkontrolovat pravopis listu, klepněte na kartu v dolní části obrazovky pro pracovní list, na kterém chcete spustit kontrolu pravopisu
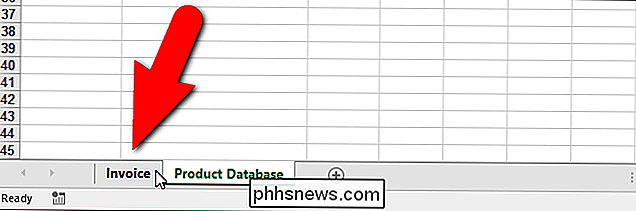
Když spustíte kontrolu pravopisu, spustí se od libovolné buňky aktuálně vybrané, takže pokud chcete spustit kontrolu pravopisu na začátku listu, vložte kurzor buňka "A1" před spuštěním
Když jste připraveni spustit kontrolu pravopisu, klikněte na kartu "Revize".
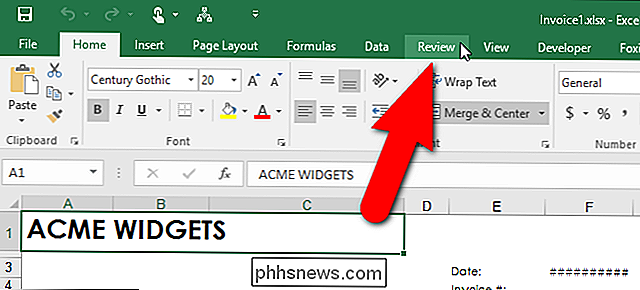
V části "Proofing" klikněte na "Pravopis". Pro spuštění kontroly pravopisu můžete také stisknout klávesu F7 s libovolnou záložkou na pásu karet.
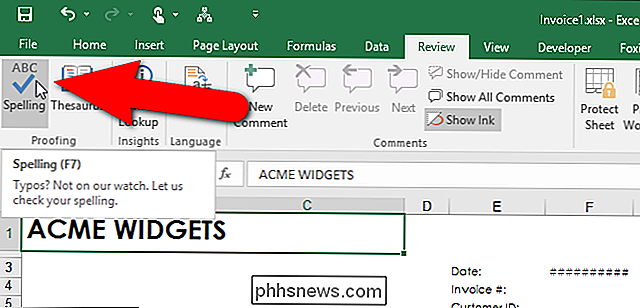
Zobrazí se buňka obsahující první slovo, které nebylo ve slovníku nalezeno, a zobrazí se dialogové okno "Pravopis". Diskusní slovo se zobrazí v poli "Ne v slovníku". Pokud je slovo skutečně správné pro vaše účely, můžete zvolit možnost Ignorovat jednou nebo Ignorovat všechny výskyty nesprávně napsaného slova. V takovém případě můžete zvolit možnost "Přidat do slovníku", pokud je slovo často používáno.
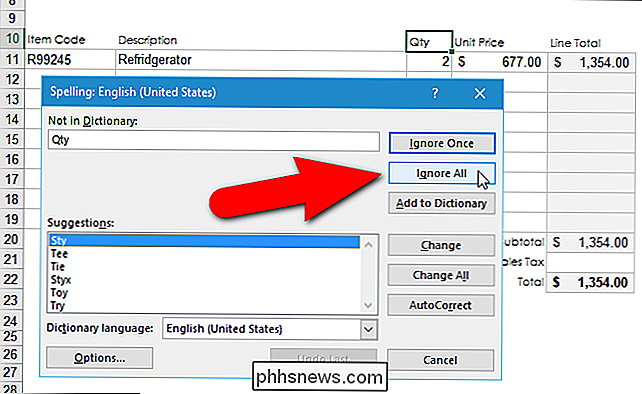
Pokud jste ve skutečnosti nesprávně napsali slovo, můžete buď zvolit správně napsané slovo ze seznamu "Návrhy" nebo zadejte správné pravopis v poli "Ne v slovníku" (pokud není uvedena v seznamu "Návrhy"). Pak klikněte na tlačítko "Změnit". Chcete-li změnit všechny výskyty této chyby se stejnou změnou, klepněte na tlačítko "Změnit vše".
SOUVISEJÍCÍ: Přiřazení klávesových zkratek symbolům v aplikaci Excel 2013
Pokud je sporné slovo jedno, , můžete pro něj rychle nastavit položku Automatické opravy, takže se automaticky opraví při příštím zadání chyby. Chcete-li to provést, buď zadejte správné slovo do pole "Ne v slovníku", nebo jej vyberte ze seznamu "Návrhy" a klikněte na "Automatické opravy" v dialogovém okně "Pravopis". Kromě opravy slova v listu se automaticky vytvoří položka Automatické opravy. Při příštím zadání nesprávného slova stejným způsobem bude automaticky nahrazeno nahrazeným slovem, které jste zadali. Mluvíme o položkách Automatické opravy a jejich vytvoření v článku o přiřazování klávesových zkratek ke značkám v aplikaci Excel.
Po dokončení kontroly pravopisu se zobrazí dialogové okno, které vám to říká. Klepnutím na tlačítko OK jej zavřete.
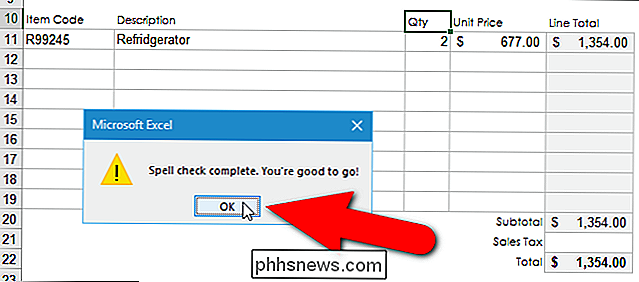
Všimněte si, že slovo "Chladnička" v listu "Faktury" nebylo nalezeno v kontrole pravopisu tohoto listu. Je to proto, že je to výsledek vzorce v buňce, která chytila slovo z buňky na "Product Database" listu založeném na "Item Code", který byl vložen do listu "Invoice". Chcete-li opravit "Chladnička", musíme spustit kontrolu pravopisu v pracovním listu "Databáze produktů", který učiníme v následující části.
Pamatujte, když jsme řekli, že byste měli vybrat první buňku listu ("A1" ) před zahájením kontroly pravopisu? Pokud jste zapomněli a spustili kontrolu pravopisu z jiné buňky než "A1", budete v tomto okamžiku požádáni, zda chcete pokračovat v kontrole pravopisu na začátku listu ještě před dokončením kontroly pravopisu. Chcete-li zkontrolovat zbývající část listu, který ještě nebyl zkontrolován, klikněte na "Ano" a pak se zobrazí dialogové okno "Kontrola pravopisu dokončeno".
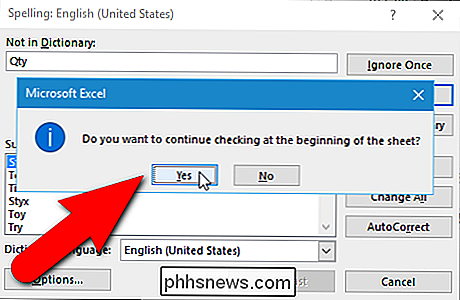
Jak psát Kontrola všech listů v sešitu
Ve výchozím nastavení správce aplikace Excel kontroluje váš aktuální list. Ale co když máte ve svém sešitu mnoho pracovních listů a chcete je všechny zkontrolovat? Bez obav. Můžete to udělat jednoduše.
V našem příkladu jsou v našem pracovním seznamu dva listy, "Faktura" a "Databáze produktů". V předchozí části jsme zkontrolovali pouze pracovní list "Faktury". Nyní vybereme oba listy v našem sešitu, takže oba z nich budou kontrolovány, aniž by to musely udělat každý zvlášť.
Pro kontrolu pravopisu všech listů v sešitu klikněte pravým tlačítkem myši na kartu aktuálního listu v dolní části v okně aplikace Excel a v rozbalovací nabídce vyberte možnost Vybrat všechny listy.
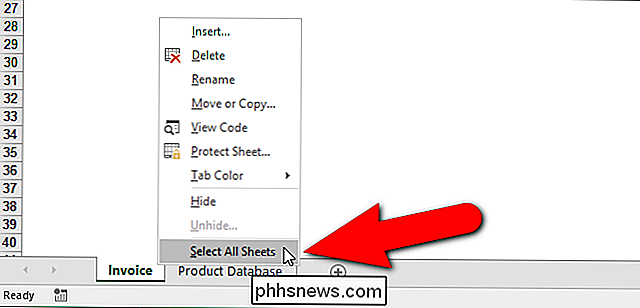
Ve výše uvedeném obrázku si všimněte, že karta aktuálně vybraného listu se zobrazí na bílém a neaktivní karta se zobrazí šedě. Když jsou vybrány všechny karty pracovního listu, zobrazí se s bílým pozadím, jak je znázorněno níže.
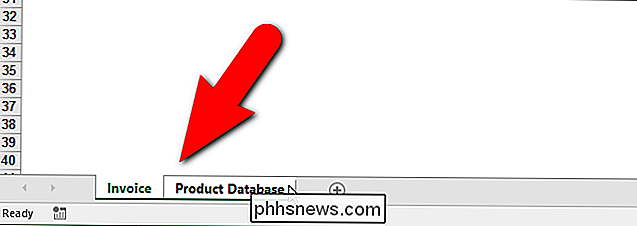
Nyní, když spustíte kontrolu pravopisu, zkontrolujete všechny listy v sešitu. V našem případě při kontrole pravopisu na druhý list nebo v pracovní databázi "Product Database" najde pravopisnou chybu. Chcete-li opravit chybu, vyberte v seznamu "Návrhy" správné slovo a klikněte na "Změnit". Jak jsme již zmínili v tomto článku, pokud si myslíme, že jsme stejným způsobem nesprávně napsali stejné slovo v ostatních buňkách našeho sešitu, můžeme kliknout na tlačítko "Změnit vše" a opravit je najednou se stejným opraveným slovem.
můžete také zadat správné slovo do pole "Not in Dictionary" a kliknutím na tlačítko "Change" opravit chybu.
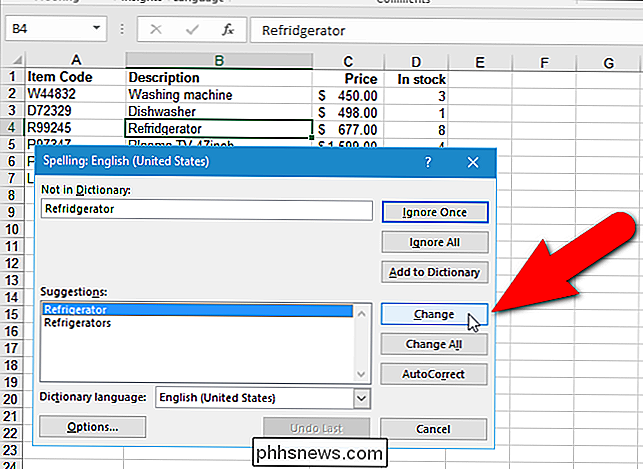
Po dokončení kontroly pravopisu a zobrazení dialogového okna "Kontrola pravopisu dokončeno" že poslední opravená chyba se nezjistila v buňce v listu.
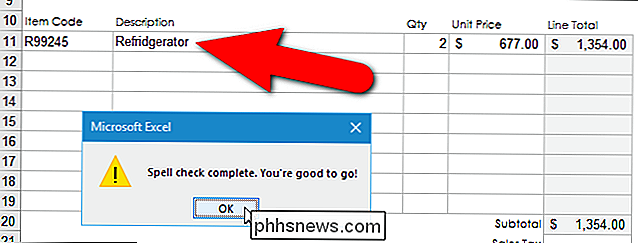
Nebojte se. Po klepnutí na tlačítko "OK" zavřete dialogové okno, zobrazí se opravené slovo v buňce.
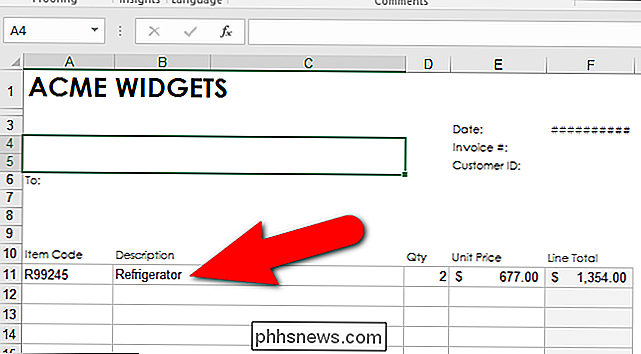
Pomocí vlastních slovníků můžete přidat slova, která se často používají ve slovníku, která ještě nejsou ve výchozím zabudovaném slovníku, stejně jako odstranit slova, která jste přidali pomocí tlačítka "Přidat do slovníku" v dialogovém okně "Pravopis". Dokonce můžete vytvořit další vlastní slovníky. Kontrola pravopisu může být omezena pouze na používání hlavního slovníku, i když jsou k dispozici vlastní slovníky

Mohli bychom znehodnotit data na pevném disku bez upozornění na poškození?
Všichni se obáváme, že uchováme naše data a soubory bezpečné a neporušené, ale je možné, že se data poškodí a budou přístupná uživatel bez upozornění nebo varování o tomto problému? Dnešní příspěvek SuperUser Q & A má odpověď na znepokojenou otázku čtenáře. Dnešní zasílání dotazů a odpovědí nás přichází s laskavým svolením SuperUser - podřízenou skupinou Stack Exchange, která je komunitní skupinou webových stránek Q & A.

Odstraňování potíží s tiskárnou na počítačích Mac
Tiskárny se dodávají ve všech tvarech a velikostech, ale mají podobné problémy. Odstraňování problémů s tiskárnou na počítači Mac je podobné řešení problémů v počítači se systémem Windows, ale možnosti, které je třeba zkontrolovat, se nacházejí na různých místech v systému Mac OS X než v systému Windows.



