Jak synchronizovat oznámení o systému Android na vašem počítači nebo počítači

Pokud pracujete s počítačem a váš telefon zhasne, můžete ho chytit, odemknout a zkontrolovat oznámení, pravděpodobné zrušení pracovního toku. Nebo můžete jen synchronizovat své oznámení s počítačem, takže se zobrazují přímo tam - což opravdu dává mnohem větší smysl.
SOUVISEJÍCÍ: Jak používat Pushbullet k synchronizaci všech druhů věcí mezi počítačem a Androidem Telefon
Naštěstí je to poměrně jednoduchý úkol díky nástroji Pushbullet. Nyní vám to řeknu: Pushbullet má mnohem víc než jen synchrónní oznámení z vašeho telefonu do vašeho počítače - naštěstí máme kousek, který obsahuje Pushbullet detailně. Ale prozatím, podrobněji se podívejme na synchronizaci oznámení První krok: Nainstalujte aplikaci a rozšíření Pushbullet
První věc, kterou musíte udělat, je dostat Pushbullet na telefon i na váš počítač . Je to bezplatná instalace z obchodu Google Play v telefonu, takže ji prosím uchopte.
Na straně počítačů však máte několik možností. Bez ohledu na platformu, kterou používáte (Windows, Linux, Mac, Chrome OS atd.), Můžete pro prohlížeč používat rozšíření Chrome, Firefox nebo Opera. To by mělo zahrnovat vše pro většinu lidí.
Pokud jste uživatel Windows, můžete také použít aplikaci Windows, která je samostatnou aplikací místo rozšíření prohlížeče. Opravdu se to do operačního systému začlení trochu víc.
Ať tak či onak, je to vaše rozhodnutí o tom, co děláte. Pro tento výukový program však budu používat rozšíření Chrome, protože je to nejobecnější řešení.
Druhý krok: Nastavte Pushbullet na telefonu
Poté, co jej nainstalujete, budete muset vše nastavit nahoru. Pokračujte a zapalte ho na svém telefonu.
Když jej spustíte, musíte se nejprve přihlásit, což můžete udělat buď s vaším účtem Google nebo Facebookem. Bez ohledu na to, kterou z nich vyberete, budete muset ve vašem počítači používat stejné přihlašovací údaje (když se dostaneme do této části).
Jakmile se přihlásíte, budete muset Pushbulletovi poskytnout přístup k vašim oznámení . Na této první obrazovce klikněte na možnost "Povolit", což vás přesměruje na stránku nastavení oznámení o oznámení.
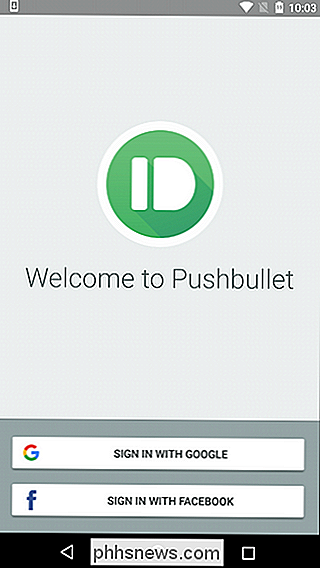
Zde pokračujte a přemístěte přepínač (místo toho může být zaškrtávací políčko), abyste Pushbullet povolili přístup ke všem upozorněním. Zobrazí se varování a umožní vám to vědět, že to Pushbulletu umožní přečíst všechna vaše oznámení. To je součást dohody, takže pokud chcete zobrazovat oznámení na vašem PC, klikněte na tlačítko "Allow".
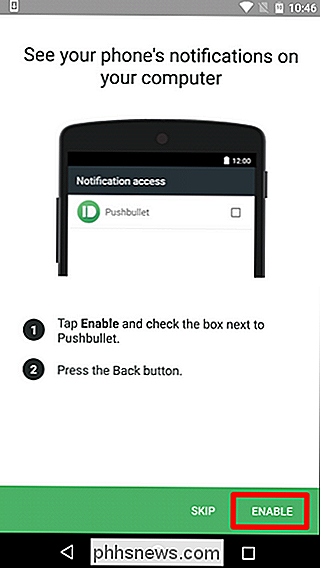
To by vás mělo hodit zpět do nastavení Pushbullet, kde mu umožníte zrcadlit detaily příchozích hovorů - jen klepněte na "OK" a poté schválte následující oprávnění (telefon a kontakty). Hotovo.
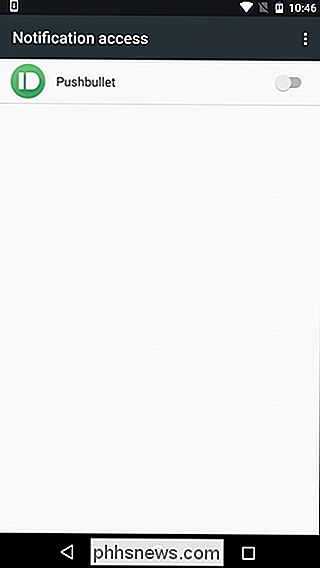
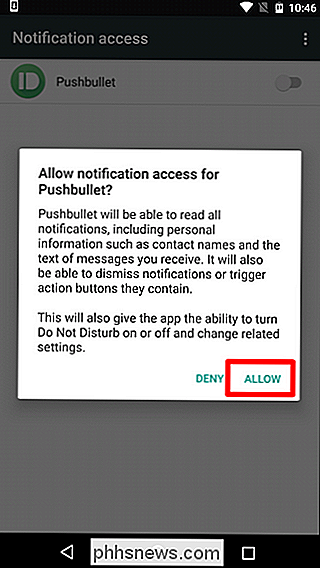
Další krok vám umožní nejen vidět vaše textové zprávy, ale i odpovědět na ně. Pokud jste do toho, klepněte na tlačítko "Povolit" a pak povolte povolení SMS.
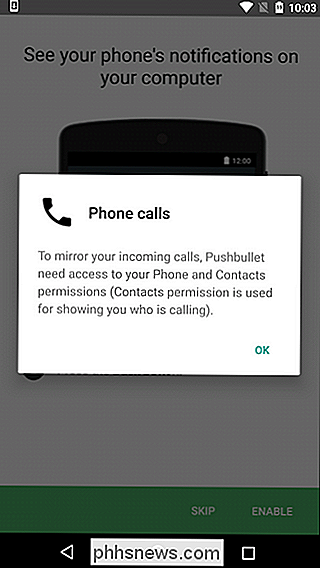
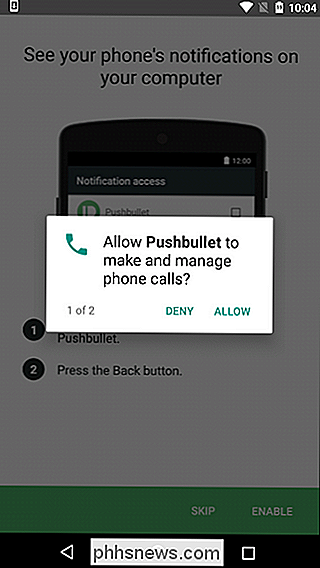
Jakmile dokončíte počáteční nastavení, musíte skutečně povolit zrcadlení úplného oznamování. Chcete-li to provést, otevřete nabídku posunutím zleva nebo poklepáním na tři řádky v levém horním rohu. Odtud zvolte "Zrcadlení oznámení".
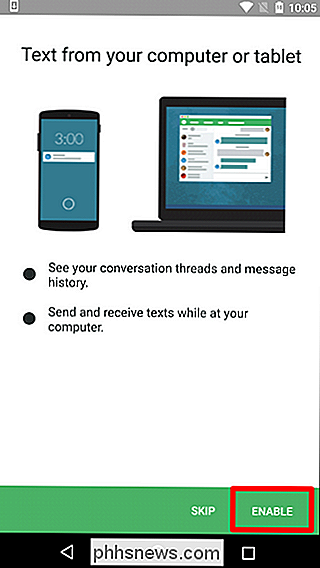
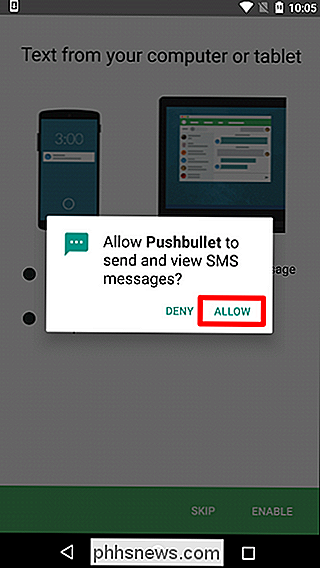
Chcete-li povolit zrcadlení, posuňte první přepínač do polohy Zapnuto. Chcete-li, aby se při Wi-Fi zrcadlení zobrazovaly pouze oznámení, pokračujte a přepněte na druhou. A konečně, pokud nechcete v počítači vidět tichá upozornění, můžete tuto volbu vypnout.
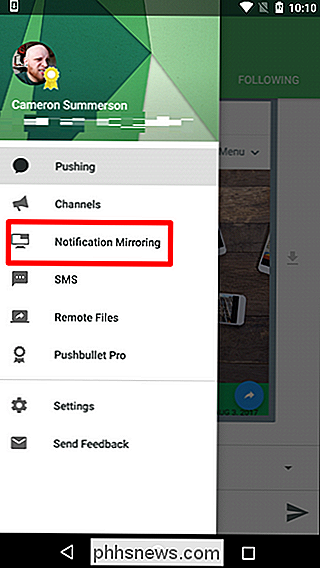
Chcete-li získat podrobnější kontrolu, můžete klepnout na možnost "Vyberte, která aplikace chcete povolit" a vybrat, které aplikace skutečně vidět synchronizovaná oznámení od. To je v pohodě.
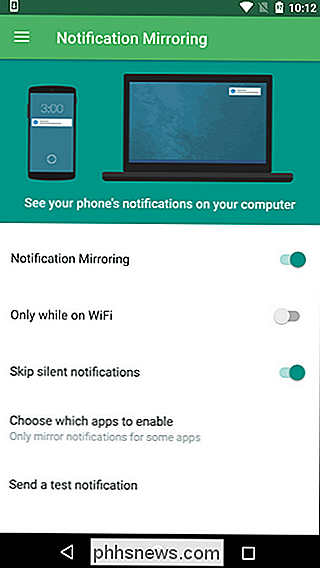
Druhý krok: Nastavte Pushbullet na počítači
V tomto okamžiku byste měli mít již nainstalovanou rozšíření Pushbullet pro Chrome, což považuji za nejjednodušší způsob použití aplikace. Opět platí, že pokud používáte něco jiného - například rozšíření Firefox nebo aplikace Windows - věci mohou vypadat trochu jinak. Ale z větší části, nastavovací proces
by měla být stejná. Rozšíření by se na panelu nástrojů Chrome mělo zobrazovat jako malá ikona. Je to zelený kruh s nápadnou malou kuličkou. Klikněte na to. Bude vás vyzvat k přihlášení do Push Bullet.com (které můžete také použít pro interakci s různými možnostmi Pushbullet na vašem telefonu). Nezapomeňte se přihlásit se stejným účtem, který jste použili v telefonu!
Jakmile je to hotovo, jste v ní. Neměla by být v počítači žádná další nastavení. Oznámení by se měla zobrazovat jako upozornění ve vašem počítači vpřed.
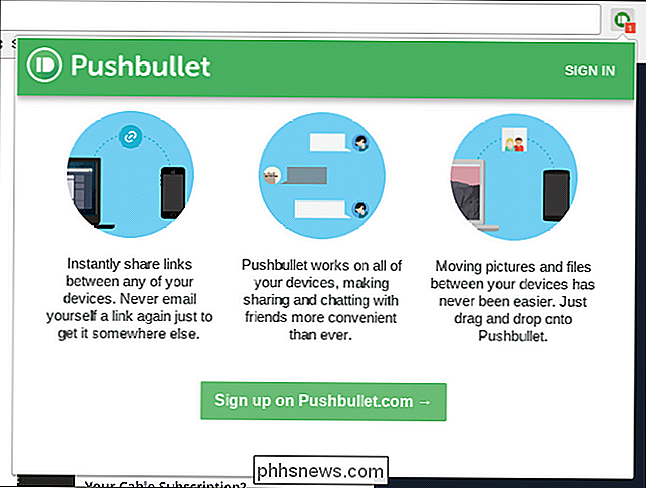
Krok třetí: Odeslání oznámení o testování a přístup k upozornení
Stačí, abyste se ujistili, že vše funguje správně, a jděte zpět do Upozornění Zrcadlení nastavení v telefonu. Dolní volba by měla číst "Odeslat oznámení o testování." Pokračujte a klepněte na ně.
Na vašem počítači by se mělo objevit upozornění. Boom, jste hotovi tam.
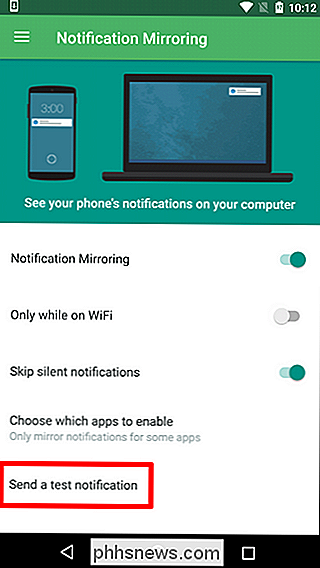
Když vše funguje, můžete získat přístup k vašim nezamítnutým upozorněním v rozšíření Pushbullet klepnutím na kartu "Oznámení".
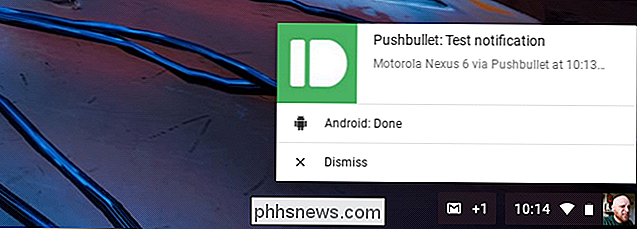
A to je skoro vše, co je k tomu.
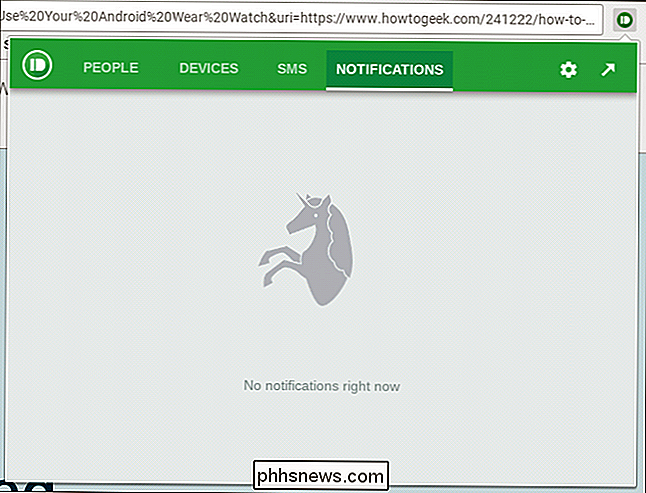

Postup přetaktování procesoru Intel a zrychlení počítače
Počítač je rychlý. Neuvěřitelně rychle, přinejmenším ve srovnání s počítačem, který měl před deseti nebo dvaceti lety. Ale to by mohlo být vždy o něco rychlejší. Pokud toto prohlášení vyvolá trochu techno-ochucené touhy ve vaší duši, možná budete chtít podívat do procesu přetaktování vašeho procesoru.
Pokud nejste fanouškem posouvání ukazatele do pravého dolního rohu monitor pro zobrazení plochy, máme skvělé vyladění, které vám umožní přidat ikonu Zobrazit plochu na panel Rychlé spuštění nebo kdekoli na hlavním panelu Pokud chcete snadno získat přístup k ploše v systému Windows 7, 8 , nebo 10, jste si nepochybně všimli, že přesunuli Zobrazit plochu do pravého dolního rohu obrazovky.



