Jak si vzít snímek na zařízení Android Wear

Android Wear je užitečný a hodný protějšek vašeho mobilního telefonu, takže oznámení a Asistent Google přímo na zápěstí. Věc je, že někdy chcete zachytit něco, co je na obrazovce, abyste někoho ukázali, nebo dokonce dokumentovat chybu. Užívání snímků na Wear není tak jednoduché, jak by mohlo být.
SOUVISEJÍCÍ: Jak nastavit, vyladit a používat hodinky Android Wear
S hodinkami spárovanými s telefonem otevřete Android Wear. Odtud poklepejte na menu s přetečením se třemi tlačítky v pravém horním rohu.
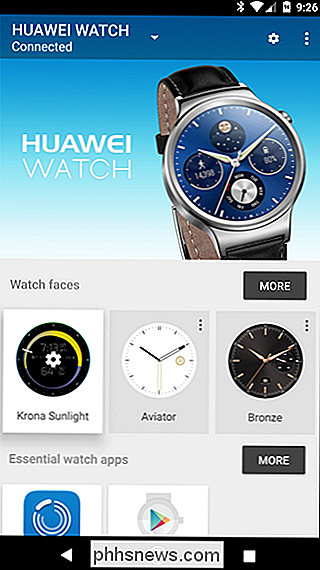
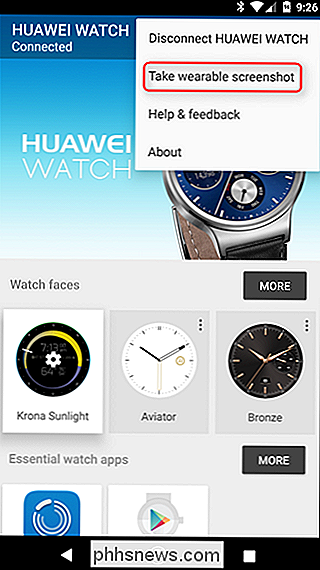
Druhá možnost v této nabídce je "Přijmout screenshot." Zdá se, že je to dost jednoduché, ale to je skutečně, kde se věci dost často špinavé. To nefunguje jako běžný snímek obrazovky Android - nedochází okamžitě, ani se nezachovává místně. Pokračujte a klepnutím na možnost "Přijmout snímatelnou obrazovku" se podívejte na to, co myslím. Oznámení o toastu se objeví v dolní části obrazovky, aby vás informoval o tom, že žádost byla odeslána z telefonu do hodinky.
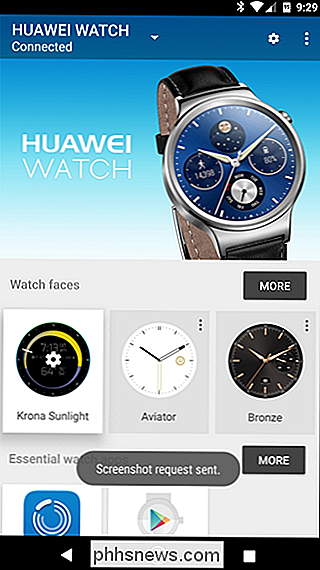
To bude chvíli trvat, než se stane - kdekoli od několika sekund do 30 sekund nebo tak. Stačí počkat a ujistit se, že vaše hodinky zůstávají na obrazovce, kterou chcete zachytit.
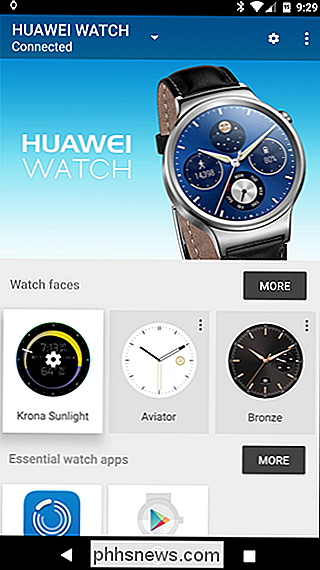
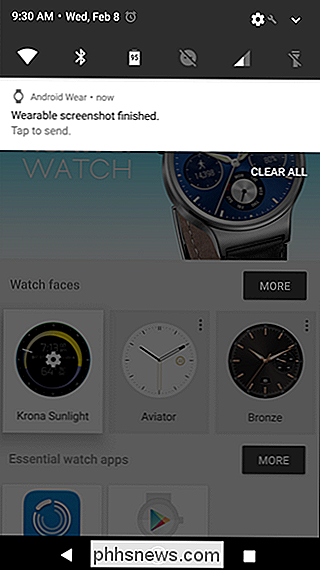
Po zachycení obrazovky se v oznamovací liště objeví malá ikona hodinky. Načítá se, že "Ušetřovací obrazovka skončila. Klepnutím na tlačítko Odeslat. "Neexistuje náhled - jediný způsob, jak můžete zobrazit snímek obrazovky, je sdílet. Klepnutím na oznámení otevřete dialog pro sdílení.
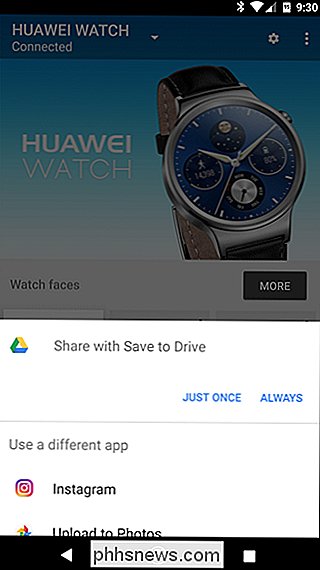
Jelikož synchronizuji všechny snímky obrazovky pomocí Disku Google, je to výchozí akce pro sdílení nositelných snímků na svém zařízení. Existuje několik dalších možností, ale nikdo z nich jednoduše neukládá do telefonu. Je to poměrně hloupé.
Nejjednodušší způsob sdílení je pravděpodobně "Upload to Photos", který automaticky nahraje soubor do úložiště Photos Google. Umožní vám také zobrazit snímek obrazovky v aplikaci Fotografie v telefonu.
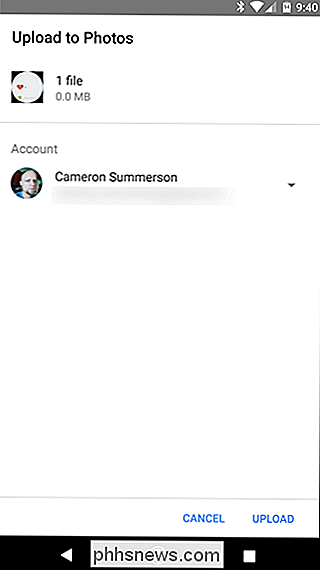
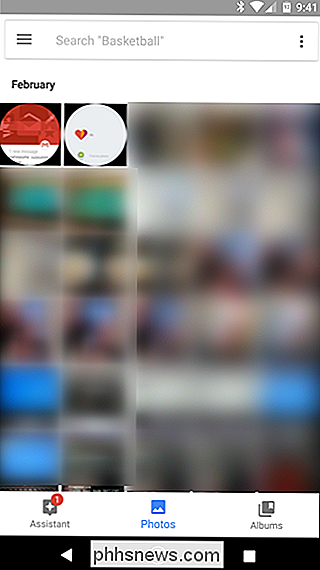
Pokud si jako já uložíte obrazovku obrazovky na Disk, budete muset jménu uložit. Ve výchozím nastavení bude každý snímek obrazovky Wear pojmenován "screen.png". To je - pokud jej nepřemenujete, každý snímek přepsá poslední. Myslíte si, že by jim přinejmenším poskytlo nějaké postupné číslování, ale nope - to je na vás.
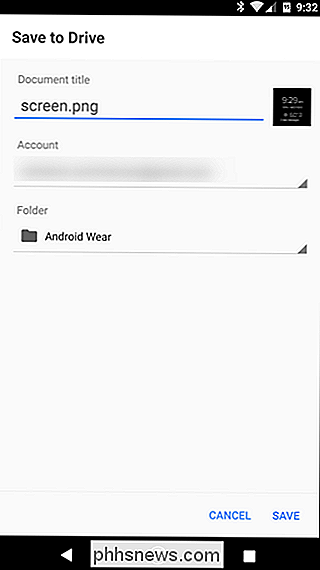
Jakmile soubor uložíte, nahraje se (opět za předpokladu, že to sdílíte se službou Disk). V tom okamžiku se můžete skutečně podívat na snímek obrazovky.
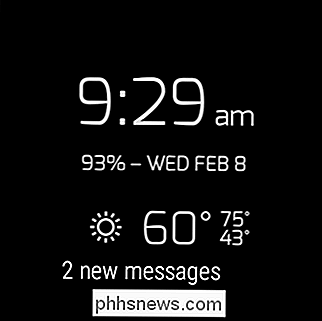
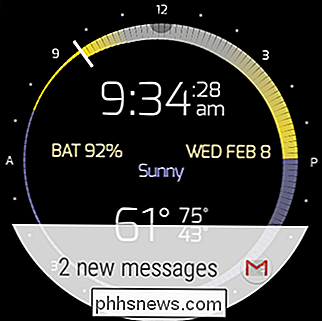

Jak zabránit videím z automatického přehrávání ve Firefoxu
Zdá se, že každá zpravodajská stránka začne automaticky přehrávat video v těchto dnech. Jedná se o neuvěřitelně nepříjemné, ale naštěstí je snadné zablokovat ve Firefoxu. Ve výchozím nastavení Firefox povoluje obsah autoplay. Nezačne se však přehrávat, dokud se na obrazovce nezobrazí rámeček videa. Pomáhá to zabránit tomu, aby stránky skrývaly video za jiným obsahem nebo v dolní části stránky.

Jak automaticky zadat období s dvojitým mezerou v systému Windows
Většina smartphonů má funkci, ve které můžete dvojitým klepnutím na mezeru vložit časové období. Nebylo by hezké, kdybyste to mohli udělat i na vašem PC se systémem Windows? SOUVISEJÍCÍ: Průvodce pro začátečníky k použití skriptu AutoHotkey Vytvoříme skript AutoHotkey pro vložení období, po němž bude následovat mezerník po dvojitém klepnutí na mezerník.



