Jak si vzít obrazovky a nahrávat videa na PlayStation 4

Hra PlayStation 4 neustále zaznamenává vaši hru na pozadí, a to jen v případě, že chcete uložit nebo sdílet klip. Můžete také rychle vytvořit snímky obrazovky stisknutím jediného tlačítka.
Jakmile zaznamenáte videoklipy nebo snímky obrazovky, můžete je okamžitě nahrát nebo zkopírovat z interního úložiště PS4 na jednotku USB. Ujistěte se, že USB disk do počítače a můžete udělat vše, co chcete se soubory.
Jak uložit (nebo nahrát) snímek nebo video
Chcete-li uložit screenshot nebo video ve hře, stačí stisknout tlačítko "Sdílet "Na levé straně ovladače, poblíž směrového pole. Objeví se obrazovka sdílení. Kdykoli můžete stisknout tlačítko kruhu a opustit tuto obrazovku a vrátit se zpět tam, kde jste byli ve hře.
V některých případech nemusí sdílená nabídka fungovat. Nemáte povoleno zaznamenávat snímky obrazovky nebo nahrávat videa určitých filmových her nebo jiných aplikací v závislosti na tom, jak vývojář hry nastavil věci. Bude to fungovat téměř po celou dobu.
Když se zobrazí nabídka sdílení, můžete stisknutím tlačítka "Uložit video" zvolit "Uložit snímek" stisknutím tlačítka Triangle nebo "Uložit video klip". Tímto se uložíte na obrazovku PlayStation snímek nebo videoklip.
Uložte snímek obrazovky a vaše zařízení PS4 zajistí aktuální obrazovku. Uložte videoklip a váš PS4 uloží posledních 15 minut vaší hry, kterou nahrával na pozadí po celou dobu. Váš PS4 uloží pouze posledních patnáct minut hraní do dočasné vyrovnávací paměti, takže po uplynutí patnácti minut se neobjeví žádná nahrávka, pokud ji již neuložíte do videoklipu.
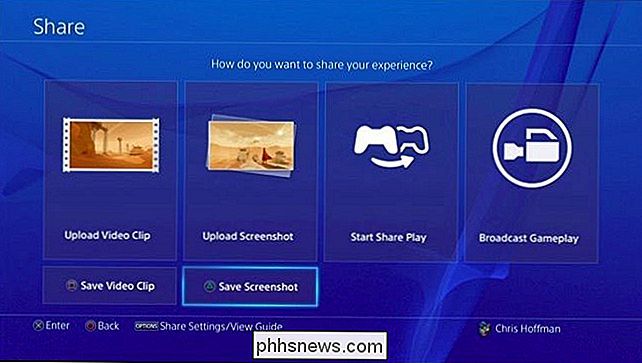
Pokud chcete nahrát svůj snímek obrazovky nebo videoklip, zvolte místo toho "Upload Screenshot" nebo "Upload Video Clip". Snímku obrazovky můžete sdílet prostřednictvím Facebooku, Twitteru nebo zprávy PlayStation. Můžete nahrát video na Facebook, Twitter, YouTube nebo Dailymotion.
Chcete-li sdílet nebo nahrát do jiných služeb, je třeba uložit snímek obrazovky nebo videoklip do interního úložiště PS4, zkopírovat jej na jednotku USB, a pak je přesuňte do počítače, kde můžete dělat, co chcete s ním.
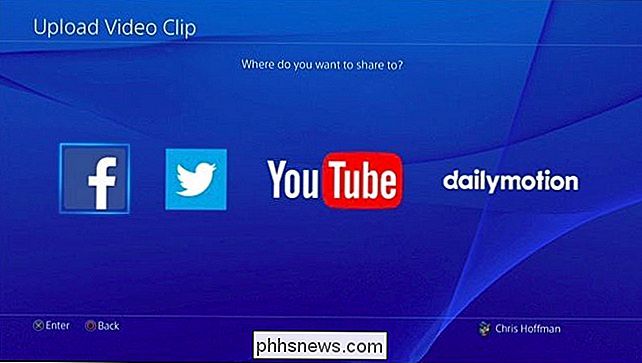
Jak rychle zachytit snímek
Chcete-li rychle uložit snímek obrazovky na místní úložiště PlayStation 4, můžete stisknout tlačítko "Share" regulátor a držte jej alespoň jednu sekundu. Vaše PlayStation 4 uloží snímek obrazovky bez návštěvy obrazovky sdílení. Uvidíte ikonu, která se objeví v levém horním rohu obrazovky, abyste věděli, že byla obrazovka úspěšně uložena.

Přizpůsobení sdílených tlačítek, videoklipu a nastavení snímku
Sdílení můžete upravit tlačítka, videa a nastavení obrazovky. Chcete-li tak učinit, nejprve stisknutím tlačítka "Sdílet" v hře otevřete nabídku sdílení. Stiskněte tlačítko "Možnosti" na ovladači a vyberte možnost "Sdílet nastavení".
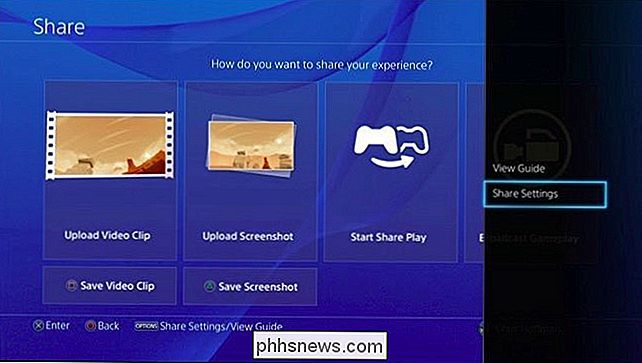
Obrazovka Řízení sdílených tlačítek Share umožňuje konfigurovat tlačítko Share pro rychlejší zachycení snímků obrazovky. Pokud stisknete tlačítko Sdílení normálně, uložíte obrazovku PlayStation 4 a po zobrazení dlouhého stisknutí tlačítka se zobrazí obrazovka sdílení.
Na obrazovce Nastavení videoklipu můžete upravit délku videoklipu vaše zařízení PlayStation ukládá méně než výchozí 15 minut - ale ne déle. Můžete zahrnout zvuk z mikrofonu do herních klipů.
Chcete-li změnit nastavení obrazovky obrazovky, přejděte na obrazovku Nastavení obrazovky. Vaše PlayStation 4 ukládá snímky ve formátu JPEG ve výchozím nastavení, ale místo toho můžete vybrat PNG. Ve výchozím nastavení vaše PS4 uloží spořič obrazovky, když vyhrajete trofej ve hře, ale můžete ji také deaktivovat.
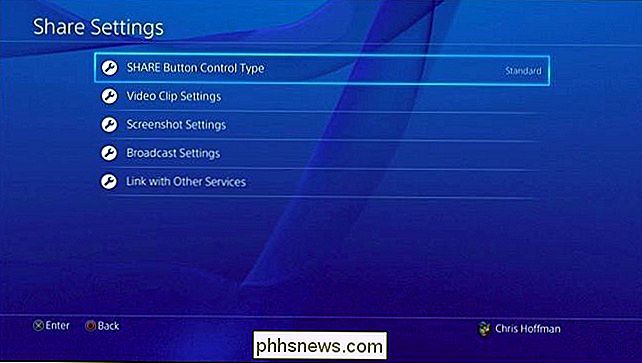
Jak kopírovat snímky a videa na jednotku USB
Zobrazení uložených videoklipů a obrázků , použijte aplikaci Galerie zachycení, která je součástí vašeho PS4. Pokud ji nezobrazíte na hlavní obrazovce, můžete se posunout úplně doprava na domovské obrazovce, vybrat "Knihovna", vybrat "Aplikace" a pak vybrat "Capture Gallery".
Pomocí této aplikace můžete buď zobrazit všechny uložené snímky obrazovky a videoklipy, nebo vybrat konkrétní hru a zobrazit uložené mediální soubory přidružené k této hře.
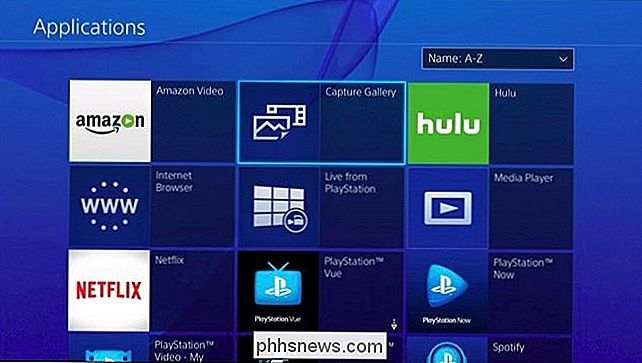
SOUVISEJÍCÍ: Jaký je rozdíl mezi FAT32, exFAT a NTFS ?
Zde můžete nahrát mediální soubory, pokud chcete. Můžete je také zkopírovat přímo do paměťového zařízení USB a přistupovat k nim v počítači. Chcete-li tak učinit, vložte jednotku USB naformátovanou systémem souborů FAT32 nebo exFAT do jednoho z portů USB PlayStation 4. Vyberte mediální soubor, který chcete kopírovat, stiskněte tlačítko "Možnosti" na ovladači a vyberte možnost "Kopírovat do zařízení USB Storage".
Po dokončení kopírování médií můžete odpojit paměťové zařízení USB, zapojit jej do počítače a přístup ke snímkům obrazovky a videozáznamům, jako byste měli jiné soubory.
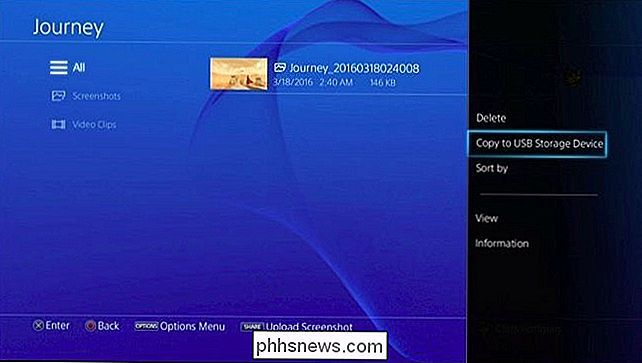
Tato funkce je určena pro zachycení hry, takže vám nedovolí nahrávat videa z Netflix, Hulu nebo jiných mediálních služeb. Nicméně by mělo fungovat téměř všude v téměř každé hře.
Image Credit: Leon Terra na Flickr

Průvodce OTT k pochopení pokročilých funkcí prohlížeče Google Chrome
Google Chrome je docela úžasný prohlížeč a každá nová aktualizace vždy přináší další cool nebo užitečnou funkci. Chrome je podle mého názoru speciální prohlížeč, protože je vytvořen společností Google. Z tohoto důvodu Chrome disponuje některými funkcemi, které využívají pokročilou technologii, kterou společnost Google vyvinula za poslední desetiletí s dalšími produkty, jako jsou vyhledávání, dokumenty atd.V tomto příspěvku budu projít některými pokr

Jak vypočítat vaše Pokémony Exact IVs s Pokémonem GO's New Appraisal System
Pokud hrajete Pokémon GO, pak budete samozřejmě chtít co nejlepší Pokémon získat. Věc je, vědět, jak dobrý jednotlivý Pokémon jde daleko za hranicí, jen když se dívá na jeho CP a pohybuje se. Každý Pokémon má své IVs-Individuální hodnoty, které definují, jak bude skutečně v bitvě vypadat. Jednotlivé hodnoty jsou rozděleny do tří kategorií: útok, obrany a vytrvalost (HP), přičemž každá kategorie získává číselnou hodnotu od nuly do patnácti.



