Jak provést screenshoty v systému Android Auto

Android má již nyní věkové snímky obrazovky a vzhledem k tomu, že je to velmi důležitá funkce, všechny tyto doplňky vytvořené společností Google tuto funkci podporují. Zatímco nastavení je na Android Wear snadné, je to dobře ukryté v systému Android Auto.
SOUVISEJÍCÍ: Jak povolit nastavení pro vývojáře v systému Android Auto
První věc, kterou musíte udělat, je povolit nastavení aplikace Developer v aplikaci Android Auto klepnutím na "Android Auto "Text na vrcholu desetkrát. Podrobnější informace o vývojářských nastaveních naleznete zde.
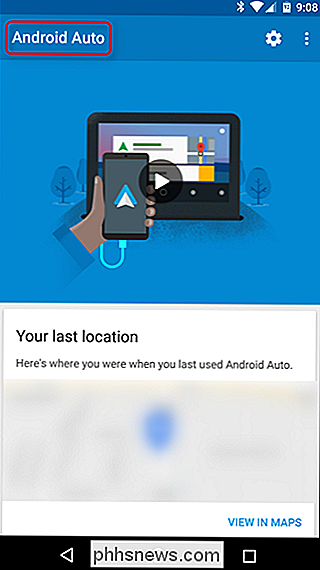
Jakmile je zapnuta nabídka Nastavení pro vývojáře, přejděte klepnutím na nabídku přetečení se třemi tlačítky v pravém horním rohu a vyberte "Nastavení pro vývojáře".
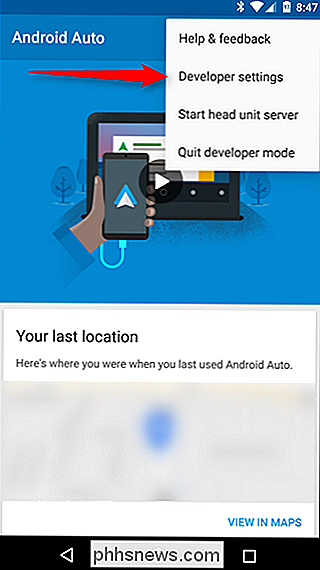
Tam jsou zde některé zajímavé položky, ale ten, o který nás nejvíce zajímá, je "Sdílení obrazovky nyní". Pravděpodobně zřejmě je samozřejmostí, ale stejně to budu říkat: telefon musí být připojen k hlavní jednotce Android Auto předtím, než to bude fungovat.
Jakmile uděláte snímek, dialog se objeví okamžitě a můžete jej poslat kamkoli. Pokud však zvolíte možnost ne , bude tento snímek uložen do kořenového adresáře složek Obrázky, takže jej můžete později sdílet. To je docela úhledné. Zjednodušeně to však jenom nahrát na složku vyhrazených screenshotů na Disku.
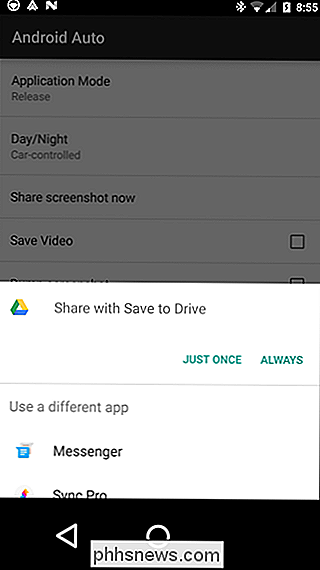
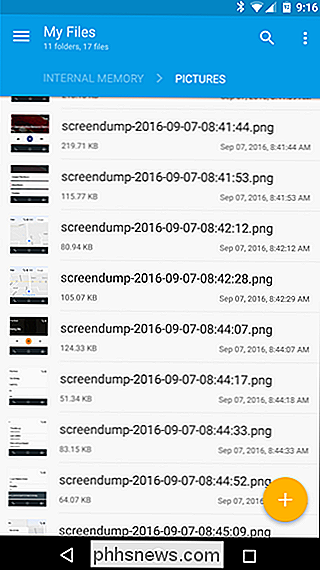
A to je do značné míry. Samozřejmě byste to nikdy neměli dělat, když jedete - pokud je na obrazovce něco důležitého, přetáhněte si a pořiďte snímek. Jinak to prostě pusť, člověče. Nestojí to za to.

Jak vybrat celou oblast v aplikaci Word
Můžete použít přestávky v aplikaci Word, abyste použili jiné rozvržení nebo formátování pro část dokumentu, čísla stránek nebo styl čísla stránky, záhlaví nebo zápatí, atd. Pokud potřebujete vybrat celý obsah v sekci, není k dispozici zkratka SOUVISEJÍCÍ: Jak rychle a snadno vybrat bloky obsahu v aplikaci Word Nicméně máme můžete vybrat celý obsah v jedné sekci.

Jak nastavit výchozí formáty krátkých a dlouhých formátů data a času používané v aplikaci Word
Vložení data a času, které se automaticky aktualizují do dokumentu, může být užitečné. Existuje mnoho formátů pro datum a čas, ze kterých si můžete vybrat v dialogovém okně "Datum a čas" a můžete určit, které formáty jsou k dispozici. SOUVISEJÍCÍ: Jak snadno vložit formátovaný datum a čas v aplikaci Microsoft Word Při vkládání data a / nebo času pomocí dialogového okna "Datum a čas" může být zaznamenáno tlačítko "Nastavit jako výchozí".



