Jak si vzít snímky na telefonech Samsung Galaxy

Existují dva různé způsoby, jak pořídit screenshoty na většině telefonů Samsung Galaxy v závislosti na modelu, který používáte.
Jak si vzít snímky na Galaxii S8 a S9
Existuje několik různých způsobů, jak pořídit screenshoty na S8 a S9 a několik možností v těchto cestách. Může to vypadat trochu ohromující, ale je to opravdu jednoduché.
Jak si vzít snímky pomocí hardwarových tlačítek
Pokud používáte moderní telefon Galaxy jako S8 nebo S9, máte štěstí. Užívání snímků obrazovky je stejně jednoduché, jako u většiny ostatních telefonů s operačním systémem Android: současně stiskněte tlačítka snížení hlasitosti a napájení. Držte je asi půl sekundy a uvolněte.
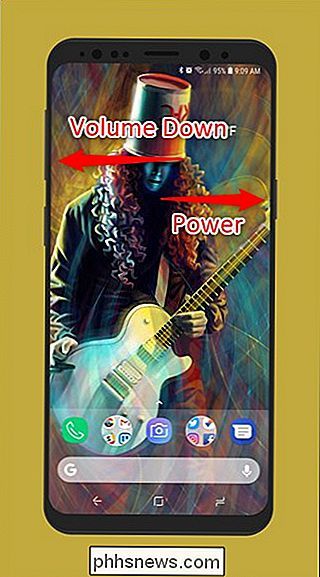
Díky rozložení tlačítek (hlasitost na jedné straně, napájení na druhé straně) je neuvěřitelně jednoduché pořizovat snímky obrazovky jednou rukou. Toto je vynikající rozložení tlačítek, pokud si vezmete spoustu screenshotů.
Jak si vzít snímky s gestou Palm
Ale je zde také druhá možnost: prostě posuňte stranu ruky na displej. Vážně - udělejte to. Funguje na libovolné obrazovce, s výjimkou zobrazení klávesnice na obrazovce. Tato volba se nazývá "Palm prstem k zachycení" a je jedinečná pro moderní telefony Samsung.
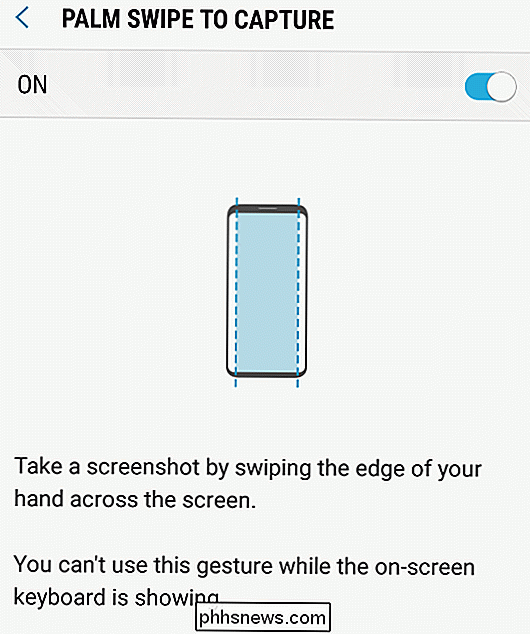
Tuto funkci můžete vypnout v nastavení> Pokročilé funkce> Palm Swipe pro zachycení, pokud se vám to nelíbí
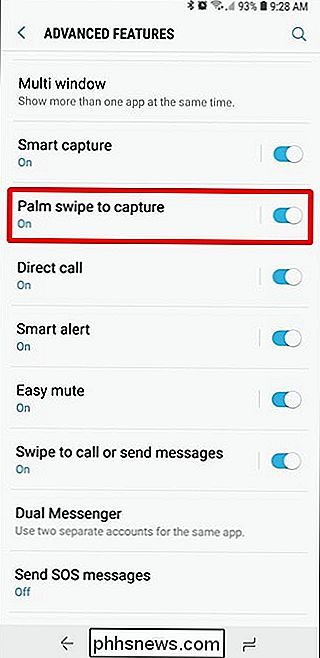
Snímky nebo Capture GIF
Pokud využijete okraje Samsung Edge Panels, můžete použít panel nástrojů Smart Select, abyste provedli několik skvělých věcí se snímky obrazovky, jako například zachycení určitých částí obrazovky v obdélníkových nebo oválných tvarech, zachytit GIF nebo dokonce přitlačit část obrazu na obrazovku jako překryv pro rychlou orientaci.
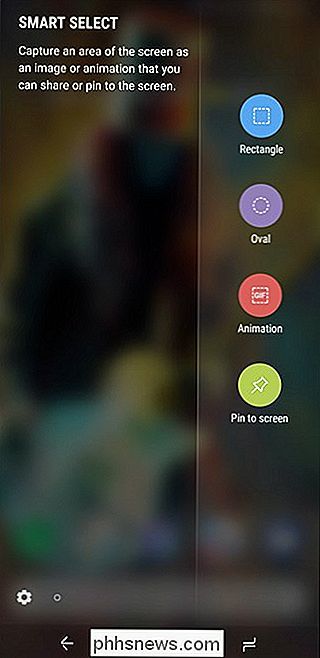
Chcete-li povolit tuto funkci, přejděte do nabídky Settings> Display> Edge Screen> Edge Panels a ujistěte se, že je "Smart Select" na. Chcete-li otevřít okrajový panel, klikněte pravým tlačítkem na displej.
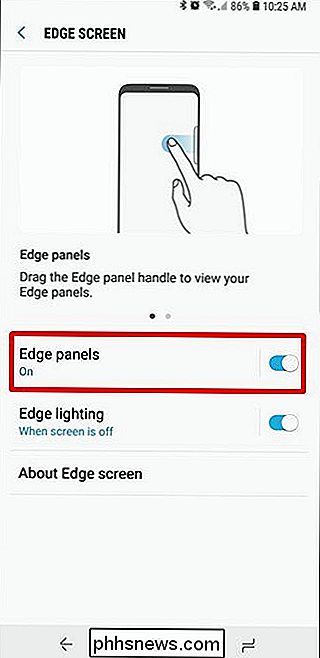
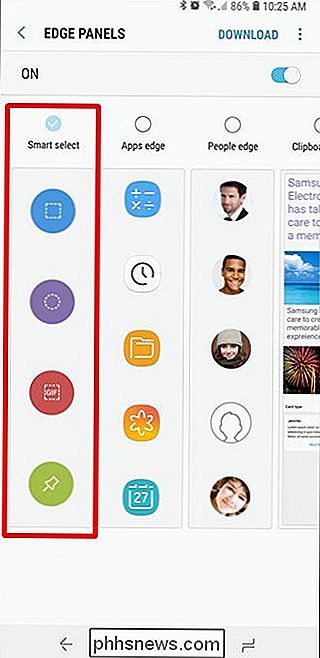
Otevřete panel Smart Select, jednoduše klepněte na možnost zachycení, kterou chcete použít, a postupujte podle pokynů na obrazovce. S8 (a starší)
Vzhledem k tomu, že společnost Samsung použila vyhrazené fyzické tlačítko na všech svých telefonech před S8, je metoda pro vytváření screenshotů poněkud odlišná. Namísto použití funkce Snižování hlasitosti a napájení použijete tlačítka Power a Home. Stiskněte obě tlačítka a podržte jej asi půl sekundy
S7 také obsahuje nástroj "Palm Gesture" popsaný výše v sekci S8 / S9
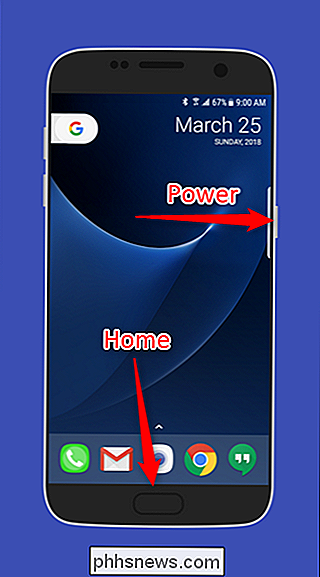
Další nástroje pro snímání obrázků na zařízeních Galaxy
objeví se jako krátký překryv v horní části aktuální obrazovky a informuje o tom, že záběr byl úspěšný. Nástroj Smart Capture se objeví také v dolní části obrazovky.
Existují některé opravdu skvělé funkce spojené s nástrojem Smart Capture, jako je možnost provést "scrolling screenshot", který se prochází obrazovkou a zachycuje vše právě to, co vidíte), kreslicí nástroj k popisu, nástrojem pro ořezávání, který rychle odstraní nepodstatné části snímku a zkratku pro okamžité sdílení snímku.


Pokud se vám nelíbí nástroj Smart Capture, můžete deaktivujte to podle pokynů v části Nastavení> Pokročilé funkce> Inteligentní zachycení
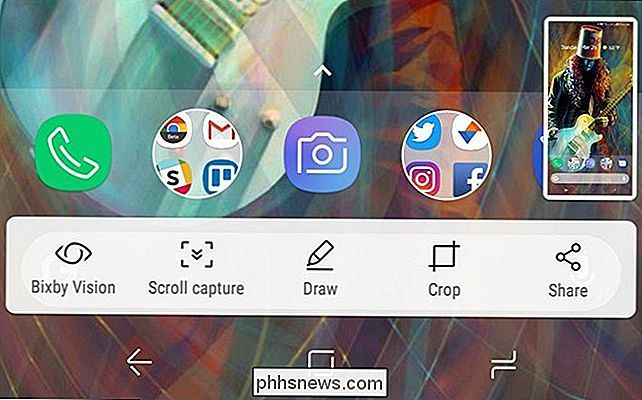
Kde najdete snímky
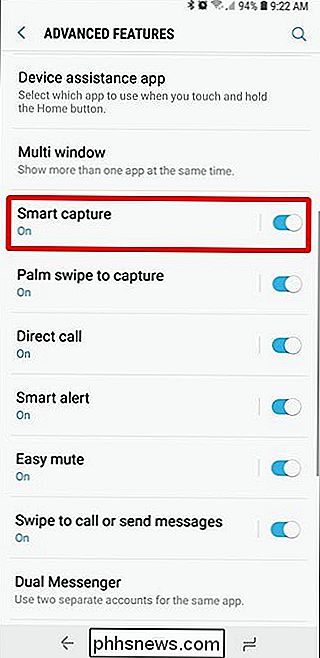
Ve výchozím nastavení jsou všechny snímky uloženy ve složce Obrázky> DCIM>, ale existuje několik způsobů, jak získat přístup k vašemu snímku.
Pokud jste právě nasnímali snímek obrazovky, přejet prstem dolů na navigační liště a uvidíte oznámení o snímku obrazovky. Klepnutím na něj získáte rychlý přístup k obrazu. Můžete také sdílet, upravovat nebo mazat snímek obrazovky přímo z tohoto upozornění.
Pokud máte několik nainstalovaných aplikací, které mohou otevírat obrázky, nástroj pro výběr aplikací se zobrazí po klepnutí na oznámení obrazovky obrazovky.
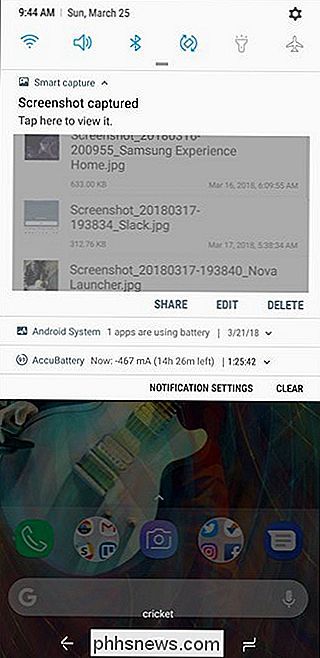
Jinak můžete otevřete aplikace Galerie nebo Fotky, abyste viděli všechny snímky obrazovky, budou na hlavním panelu aplikace umístěny přední a uprostřed
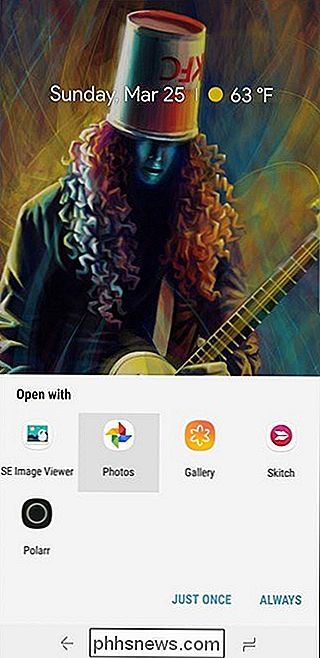
Náhled obrazovky
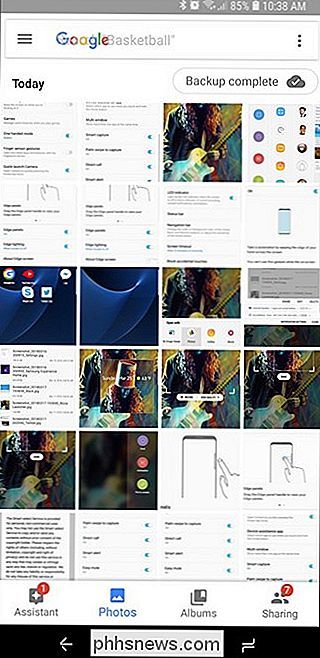

Jak přeskupit Windows Mac s klávesnicí Khorcut
Pokud jde o uspořádání oken, MacOS zaostává ... dobře, Windows. V operačním systému Microsoft můžete snadno uspořádat dvě aplikace, takže oba způsobí polovinu obrazovky, což je ideální pro věc, jako je výzkum a psaní současně. Na MacOS však musíte provést jakoukoliv takovou úpravu. Pokud není nalezen správný program třetí strany pro danou úlohu.

Nahrávání obrazovky Windows, Mac, Linux, Android nebo iPhone
Obrázky jsou skvělé, ale někdy je potřeba vytvořit videozáznam, který by skutečně získal váš názor. Můžete zaznamenat pracovní plochu vašeho počítače, obrazovku vašeho smartphonu nebo displej tabletu. Tento proces vám dává video soubor, který můžete dělat, co chcete. Nahrajte to na YouTube nebo e-mailem kamarádovi.



