Jak otestovat sílu nebo pevný disk Rychlost s fiktivním souborem v systému Windows

Chcete-li zjistit, jak rychle je vaše síť skutečně nebo testovat rychlost mezi dvěma pevnými disky, pak potřebujete soubory k tomu. Dnes vám řekneme, jak vytvořit "fiktivní" soubory, abyste mohli provést takové testy.
S VZTAHUJÍCÍM: Wi-Fi versus Ethernet: Kolik je lepší kabelové připojení? nainstalujte v počítači nový pevný disk a chcete vidět, jak rychle se skutečně nachází. Nebo možná jste dokonce vylepšili celý svůj instalační program na gigabitový ethernet nebo bezdrátový AC a chcete vědět, jak dobře to funguje. Možná dokonce budete chtít porovnat tyto dva.
"Teoretické" rychlosti na krabici vám opravdu neřeknou, jak se ve vašem domě něco děje - budete muset tyto rychlosti přenosu vyzkoušet sami. Chcete-li tak učinit, budete potřebovat soubor nebo soubory stejné velikosti. Naštěstí můžete v systému Windows vytvářet fiktivní soubory jakékoliv velikosti, které jsou k dispozici pro tento účel - není třeba žádný další software.
Jak vytvořit fiktivní soubory v systému Windows
Vše, co potřebujete, je otevřít příkazový řádek a zadejte několik rychlých příkazů . Funguje také v libovolné verzi systému Windows. Stisknutím kombinace kláves "Windows + R" otevřete okno Spustit a zadejte příkaz "cmd". Stiskněte tlačítko OK.
Při otevřeném příkazovém řádku můžete začít vytvářet fiktivní soubory s obsahem vašeho srdce. Chcete-li to provést, použijeme nástroj Fsutil.exe, který je vestavěným systémem souborového systému, který umožňuje provádět operace s souborovým systémem z příkazové řádky.
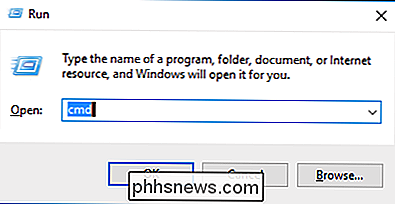
Zde je syntaxe, kterou chceme použít pro vytváření figuríny soubory:
soubor fsutil createnew délka souboru
Délka souboru musí být v bajtech, takže pokud si nejste jisti, jak převést velký soubor do bajtů, pak jsou zde hodnoty, které je třeba zadat skutečně
1 MB = 1048576 bajtů
100 MB = 104857600 bajtů
1 GB = 1073741824 bajtů
10 GB = 10737418240 bajtů
100 GB = 107374182400 bajtů
1 TB = 1099511627776 bajtů
Takže v této syntaxi použijeme pro vytvoření fiktivního souboru 1 gigabajt:
fsutil file createnew fakefile.txt 1073741824
Stačí zadat nebo zkopírovat text příkazový řádek a stiskněte tlačítko "Enter" a váš fiktivní soubor bude vygenerován.
Jakmile vytvoříme náš nový figurální soubor (zadáním skutečné hodnoty bytu 1 gigabajt), můžeme kliknout pravým tlačítkem a vybrat "Vlastnosti" vidíte jeho velikost, což je přesně 1 GB.
Samozřejmě možná nebudete mít možnost si uvědomit přesnou velikost bytu jednoho gigabtye nebo terabtytu, ale pokud to opravdu potřebujete, můžete se jen podívat na tento článek!
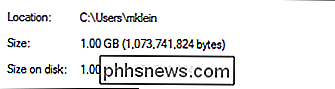
Nyní můžete snadno vytvářet fiktivní soubory jakékoliv velikosti na vašem PC se systémem Windows - už nehledáte v počítači soubory s přibližnou velikostí. Pouze několik klávesových tlačítek budete moci vytvořit přesně to, co chcete, a získat odpovědi, které potřebujete
Testování věcí
Jakmile vytvoříte fiktivní soubor, můžete ho použít k testování rychlost přenosu pro cokoliv, od jednoduché jednotky USB flash až po novou domácí síť.
Testování přenosových rychlostí pomocí fiktivního souboru je asi tak snadné, jak si dokážete představit. Například řekněme, že chceme vyzkoušet, jak dlouho trvá zapisování souboru o velikosti 10 gigabajtů na jednotku flash přes rozhraní USB 2 versus USB 3. Abychom to mohli udělat, potřebujeme jen flash disk, počítač s oběma typy rozhraní USB porty a stopky.
Použijeme soubor s kapacitou 10 GB, protože s většími soubory než s menšími soubory s větší pravděpodobností vidíme rozdíl v čase přenosu. Při menších souborech bude rozdíl výrazně menší.
Nejprve připojte jednotku flash do portu USB 2 (jsou černé, zatímco porty USB 3 jsou modré), poté spusťte soubor na jednotku a spusťte stopky jako
Jak vidíte na následujících obrázcích obrazovky, rozdíl mezi kopírováním souboru 10 GB na jednotku flash přes připojení USB 2 versus připojení USB 3 je značný. Vlevo je čas USB 2 a na pravé straně je USB 3. Převod USB 3 přesahuje dvě plné minuty rychleji než USB 2.
Tento test můžete zopakovat pro jakýkoli požadovaný přenos. Můžete si vyzkoušet, jak dlouho trvá přesun souboru z jednoho počítače v síti na jiný, na jednotku cloud nebo porovnání rychlosti mezi zařízeními, např. Jak dlouho trvá převedení souboru na jednu jednotku oproti jiné.
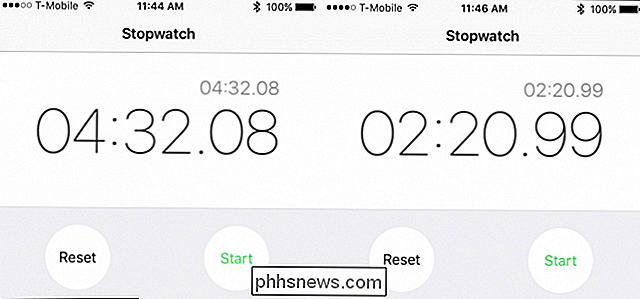
Neexistuje žádný limit pro to, co můžete vyzkoušet a čas, takže pokud jste přemýšleli o výkonu vašich různých zařízení, připojení k Internetu nebo síťových přenosů, vytvořte fiktivní soubor a už se nepoznáte.

Použití sítě Ethernet pomocí Chromecastu pro rychlé a spolehlivé streamování
Zařízení Chromecast je docela úžasné malé streamovací zařízení, ale pokud máte špatné Wi-Fi (nebo vůbec žádný Wi-Fi ), budete mít opravdu špatný zážitek. Naštěstí je prakticky snadné přidat do jinak bezdrátového Chromecastu podporu sítě Ethernet a zvýšit rychlost a spolehlivost připojení Chromecastu v procesu.

Jak sdílet svou práci pod licencí Creative Commons
Licence Creative Commons usnadňují lidem sdílet své tvůrčí dílo, aby je mohli použít jiní lidé pro své vlastní projekty. Zde je návod, jak uvolnit svou práci pod licencí CC SOUVISEJÍCÍ: Co jsou licence Creative Commons? S tradičními autorskými právy, pokud chcete, aby ostatní lidé mohli používat vaši práci, s udělením individuálních licencí pro každou žádost.



