Jak převést záložky ze Safari do Chromu na iOS

Chrome pro iOS nikdy nesmí překonat výkon Safari, ale stal se stále solidní alternativou prohlížeče, která má všechny své vlastnosti. Problém je v tom, že při instalaci prohlížeče Chrome pro systém iOS nelze přímo importovat záložky ze Safari do Chrome. Začnete to udělat pár kroků a dokonce i zapojit váš počítač.
První krok: Synchronizace Safari s iCloud
Prvním krokem k získání záložek do Chromu je přesunutí do stolního počítače. Za tímto účelem budete používat iCloud. Spusťte aplikaci Nastavení a klepněte na tlačítko "iCloud".
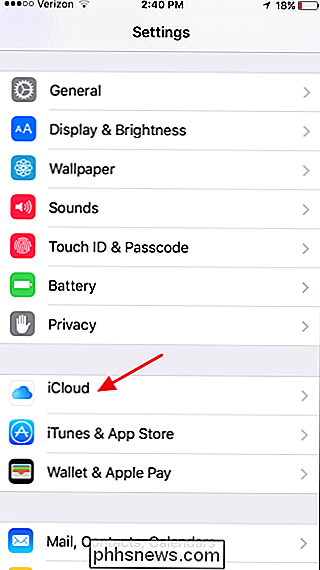
V nastavení iCloud se ujistěte, že je povoleno nastavení "Safari".
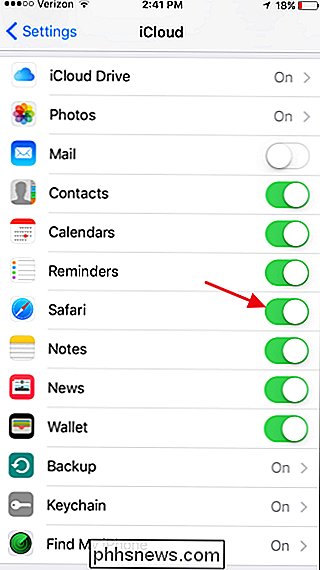
A to je vše, co musíte udělat zde. Pokud jste je právě aktivovali poprvé, měl by Safari během několika minut synchronizovat s vaším účtem iCloud. Chcete-li synchronizaci vynutit, můžete vytvořit novou záložku v aplikaci Safari.
Druhý krok (pouze systém Windows): Importujte záložky do aplikace Internet Explorer v počítači
Po synchronizaci Safari v zařízení iOS s aplikací iCloud, dalším krokem je získání těchto záložek do Chrome v počítači.
Používáte-li OS X, je to velmi jednoduché. Ale v systému Windows musíte udělat další krok nebo dvě, protože již není k dispozici žádná verze Safari pro Windows. Takže pokud používáte operační systém OS X, přesuňte se na další krok.
Uživatelé systému Windows by měli pokračovat a nainstalovat iCloud pro Windows a Chrome pro Windows, pokud jste tak ještě neučinili. Jakmile je nainstalován a přihlášený, spustíte ho stisknutím tlačítka Start, zadáním příkazu "iCloud" a stisknutím klávesy Enter.
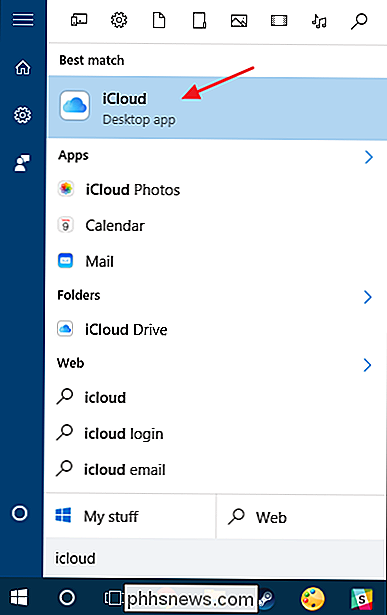
V hlavním okně iCloud klikněte na políčko "Záložky"
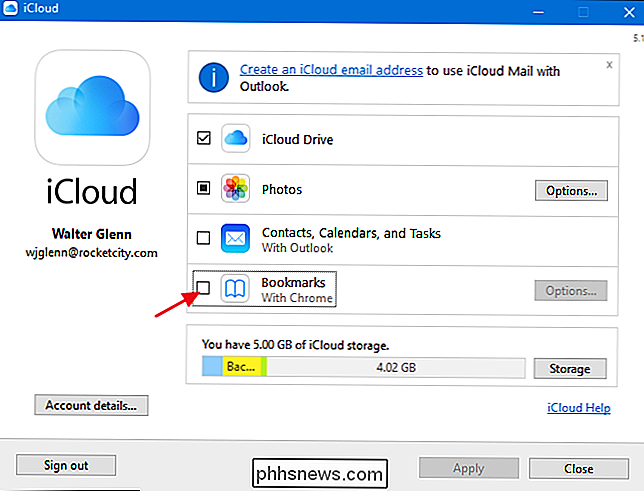
V okně Možnosti záložek , váš výchozí webový prohlížeč bude již vybrán. Můžete si také vybrat další prohlížeče, pokud chcete s nimi synchronizovat své záložky Safari.
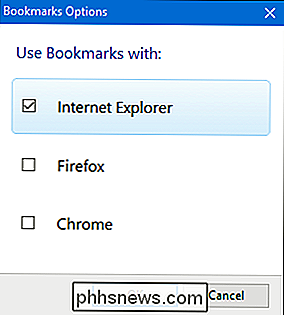
SOUVISEJÍCÍ: Jak synchronizovat záložky prohlížeče s iPadem nebo iPhone
Pokud plánujete udržovat zálohování synchronizovaných mezi počítačem a systémem iOS, pokračujte a vyberte jakýkoli prohlížeč, který používáte na ploše. Stačí si uvědomit, že budete sloučit záložky mezi prohlížeči, které mohou přicházet s některými komplikacemi. Pokud místo toho chcete provést jednorázový přenos vašich záložek, vyberte prohlížeč, který nepoužíváte pravidelně k synchronizaci se Safari pro iOS. Vzhledem k tomu, že tento příspěvek je o získání těchto záložek do Chromu, skutečně je budeme synchronizovat s aplikací Internet Explorer.
Důvodem je to, že budeme provádět jednorázový přenos záložek z aplikace Internet Explorer do prohlížeče Chrome , a poté je odvést do prohlížeče Chrome pro systém iOS. Učinit další krok jejich uvedení do aplikace Internet Explorer nejprve zabraňuje našim stávajícím zálozím Chrome od sloučení zpět do Safari a potenciálně dělat nepořádek. Bez ohledu na to, co si vyberete, pokračujte a klikněte na tlačítko Použít zpět v hlavním okně iCloud, abyste vynutili novou synchronizaci.
Když jste se zeptali, zda chcete slučovat záložky, pokračujte a klikněte na tlačítko "Sloučit". : Importovat záložky do verze Desktop verze Chrome
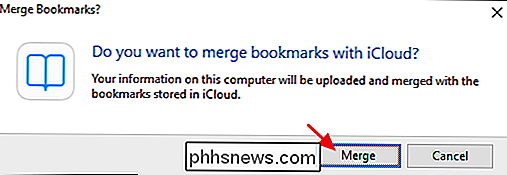
Obě uživatelé systému Windows a Mac by nyní měli do prohlížeče Chrome importovat záložky z aplikace Internet Explorer (Windows) nebo Safari (Mac). Nainstalujte Chrome, pokud jste to ještě neudělali, klepněte na nabídku Nástroje a zvolte Záložky> Import záložky a nastavení.
Na zobrazené stránce nastavení zvolte "Microsoft Internet Explorer" (nebo Safari, pokud jste uživatel Mac ) z rozbalovací nabídky vyberte položky, které chcete importovat, a poté klikněte na tlačítko Importovat.
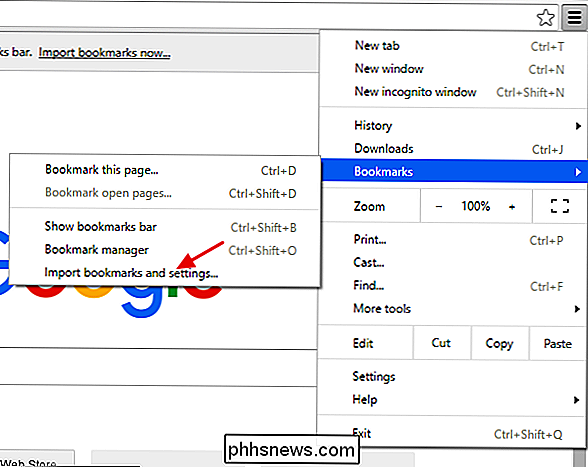
Jsme skoro tam! Další krok Synchronizujte Chrome mezi stolním počítačem a systémem iOS.
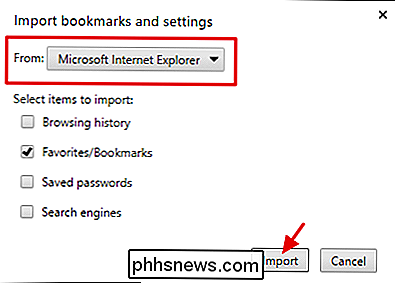
Krok č. 4: Synchronizace Chromu mezi stolním počítačem a systémem iOS
Za tímto krokem předpokládáme, že jste již Chrome nainstalovali na svém zařízení se systémem iOS . Pokud tomu tak není, pokračujte a udělejte to nyní. Synchronizace záložek mezi Chrome na ploše a Chrome na vašem zařízení se systémem iOS je stejně snadná jako přihlášení do účtu pomocí účtu Google.
Na stolním počítači klikněte na panel nástrojů Chrome a poté v nabídce zvolte Nastavení. Na stránce Nastavení klikněte na tlačítko "Přihlásit se do Chromu" a potom zadejte své přihlašovací údaje Google k přihlášení.
Po přihlášení k účtu Google Chrome automaticky spustí synchronizaci záložek a dalších nastavení se servery společnosti Google. Ve výchozím nastavení Chrome synchronizuje vše, včetně záložek, hesel, rozšíření, nastavení a dalších. Přesně to, co se synchronizuje, můžete přesně ovládat kliknutím na tlačítko Pokročilé nastavení synchronizace na hlavní stránce nastavení a výběrem toho, co chcete synchronizovat.
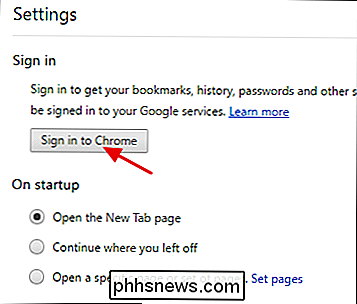
Dále provedete totéž v prohlížeči Chrome pro systém iOS. Spusťte aplikaci Chrome, klepněte na tlačítko Nástroje a vyberte možnost Nastavení.
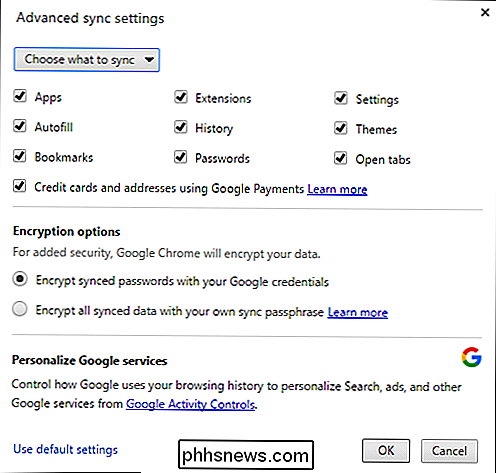
Na stránce Nastavení klepněte na položku Přihlásit se do Chromu.
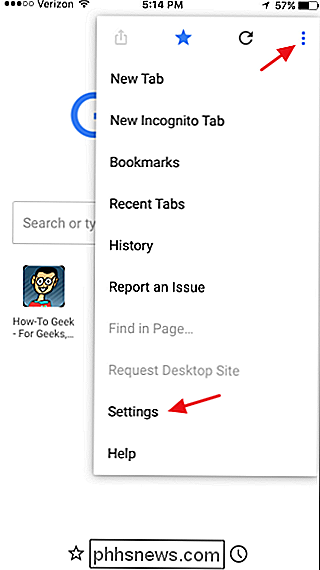
Pokračujte a zadejte přihlašovací údaje. Chcete-li synchronizovat vše, stačí klepnutím na tlačítko "Ok, Got It" spusťte proces synchronizace. Chcete-li vybrat, co se synchronizuje, klepněte na odkaz "Nastavení".
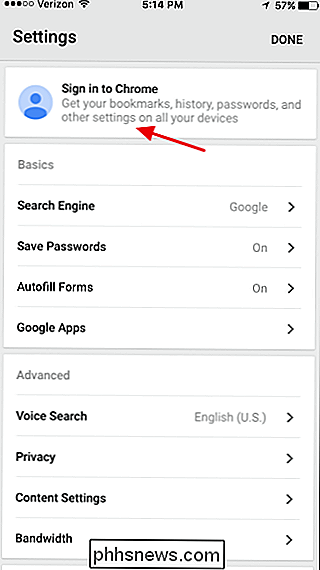
Pokud jste zvolili "Nastavení" pro ovládání toho, co bude synchronizováno, zobrazí se obrazovka s dalšími nastaveními. Klepněte na tlačítko "Synchronizovat".
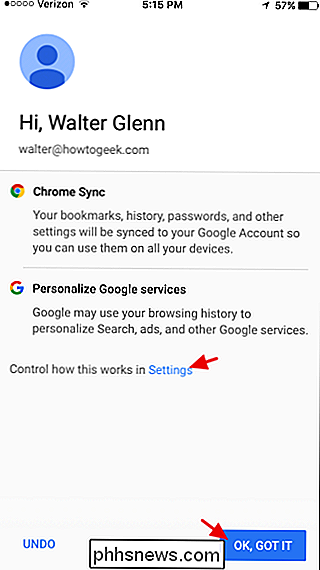
Na stránce Synchronizace vyberte nastavení, která chcete synchronizovat, a pak klepnutím na tlačítko Hotovo spusťte proces synchronizace.
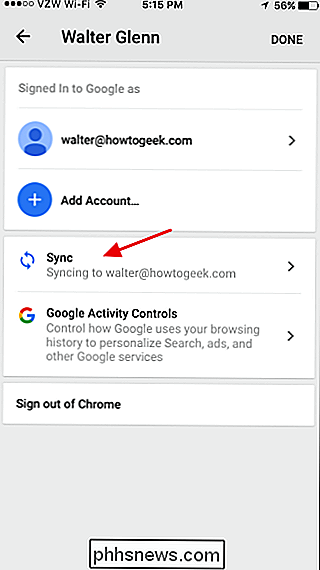
A tam ho máte. Ano, je to trochu komplikované, ale práce je hotová. Doufejme, že někdy v budoucnu Apple rozhodne nechat jiné prohlížeče importovat přímo z Safari. Mezitím přinejmenším víte, že můžete tyto záložky přenést s trochou času a trpělivosti.
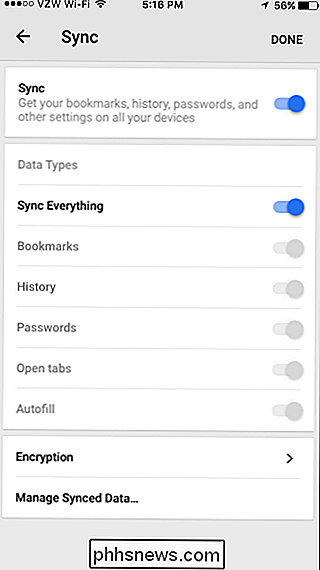

Jak vypnout automatické číslování a seznamy s odrážkami v aplikaci Microsoft Word
Slovo se pokusí pomoci tím, že automaticky použije formátování na dokument podle toho, co zadáte. Jedním příkladem je, když aplikace Word automaticky vytvoří očíslovaný nebo odrážkový seznam pro vás, když zadáte nějaký text, který Word myslí, že by měl být očíslovaný nebo s odrážkami. Když zadáte číslo, za kterým bude následovat určitý čas a pak stisknete mezerník nebo klávesa Tab, Word automaticky formátuje odstavce jako očíslovaný seznam.

Jak najít styl, který se nezobrazuje na kartě Domů v aplikaci Microsoft Word
Ve výchozím nastavení aplikace Microsoft Word nezobrazuje všechny vestavěné styly na kartě Domů nebo na kartě Domů Styl panelu. Takže co když chcete použít styl, který nevidíte? SOUVISEJÍCÍ: Zvládnutí stylů a motivů dokumentů Styly vám ušetří spoustu času a poskytují konzistenci při formátování dokumentů.



