Jak se vypořádat s běžnými problémy Chromecastu

Většina uživatelů má v Google Chromecastu hladký a bezproblémový zážitek, ale pokud se špatně vypořádáte, zkušenost rychle přechází z bezchybného na téměř nepoužitelného. Přečtěte si, když vyzdvihujeme jednoduché vylepšení a opravy, které můžete uplatnit, abyste získali znova výkonný Chromecast zipping.
Poznámka: I když jsme se zaměřili na zařízení Chromecast kvůli jeho popularitě a počtu žádostí čtenáře o pomoc obdržíme na základě této popularity většinu z následujících tipů a triků, které lze aplikovat na téměř každou streamingovou hubu HDMI, včetně Amazon Fire TV Stick a Roku, protože se zabývají spoustou otázek, které se týkají celé kategorie hardwaru.
V oblasti streamingu s rozhraním HDMI je snadné použití a integrace aplikací, které Google Chromecast využívá, bezkonkurenční. Milovali jsme to, když jsme jej přezkoumali znovu v roce 2013, a my ho stále milujeme. To znamená, že uživatelská zkušenost Chromecastu obvykle spadá do dvou odlišných kategorií: neuvěřitelně snadné nastavení a použití nebo velmi frustrující.
by nemělo být velmi frustrující, nicméně, tak pojďme seznam věcí, které můžete provést při odstraňování chybného Chromecastu, abyste měli co nejužívanější uživatelský zážitek. Následující triky se zaměřují na zlepšení vaší obecné zkušenosti se zařízením Chromecast. pokud vám zařízení Chromecast dává specifické chybové zprávy, doporučujeme vám zde použít vhodné řešení pro řešení problémů s chybou Google
Chromecast spontánně restartuje
Pokud je výstup video Chromecastu sporadicky ztracen (na rozdíl od pauzy do bufferu), Chromecast se restartuje úplně , nebo Chromecast neustále uvízl ve smyčce restartu, je to pro vás část.
Zkontrolujte zdroj napájení
Pokud zařízení Chromecast není uvízlé v nekonečném spouštěcím okruhu, viník je téměř vždy špatný
S VZTAHUJÍCÍM: HTG přečte Google Chromecast: Proveďte streamování videa na váš televizor
Mnoho uživatelů unese port USB služby na svém televizoru jako velmi pohodlný způsob, jak zajistit napájení. Zatímco nejsme chyba, že jsme to dělají tímto způsobem (a my jsme to vlastně dělali právě tímto způsobem, o čemž svědčí fotografie z původního přehledu Chromecastu), není to vlastně ten nejideálnější způsob, jak napájet Chromecast.
Nejvíce televizorů HDTV snižuje napájení portu USB, když je televizor vypnutý (proto musíte počkat, až se Chromecast restartuje a případně stáhne aktualizaci při každém spuštění vašeho televizoru), ale ne všechny porty USB stejný jako v televizních sadách HDTV a je možné, že port, zejména na levnějších sadách, je špatně uzemněný, jinak není zajištěn čistý a trvalý výkon vašeho Chromecastu.
Pokud používáte port USB na HDTV Chcete-li napájet zařízení Chromecast, mělo by se stát, že první zastavení odstraňování problémů by mělo být připojeno k napájecímu zdroji dodávanému s přístrojem Chromecast a jeho napájení ze sítě.
Pokud po přepnutí kabelu z televizoru do portu USB na nabíječku, zjistíte, že to nevyřeší spontánní restartování o r video blackouts, dalším krokem by bylo nahradit nabíječku i USB kabel. Zatímco většina z nás má další nabíječky mobilních telefonů kolem sebe, pokud chcete zcela nový, můžete vždy vyzvednout vysoce hodnocené nabíječky, jako je tato cestovní nabíječka Samsung OEM. Budete trávit několik peněz více než generická nabíječka, ale získáte vyšší kvalitu produktu s bezpečnějším a konzistentnějším napájením.
Factory Reset
Zatímco nepředvídatelné černé obrazovky a restarty jsou obvykle výsledkem špatný zdroj napájení je mnohem méně pravděpodobné (ale ne nemožné) viníka, pokud jde o restartování smyček.
Pokud se váš Chromecast uvízne v trvalé restartovací smyčce, která není vyřešena jednoduchým odpojením napájecího zdroje jednotky na několik minut a znovu jej zapojit, je pravděpodobné, že během aktualizace firmwaru došlo k chybě nebo došlo k poškození klíče v datovém přístroji (pravděpodobně v důsledku špatných problémů s napájením, které jsme zdůraznili v předchozí části) .
SOUVISEJÍCÍ: Jak restartovat nebo obnovit tovární nastavení Google Chromecast
Chcete-li problém vyřešit, můžete provést měkký nebo tvrdý reset (ačkoli je to rychle, když je měkký reset obecně mimo otázku). Krátkým úkolem je toto: držte fyzické tlačítko na Chromecastu (poblíž napájecího portu) po dobu 25 sekund, dokud kontrolka napájení bliká. Chcete-li získat další informace o možnostech instalace softwarových a hardwarových resetů, podívejte se na náš průvodce zde.
Pokud ani vyměnit zdroj napájení, ani zařízení resetovat tovární zařízení nevyřeší ztráty na výpadku a / nebo restartování, budete potřebovat vrátit Chromecast (pokud je pro novou jednotku starší než jeden rok nebo 90 dní pro renovovanou jednotku). Zde najdete pokyny pro návrat
Video Stutters or Drops Out
Méně závažné než přímé poruchy popsané v předchozí části, zastrašování videa, nadměrné ukládání do vyrovnávací paměti nebo dočasné výpadky v video streamu jsou stále nepríjemné a výrazně snižují vaše zážitky z prohlížení. Naštěstí je mnohem snazší vyžehlit. Podívejte se na běžné příčiny.
Špatný signál Wi-Fi
Přátelé Chromecastu a streamingu HDMI jsou pouze Wi-Fi, což znamená, že jejich bezproblémový signál Wi-Fi je úplnou smrtí. Nejjednodušší, i když nejsložitější způsob, jak zkontrolovat sílu signálu Chromecastu, je podívat se na úvodní obrazovku Chromecastu (obrazovka zobrazená, když není přehrávání videa a přístroj je nečinný).
V dolním levém rohu zobrazí se malé množství rotujícího textu. Počkejte, až se zobrazí název vaší sítě Wi-Fi a poté zkontrolujte indikátor síly signálu vedle. Indikátor používá společnou reprezentaci čtyř bary pro zobrazování síly signálu.
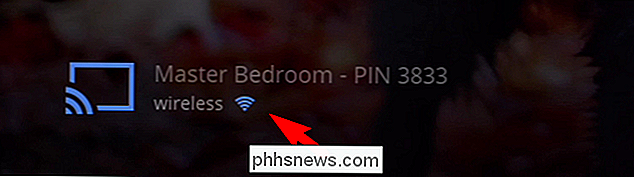
Pokud máte špatnou sílu signálu podle přehledů Chromecastu, můžete použít dva primární přístupy. Chcete-li rozhodnout, který přístup je nejvhodnější, použijte další zařízení s podporou Wi-Fi, například telefon, tablet nebo laptop, a zkontrolujte sílu signálu.
Rozšíření Chromecastu pro menší rušení
Pokud má vaše druhé zařízení silný signál televize, ale Chromecast to neznamená, je dobrá šance, že pozice samotného Chromecastu je viníkem. K tomuto účelu potřebujete Chromecast oddělit od těla televizoru a / nebo od stěny.
SOUVISEJÍCÍ: Jaký je bod zařízení Chromecast HDMI Extender? Potřebujete to?
Nejjednodušším způsobem je použít malý HDMI prodlužovač dodávaný s Chromecastem (který byste měli používat, protože Chromecast chrání před poškozením při stříhání, pokud někdo nebo věc vyvíjí tlak na připojovací bod) . V extrémních případech, kdy máte například velmi hustý a dobře chráněný plazmový televizor s vysokým rozlišením a podobně na soustružnické omítnuté stěně na okraji dosahu vašeho směrovače, budete pravděpodobně muset rozšířit svůj Chromecast dále od těla televizoru a >
Zvýšení signálu Wi-Fi
Když se o vašem směrovači podíváte, pokud je zařízení Chromecast a mobilní zařízení umístěné v blízkosti vašeho televizního přijímače pro testování signálu má špatnou sílu signálu, je pravděpodobné, Zařízení Chromecast se nachází na okraji rozmezí routeru a jediným skutečným řešením je buď přesunout celé nastavení, včetně TV, blíže směrovači, a posunout směrovač blíže k televizoru, a upgradovat směrovač, čímž se zvýší síla a rozsah signálu, nebo použít rozšíření sítě Wi-Fi (jako je například nedávno přezkoumaná síť Netgear EX1600).
Plně vybavené rozšíření, jako EX1600, které obsahují ethernetový port pro rozšíření LAN-to-Wi-Fi obzvláště užitečné, pokud máte poblíž vašeho zařízení enternet , protože můžete vytvářet silné a velmi lokální přístupové místo Wi-Fi jen pro vaše zařízení Chromecast a další střediska médií.
Přetížená síť
Pokud máte v Chromecastu a ve vašem blízkém okolí silný signál Wi-Fi, to-HDTV test a co je nejdůležitější, víte, že máte dostatečně rychlé širokopásmové připojení k poskytování obsahu, který chcete sledovat, nejpravděpodobnějším viníkem je přetížení sítě. Toto přetížení může mít dvě odlišné formy, které vyžadují dvě odlišná řešení.
Vynucení kvality služeb (QoS)
Prvním druhem přetížení je druh přetížení, který způsobujete: těžkou místní dopravu. Pokud máte ve svém domě spoustu připojených zařízení, které různými způsoby vyhledávají šířku pásma (hraní lidí, stahování aktualizací, sdílení souborů apod.), Mohou trpět výkony jednotlivých aktivit a v případě více aktivit citlivých na čas / zpoždění streaming video kvalitu přehrávání a trpí značně.
Toto je pravidlo kvality serveru (QoS). Pravidla QoS umožňují upřednostňovat určité typy provozu před jinými druhy přenosů, aby uživatelé měli lepší zkušenosti. Zatímco mnoho nových směrovačů je docela dobré při automatickém rozpoznávání typů provozu a automatickém upřednostňování streamovacích služeb před jinými službami, aby se zajistilo, že mají dostatek šířky pásma, ne všechny směrovače to dělají a většina starších směrovačů není.
Zatímco nastavení QoS je poněkud odlišné na každém směrovači je obecný předpoklad stejný: najděte věci, které chcete upřednostňovat, a udělejte jim vysokou pozici, takže když tyto věci (jako Chromecast) vyžadují větší šířku pásma, získávají to a nemusejí soutěžit s jinými méně důležitými daty
Změňte svůj Wi-Fi kanál
Jiný druh přetížení sítě nepředstavuje problém s přetížením pásma, protože jsme právě poukázali na problém s přetížením bezdrátového spektra. Zařízení Chromecast, bohužel, nepodporuje Wi-Fi o frekvenci 5 GHz a je na pásmu 2,4 GHz; pásmo 2,4 GHz je poměrně přetížené s dopravou (zejména pokud žijete ve velkém bytovém komplexu, kde se mohou nacházet desítky směrovačů)
SOUVISEJÍCÍ: Jak najít ten nejlepší Wi-Fi kanál pro své Směrovač na libovolném operačním systému
V takovém případě můžete mít silný signál Wi-Fi, ale pokud jde o konzistentní přenos dat (požadovaný druh pro plynulé přehrávání videa), těžké použití pásma 2,4 GHz může způsobit problémy. Bohužel nemůžete přepnout Chromecast do pásma 5 GHz, ale můžete zjistit, které kanály (rozdělení pásma 2,4 GHz používané směrovači 2,4 GHz) jsou pro vaši polohu nejvhodnější.
Za tím účelem budete chtít prohlédněte si náš průvodce pro nalezení nejlepšího kanálu Wi-Fi a použijte nástroje, které jsou v něm uvedeny, abyste zjistili, který kanál je nejméně přetížený.
Tabulka lakování
Náš poslední trik, na rozdíl od předchozích tipů, trochu vylepšení pro Fire TV Stick a držák Roku, je velmi Chromecast soustředěný: jak zlepšit odlišení lokálních karet.
Jednou z experimentálních, ale široce používaných funkcí Chromecastových sportů je schopnost natočit cokoli z karty webového prohlížeče Chrome do zařízení Chromecast. Ačkoli je to fantastická vlastnost, rozhodně to žije až na jeho beta značku a ne vždy poskytuje stejné dokonale plynulé zážitky, a dobře konfigurovaný Chromecast poskytuje, když řekne, že streamuje YouTube.
I když to nemusí být nutně vaše casting Pokud jste již vynaložili maximum pro vyloučení problémů s Wi-Fi, a stále máte problémy s nahráváním na kartách, nejlepší možností je spuštění možností rozšíření pro Chrome a úpravu kvality videa. Kliknutím pravým tlačítkem na rozšíření Chromecast v Chromu a výběrem možností k tomuto menu můžete přistupovat (poznámka: předchozí přímý odkaz funguje pouze v případě, že používáte Chrome s nainstalovaným rozšířením Chromecastu)
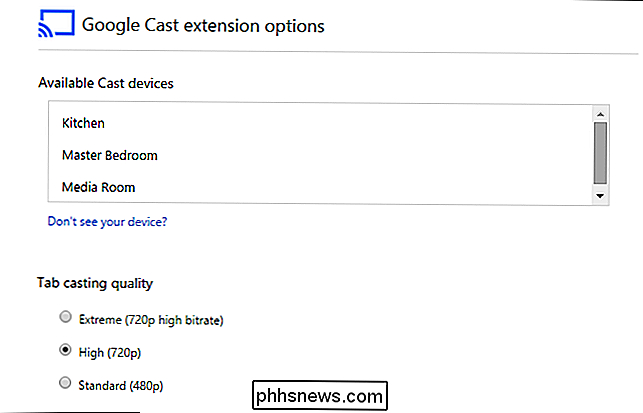
Zde jej můžete vytočit jako nejnižší jako 480p. Vaše obsazení nemusí vypadat hezky, ale ztráta rozlišení, aby se zajistilo, že se neztratily snímky a plynulé přehrávání, je malá cena, kterou zaplatíte.
S několika jednoduchými vylepšeními a pečlivým řešením problémů můžete svůj Chromecast spustit a užívat bezproblémové zážitky, které byste očekávali. Máte Chromecast a chcete s ním dělat víc? Pošlete nám e-mail na adrese pomocí dotazů Chromecastu a budeme se snažit pomoci.

Jak ovládat aplikaci zálohování aplikace CrashPlan z jiného počítače
Crashplan je ovládací prvek zálohování a motor jsou mrtvé jednoduše konfigurovatelné a ovládané z počítače, na kterém běží, ale ovládání je v síti vyžadují nějaké dobře ukryté triky. Vážený Geek, Zdá se, že jste si všimli nějakého problému, který na vás čtenář narazí, takže tady jde. Měl jsem skvělý nápad ušetřit peníze na účtu Crashplan tím, že si koupím jediný uživatelský účet namísto velkého starého rodinného plánu, ale možná jsem se dostal do hicku.

Jak nastavit plán termostatu Nest
Termostat Nest si může časem naučit vaše předvolby a podle toho automaticky přizpůsobit teplotu. Ale pokud byste chtěli programovat specifické teploty pro určitou dobu, zde je návod, jak nastavit plán na vašem hnízdě. Samozřejmě, že taková funkce může být nalezena na jakémkoliv programovatelném termostatu, ale Nest je to spíše rychlé a snadné nastavte rozvrh a proveďte to přímo z vašeho smartphonu v aplikaci Nest, ale můžete to také udělat přímo na samotném termostatu.


![Jak získat hodiny Windows a Linux pro zobrazení správného a shodného času? [Dual-Boot]](http://phhsnews.com/img/how-to-2018/how-to-get-windows-and-linux-clocks-to-display-correct-and-matching-time.jpg)
