Odstraňování potíží s tiskárnou na počítačích Mac

Tiskárny se dodávají ve všech tvarech a velikostech, ale mají podobné problémy. Odstraňování problémů s tiskárnou na počítači Mac je podobné řešení problémů v počítači se systémem Windows, ale možnosti, které je třeba zkontrolovat, se nacházejí na různých místech v systému Mac OS X než v systému Windows.
Předtím, tiskárna je zapojena, zapnutá a připojena k počítači Mac. Pokud je tiskárna Wi-Fi, ujistěte se, že je připojena k téže síti Wi-Fi, ve které je počítač Mac zapnutý. Tato věc se může zdát zřejmá, ale někdy je snadné přehlédnout jednoduché věci.
Zkontrolujte papír
Ujistěte se, že jste prozkoumali tiskárnu a ujistili se, že má dostatek papíru. Zkontrolujte, zda jste správně vložili papír tak, aby k němu mohla tiskárna přistupovat. Pokud je tiskárna zaseknutá, budete pravděpodobně muset tiskárnu otevřít a odstranit zaseknutý papír tak, aby fungoval správně.
Zkontrolujte inkoust a toner
Potřebujete inkoust na inkoustové tiskárně nebo toneru laserovou tiskárnu před tiskem tiskárny. Stačí, když na inkoustové tiskárně postačí dostatek černobílého inkoustu, protože některé inkoustové tiskárny mohou odmítnout tisknout - dokonce iv černobílé - pokud jste také nenalepili barevné inkoustové nádrže. zkontrolujte úrovně inkoustu tiskárny, možná budete muset otevřít nástroj tiskárny specifický pro výrobce. Tyto informace lze však nalézt i více standardním způsobem. Na počítači Mac můžete otevřít okno Předvolby systému, klepněte na ikonu "Tiskárny a skenery" a vyberte tiskárnu. Klepněte na tlačítko "Možnosti a spotřební materiál", klepněte na kartu "Úrovně dodávek" a tiskárna by měla oznámit, kolik inkoustu má v současné době.
Pokud má tiskárna vestavěný displej, může se také zobrazit,
Zkontrolujte tiskové fronty
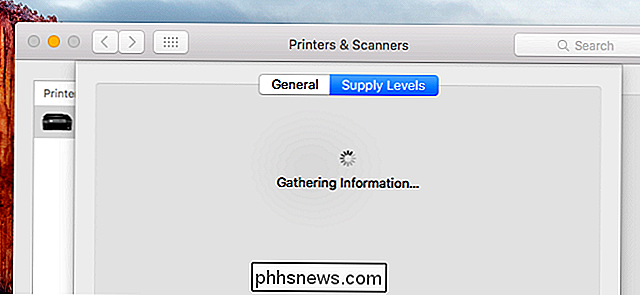
Při tisku bude tiskárna mít ikonu v doku. Klepnutím na ikonu otevřete tiskovou frontu. Pokud to nevidíte, můžete také otevřít okno Systémové předvolby, kliknout na ikonu "Tiskárny a skenery", vybrat tiskárnu a kliknout na "Otevřít frontu tisku".
Odtud můžete vidět jakékoliv úlohy tiskárna právě pracuje. Pokud se zobrazí stará úloha nebo úloha s chybou, můžete ji odtáhnout a nechat tiskárnu pokračovat. Můžete také pozastavit nebo pokračovat v tisku - zajistěte, aby tiskárna nebyla pozastavena. Pokud se na panelu nástrojů zobrazí tlačítko Pokračovat, tiskárna je pozastavena a budete muset kliknout na tlačítko Pokračovat a pokračovat. Pokud se na panelu nástrojů zobrazí tlačítko "Pozastavit", tiskárna není pozastavena.
Použití diagnostických funkcí
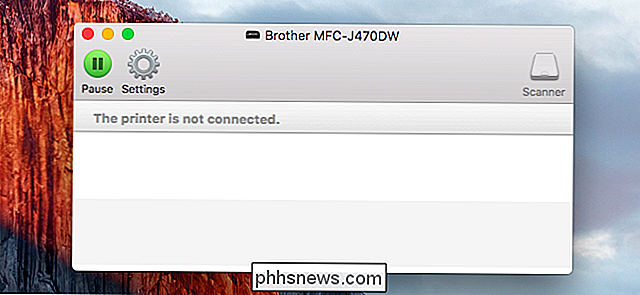
Pravděpodobně budete muset vyčistit hlavy tiskárny nebo provést jiné diagnostické funkce pro odstranění problémů se špatnou kvalitou tisku. Tato volba může být umístěna v okně Tiskárny a skenery. Pokud ano, můžete otevřít podokno Tiskárny a skenery v dialogovém okně Systémové předvolby, zvolit tiskárnu a vybrat možnost "Možnosti a spotřební materiál". Podívejte se sem na možnosti, které byste mohli potřebovat - například se může zobrazit tlačítko "Utility", které otevře nástroj diagnostiky tiskárny.
Toto je závislé na tiskárně. V některých případech možná budete muset použít tlačítka na samotné tiskárně, abyste zahájili čištění či jiné diagnostické rutiny.
Aktualizace ovladačů tiskárny
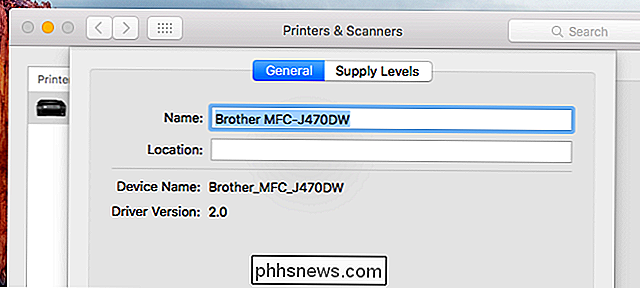
Ujistěte se, že máte nejnovější ovladače tiskárny. To nefunguje stejně jako v systému Windows, protože systém Mac OS X automaticky nainstaluje správné ovladače tiskárny, když přidáte tiskárnu do systému. Aktualizace ovladačů přicházejí prostřednictvím běžného procesu aktualizace softwaru.
Chcete-li zajistit, abyste měli nejnovější ovladače tiskárny, klepněte na nabídku "Apple" na liště nabídek v horní části obrazovky a vyberte "App Store". Klepněte na kartu "Aktualizace" a zajistěte, abyste měli nainstalovaný nejnovější software, a software pro podporu operačního systému nebo tiskárny.
Je-li tiskárna s funkcí AirPrint a tisknete pomocí AirPrint společnosti Apple, firmware s aktualizací firmwaru dodávanou firmou výrobce k opravě problémů.
Znovu přidat tiskárnu
Pravděpodobně budete moci tiskárnu pracovat správně tak, že ji vyjmete ze systému a znovu jej přidáte. To může být nutné, pokud je síťová tiskárna a něco se změnilo s konfigurací sítě. Systém Mac OS X také detekuje tiskárnu a po přidání tiskárny nainstaluje příslušné ovladače, takže je to také způsob, jak se váš počítač Mac pokusit detekovat tiskárnu a znovu nainstalovat příslušné ovladače. Tím se znovu vytvoří tisková fronta, takže je také způsob, jak opravit poškozenou tiskovou frontu.
Chcete-li to provést, otevřete dialogové okno Předvolby systému a klepněte na tlačítko "Tiskárny a skenery". Vyberte aktuální tiskárnu kliknutím na ni a klepnutím na tlačítko "-" ve spodní části seznamu jej odeberte. Poté klikněte na tlačítko "+" a použijte dialogové okno pro přidání tiskárny, abyste znovu nalezli a přidali tiskárnu.
Resetovat tiskový systém
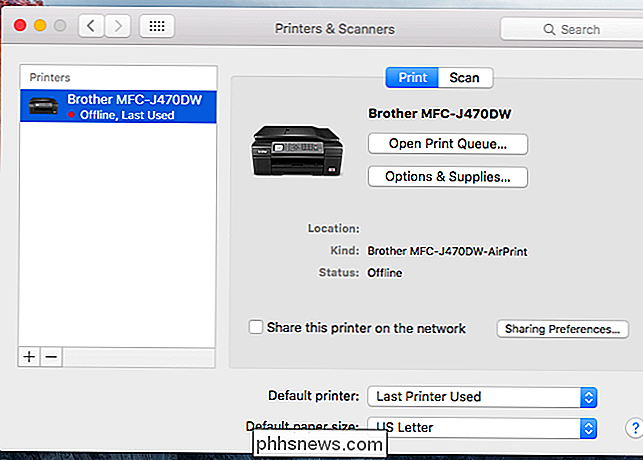
Pokud nic jiného nefunguje, můžete zkusit obnovit celý tiskový systém. Tím odstraníte seznam nainstalovaných tiskáren, vymažete tiskovou frontu (včetně všech předchozích úloh) a vymažete přednastavení nebo jiná nastavení, která jste nakonfigurovali pro tiskárny. Je to poslední volba, která všechno vymazí, takže můžete začít od začátku.
Chcete-li to provést, otevřete Předvolby systému a klepněte na ikonu "Tiskárny a skenery". Podržte klávesu "Control" na klávesnici a klepněte na seznam tiskáren. Zobrazí se možnost "Resetovat tiskový systém" - klepnutím na něj resetujete systém tisku. Budete muset z tohoto okna přidat vaše tiskárny.
Pokud má tiskárna stavovou obrazovku s fyzickým ovládacím panelem, možná budete muset použít tento ovládací panel, abyste viděli podrobnější chybovou zprávu, nebo jen stisknutím tlačítka "OK" souhlasíte s informačním vzkazem a znovu jej vytisknete. Tato obrazovka může rovněž poskytnout přístup k informacím o hladinách inkoustu tiskárny a funkcích jako je čištění hlavy.
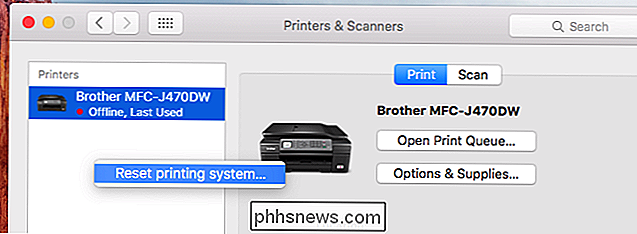
Pokud se na vaší tiskárně objeví více konkrétních chybových hlášení, proveďte vyhledávání tohoto chybového hlášení na webu. To by mělo ukazovat vás správným směrem, abyste mohli identifikovat váš problém a zjistit, jak ho opravit.

Odstraňování potíží se systémem Mac se sledováním aktivity
Mnoho příležitostných uživatelů neví o monitoru aktivity OS X a méně si stále uvědomuje, jak to funguje a co skutečně dokáže. Zde je návod, jak pomocí programu Activity Monitor spravovat paměť Mac, opravit pomalé aplikace a odstraňovat různé problémy. Spusťte aplikaci Activity Monitor tak, že přejděte na "Applications> Utilities> Activity Monitor" nebo zadejte "Activity Monitor" Spotlight.

Otevřete příkazový řádek v libovolné složce v pravém klepnutí na tlačítko
Pokud ještě nemáte ikonu rychlého spuštění nebo klávesovou zkratku pro otevření příkazového řádku, je to opravdu rychlý trik které můžete provést na libovolném počítači se systémem Windows 7 nebo Vista a otevřít příkazový řádek, aniž byste museli navigovat v menu. Podržte klávesu Shift a klikněte pravým tlačítkem myši na pracovní plochu .



