Jak zapnout počítač se systémem Windows do hotspotu Wi-Fi

Systém Windows může notebook (nebo stolní počítač) přeměnit na bezdrátový hotspot umožňující připojení dalších zařízení. Pomocí sdílení připojení k Internetu můžete sdílet připojení k internetu s těmito připojenými zařízeními. Zde je návod, jak to funguje.
Díky funkci skrytého virtuálního adaptéru Wi-Fi v systému Windows můžete dokonce vytvořit hotspot Wi-Fi, pokud jste připojeni k jiné síti Wi-Fi a sdílíte jedno Wi-Fi připojení
Zapnutí počítače do hotspotu Wi-Fi snadnou cestou
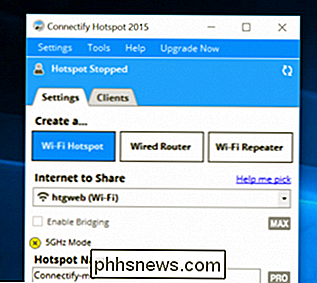
Pokud nemůžete vestavěný hotspot systému Windows Wi-Fi pracovat, měli byste místo toho zkusit použít aplikaci Hotspot Connectify - je to úplně bezdrátový hotspot Wi-Fi s mnoha možnostmi a příjemným rozhraním.
Connectify Hotspot je skvělý, pokud jste v hotelu, který je nabíjen za jedno zařízení, nebo pokud jste v letadle a připojujete svůj notebook, ale ne chcete zaplatit více za připojení telefonu. Zaplatíte-li verzi Pro, můžete dokonce použít počítač jako opakovač Wi-Fi nebo kabelový směrovač nebo sdílet svázané spojení mimo telefon
Je to opravdu více nástroj pro uživatele napájení, ale pokud hledáte pro správné řešení, Hotspot se může vyzkoušet zdarma a základní verze je zdarma s některými omezeními.
Sdílení kabelového nebo bezdrátového připojení k Internetu v systému Windows 10
S VZTAHUJÍCÍM: Co je nového v aktualizaci Windows 10 na výročí
Pokud používáte systém Windows 10 s aktualizací Anniversary Update, máte štěstí. S touto aktualizací má nyní nyní systém Windows jediný přepínač pro přepnutí libovolného počítače s Wi-Fi do hotspotu a nezáleží na tom, zda je připojení k Internetu, které chcete sdílet, propojeno nebo bezdrátově.
Nejdříve zapněte nastavení pomocí stisknutím klávesy Windows + I na klávesnici. Na hlavní stránce Nastavení klikněte na položku Síť a Internet.
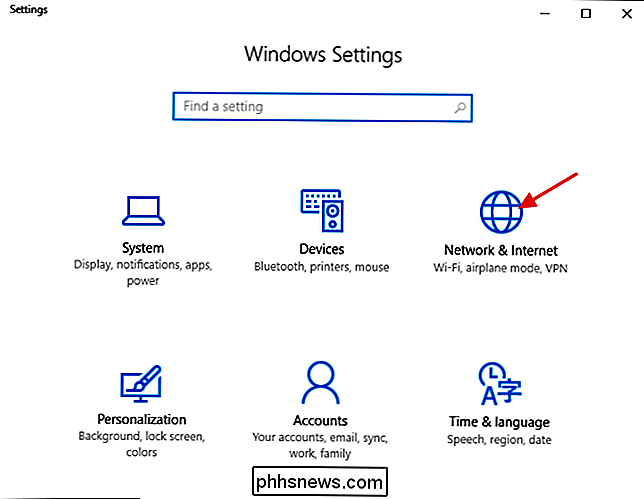
Na stránce Síť a Internet klikněte na "Mobilní hotspot" na levé straně.
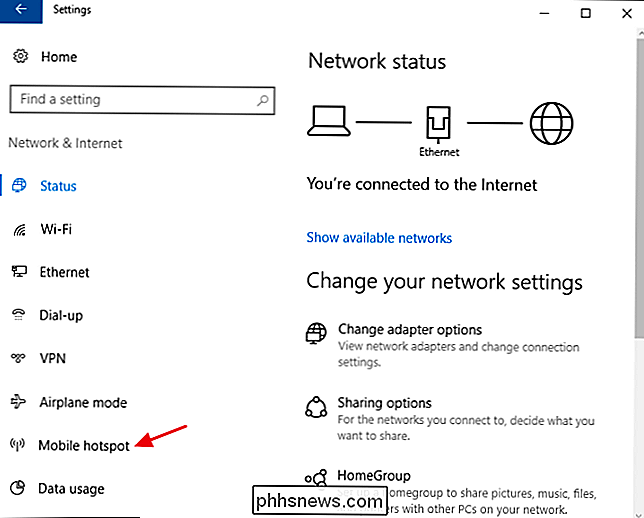
Na pravé straně zapněte tlačítko " Sdílejte mé internetové připojení s ostatními zařízeními ". Chcete-li něco jiného než výchozí název sítě a heslo, klikněte na tlačítko Upravit.
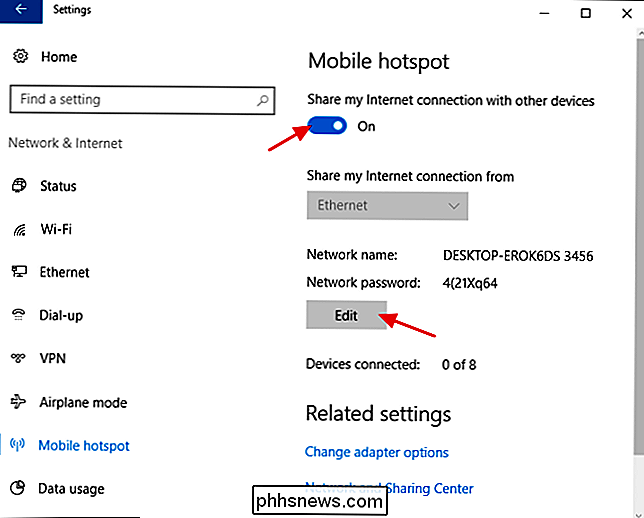
V okně Upravit zadejte libovolný název sítě a heslo, které chcete použít, a klikněte na tlačítko OK.
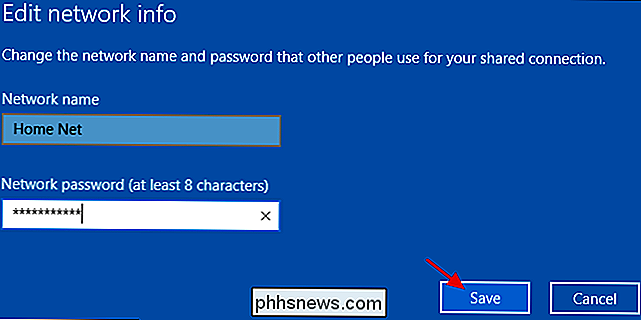
A to je vše, co opravdu musíte dělat v systému Windows 10. Jedná se o jednu z nejlepších nových funkcí systému Windows 10 Anniversary Update, ačkoli se to vydalo s poměrně málo fanfárami.
Pokud máte potíže s touto funkcí, je zde několik možných problémů
Sdílení kabelového připojení k Internetu v systému Windows 7
Schopnost sdílet kabelové připojení k počítači k bezdrátovým zařízením je integrována do síťového rozhraní systému Windows 7 pomocí něčeho nazývaného ad-hoc síť. Síť ad-hoc je opravdu jen jednoduché, přímé síťové připojení mezi zařízeními. V takovém případě vytvoříte síť ad-hoc mezi bezdrátovým připojením počítače a všemi bezdrátovými zařízeními, které chcete připojit. Stačí, abyste se ujistili, že je vaše kabelové připojení nastaveno a že je k dispozici počítač Wi-Fi.
Upozorňujeme, že když nastavíte síť ad-hoc pomocí Wi-Fi počítače, vypne všechny existující připojení, které používá tento adaptér Wi-Fi. To je důvod, proč tato metoda funguje pouze v případě, že váš internet pochází z ethernetového zdroje.
SOUVISEJÍCÍ: Sdílení připojení k Internetu mezi bezdrátovými zařízeními pomocí sítě Ad Hoc v systému Windows 7
Pokud jste nikdy nenastavili jako je tato, přečtěte si náš úplný průvodce sdílením připojení k internetu prostřednictvím sítě ad-hoc. Stručně řečeno, otevřete okno Spravovat bezdrátové sítě (můžete jej najít otevřením a vyhledáváním "bezdrátového připojení"), klepnutím na tlačítko Přidat a potom klepnutím na položku Vytvoření sítě ad hoc. Zadejte název a přístupovou frázi pro síť a zobrazí se v seznamu bezdrátových sítí. Vyberte jej a váš laptop se odpojí od své současné sítě Wi-Fi a zahájí hostování sítě ad-hoc, kterou se mohou připojit vaše ostatní zařízení.
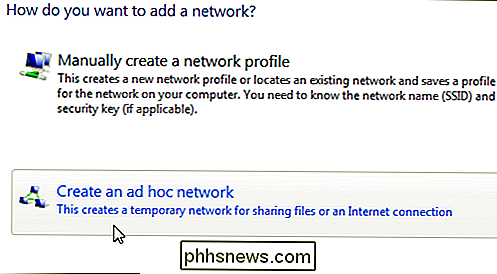
Ujistěte se, že povolíte možnost "Povolit ostatním uživatelům sítě připojení přes internetové připojení tohoto počítače" zaškrtněte políčko tak, aby vaše počítač sdílel své kabelové připojení k Internetu se zařízeními připojenými k počítači přes síť ad-hoc.
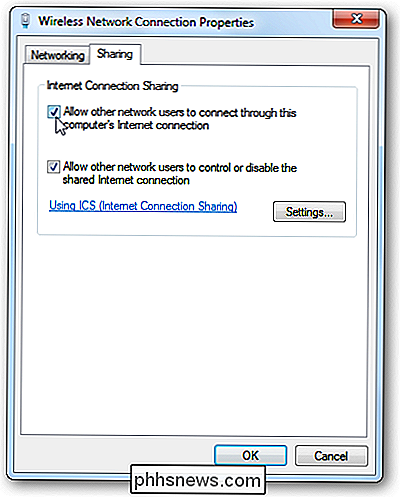
Sdílení kabelového připojení k Internetu v systému Windows 8
Systém Windows 8 bohužel zrušil grafické rozhraní pro nastavení sítě ad-hoc, takže není snadné ji nastavit tak, jak je v systému Windows 7 nebo 10. Podstatná funkce je stále přítomen. Stačí, abyste se uchýlili k trochu podvodnému příkazu.
Za prvé, musíte se ujistit, že vaše stávající bezdrátová síť je sdílena s ostatními uživateli sítě. Stisknutím klávesy Windows + R na klávesnici otevřete dialogové okno Spustit, zadejte příkaz "ncpa.cpl" a poté stiskněte klávesu Enter.
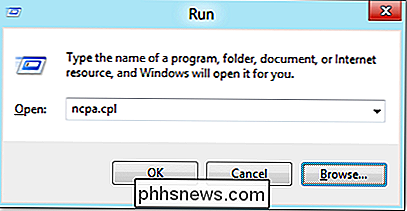
V okně připojení k síti klikněte pravým tlačítkem myši na bezdrátovou síť a z místní nabídky vyberte "Vlastnosti"
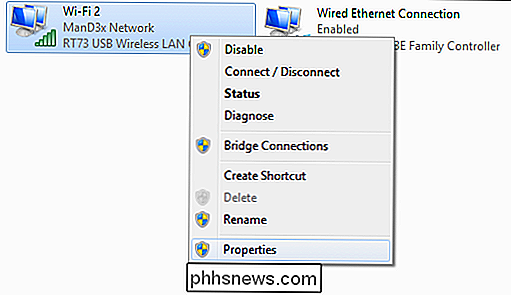
Přepněte na kartu "Sdílení" a zaškrtněte políčko "Povolit ostatním uživatelům sítě připojit se přes toto připojení k Internetu". Pokračujte a zrušte zaškrtnutí políčka "Povolit ostatním uživatelům sítě ovládat nebo zakázat sdílené připojení k Internetu" a poté klepněte na tlačítko "OK".
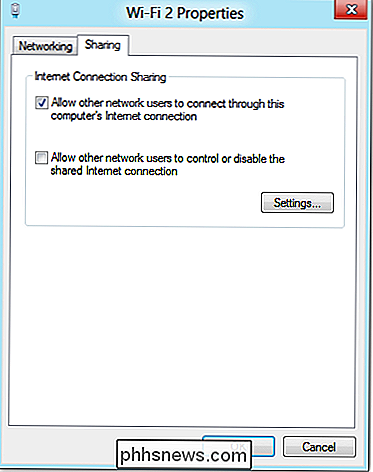
Poté budete muset spustit příkazový řádek administrativní oprávnění. Klepněte pravým tlačítkem myši v levém dolním rohu obrazovky (nebo stiskněte klávesu Windows + X) a potom v nabídce Napájení uživatelé vyberte příkaz "Command Prompt (Admin)".
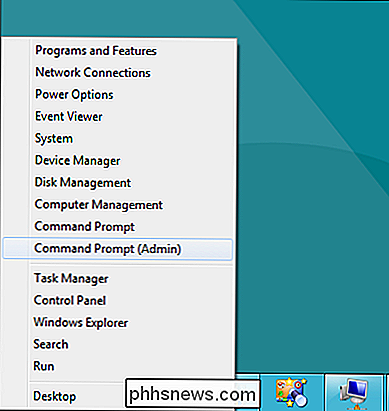
Poznámka : Pokud vidíte PowerShell namísto příkazu Vyžádejte si nabídku Power Users, což je přepínač, který se objevil s aktualizací Creators for Windows 10. Je to velmi snadné se vrátit k zobrazení příkazového řádku v nabídce Power Users, pokud chcete, nebo můžete zkusit PowerShell. V systému PowerShell můžete dělat skoro vše, co můžete udělat v příkazovém řádku a mnoho dalších užitečných věcí.
Při otevřeném příkazovém řádku je dalším krokem nastavení bezdrátové sítě pomocí netsh, jako je například
netsh wlan nastavit hostednetwork mode = povolit ssid = "" key = " "
Kde
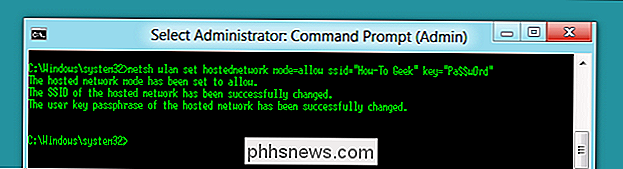
Dále začnete vysílat naši síť pomocí následujícího příkazu:
netsh wlan start hostednetwork
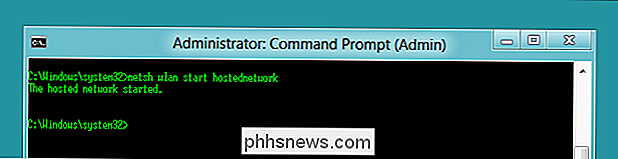
A kdykoli můžete použít Poslední příkaz zobrazující informace o připojení. Obsahuje seznam kanálů, které používá vaše připojení, název ssid, typ ověřování, typ rádia a počet klientů připojených k vaší síti.
netsh wlan show hostednetwork
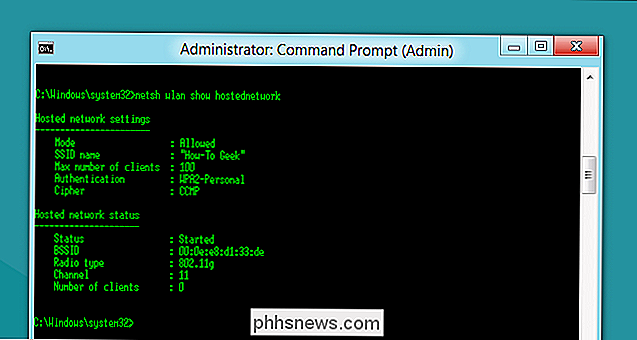
Po dokončení byste měli být schopni připojte jakékoli zařízení Wi-Fi k nové síti ad-hoc.
Sdílejte bezdrátové připojení k Internetu ve Windows 8 nebo 7
Poznámka: tento software již nefunguje. Budete chtít používat službu Connectify Hotspot nebo jednu z výše uvedených metod.
Chcete-li sdílet bezdrátové připojení k Internetu v systému Windows 8 nebo 7 s jinými bezdrátovými zařízeními, budete potřebovat aplikaci třetí strany. Doporučujeme virtuální směrovač, protože je bezplatný, otevřený zdroj a snadno se nastavuje. Můžete také použít k sdílení kabelového připojení, pokud chcete jednodušší způsob, jak to udělat, než vytvořit síť ad-hoc.
Začněte stahováním virtuálního směrovače a jeho spuštěním. Použití této skutečnosti nemohlo být jednodušší. Zadejte název sítě, zadejte přístupovou frázi a zvolte připojení, které chcete sdílet se zařízeními, které se připojují k této síti Wi-Fi. Klikněte na tlačítko Spustit virtuální směrovač a jste hotovi. Můžete dokonce vidět seznam připojených zařízení v tomto okně.
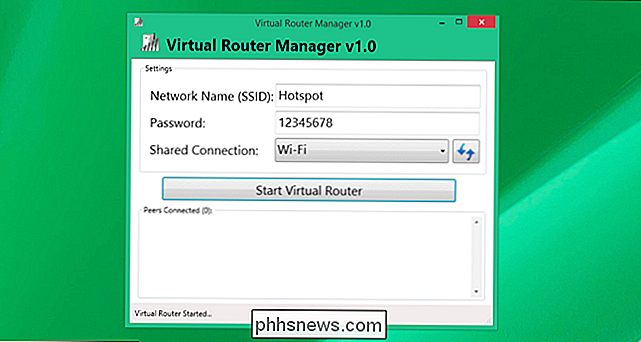
Nastavením mobilního hotspotu v počítači se systémem Windows může být trochu potíže, nebo to může být docela snadné. Záleží na tom, jakou verzi systému Windows používáte a zda chcete používat aplikaci třetí strany. Ale při příštím uvíznutí někde pouze s kabelovým připojením k internetu, alespoň víte, že můžete sdílet toto připojení s ostatními bezdrátovými zařízeními.
Image Credit: Iain Watson na Flickr

Microsoft Windows spustil aktualizaci Fall Creators Windows 10, ale bude to pár měsíců před každým PC. Pokud nechcete čekat, stáhněte si aktualizaci Fall Creators od společnosti Microsoft právě teď. Upozornění na upgrade na začátku SOUVISEJÍCÍ: Co je nového v aktualizaci Fall Creators 10, k dispozici nyní Může to být nepříjemné čekací měsíce pro rozsáhlou aktualizaci systému Windows 10, která se dostane k vašemu počítači, ale je důvod pro zpoždění.

Jak používat službu VPN s vaším přístrojem Amazon Fire Tablet
Ať už potřebujete přistupovat k intranetu společnosti z dálky, nebo chcete sledovat Netflix na dovolené v zahraničí, nastavte si VPN na vaší table Amazon Fire zpřístupňuje vzdálené sítě přístup Co potřebujete Chcete-li pokračovat spolu s dnešním tutoriálem, stačí jen pár věcí. Je zřejmé, že potřebujete tablet Fire, ale potřebujete také VPN nějakého druhu - pokud jste slyšeli o VPN (a že jsou dobré pro soukromí), ale nejste si jisti, podívejte se na náš průvodce na co je VPN a proč byste ji chtěl použít.



