Jak vylepšit možnosti videohry pro lepší grafiku a výkon

Pokud hrajete videohry na svém počítači, a to i náhodně, pravděpodobně jste viděli nastavení voleb videa v možnostech Jídelní lístek. Nesmíte však pochopit, co to všichni znamenají. Jsme tady, abychom vám pomohli.
Některé z možností jsou zcela samo-vysvětlující, zatímco jiné jsou prostě směšné (Bloom? Ambient occlusion?). Možná se vám nelíbí myšlenka hádat nastavení a v těchto dnech většina her automaticky nastaví něco slušného při prvním spuštění. Ale pokud opravdu chcete nejlepší rovnováhu mezi výkonem a kvalitou grafiky, vytočit se do těchto nastavení si můžete vydat dlouhou cestu. Vše, co se děje, je zřídkakdy nejlepší volba, protože to bude dělat hru velmi pomalu.
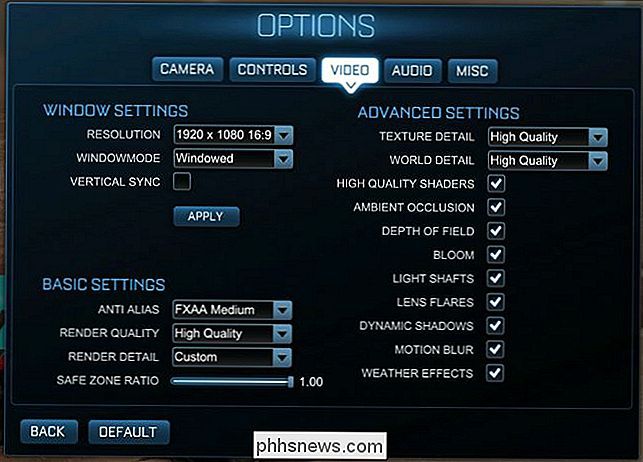
Možnosti videa pro Rocket League vám dávají dobrou představu o tom, co očekávat ve většině ostatních videohier
Dnes chceme stručně vysvětlit, co dělají všechna tato nastavení a zda je skutečně potřebujete pro maximální zábavu. Používáme Rocket League a Borderlands 2 jako naše příklady her, protože jsou poměrně populární a mezi nimi dobře fungují představení nastavení videa, se kterými se pravděpodobně setkáte v mnoha dalších hrách. Některé hry mohou mít více, zatímco jiné mají méně, ale z větší části byste měli být schopni vzít tyto znalosti a použít je na téměř všechny ostatní hry ve vaší knihovně.
Rozlišení a nastavení okna
abyste mohli přistupovat k možnostem videa hry, musíte otevřít nabídku nastavení hry. Může být označeno buď jako "Nastavení" nebo "Možnosti". Ať tak či onak, je pravděpodobné, že budete moci upravit nastavení videa.
Začněme se základy. Nastavení rozlišení je poměrně jednoduché. Nastavení rozlišení vám umožní upravit velikost viditelného prostoru hry a také zvýšit hloubku hry.
Například na následujícím snímku vidíme, jak Rocket League vypadá jako běžící v nativním rozlišení našeho monitoru 1920 × 1080 a pak jsme vložili příklad hry běžící v rozmezí 640 x 480. Je mnohem menší a pokud byste to vyhodili na celou obrazovku, vypadalo by to mnohem nižší kvalita (například porovnání DVD s Blu-Ray).
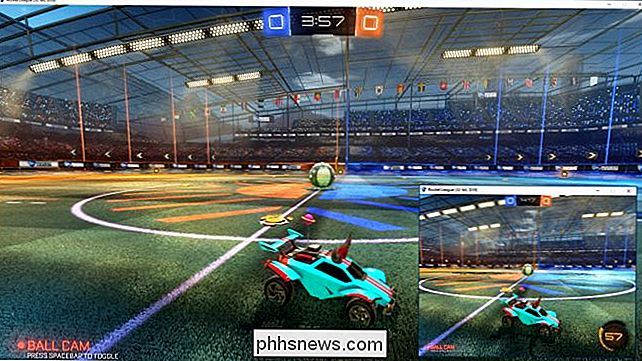
V ideálním případě byste se měli pokusit spustit hru s nejvyšším rozlišením pro váš monitor - takže pokud máte například monitor 1920 × 1080, chcete spustit hru v roce 1920 × 1080. Přehrávání hry s podstatně nižším rozlišením by mohlo pomoci jí běžet hladce, ale bude to vypadat strašně. Můžete vždy vypnout další funkce v možnostech, které vám pomohou zvýšit výkon hry.
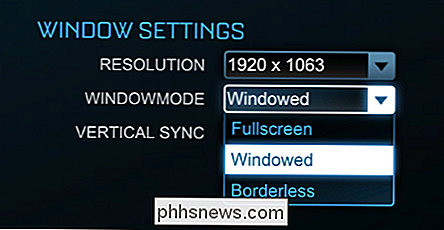
Navíc si všimnete, že naše screenshoty her mají okraje oken. Jednoduše proto, že jsme se rozhodli spustit hru v okně. Spuštění hry v celoobrazovkovém režimu znamená, že hra zaplní celou obrazovku - což je lepší pro výkon a přiměřenost. Obvykle můžete stisknout klávesu Windows pro přístup k ploše, pokud to potřebujete, i když to závisí na hře - některé jsou více temperamentní v režimu celé obrazovky než jiné.
Mnoho her, včetně Rocket League a Borderlands 2, má také možnost spuštění hry v okně bez okrajů, což znamená, že hra bude spuštěna v okně, ale bez okna chrome (okraje, maximalizace a minimalizace tlačítek atd.). Toto je užitečné, pokud hra je temperamentní na celou obrazovku a potřebujete pravidelně přistupovat k pracovní ploše - to bude vypadat jako celá obrazovka, ale act jako okno. Synchronizace
Vertikální synchronizace nebo "vsync" synchronizuje grafickou kartu s frameratem monitoru. Pokud se například váš monitor pouze obnovuje rychlostí 60Mhz - 60krát za vteřinu - ale grafická karta produkuje 100 snímků za sekundu, váš monitor tyto snímky nezobrazí rovnoměrně a uvidíte něco známého jako roztržení obrazovky.
V tomto simulovaném příkladu roztržení obrazovky můžete vidět, jak to může vypadat na vašem displeji. Všimněte si, že všechno v horní čtvrtině snímku neodpovídá ostatním.

Vertikální synchronizace opravuje tím, že omezíte frekvenci snímků ve své hře na obnovovací frekvenci monitoru. Nevýhodou je, že pokud máte mocný počítač, který vám může poskytnout opravdu rychlý, leštěný herní zážitek, ale váš monitor nemůže držet krok, nebudete vidět, že hra je skutečný potenciál.
další věc, kterou je třeba mít na paměti, je, že vsync bude produkovat pouze video v framerátu, který je dělitelný do obnovovací frekvence monitoru. Takže pokud máte monitor s rozlišením 60 Hz a grafická karta je schopna spustit hru s rychlostí 60 snímků za sekundu nebo vyšší, uvidíte skvělé výsledky. Pokud se však grafická karta pokouší zobrazovat něco poměrně intenzivního a sníží se pod 60 snímků za sekundu vůbec - dokonce až na 55 snímků za vteřinu - pak vsync sníží obnovovací frekvenci až na 30, což je mnohem trvanlivější zážitek. Pokud framerace klesne pod 30, pak vsync zobrazí pouze 15 a tak dále.
Vsync je velmi horko diskutované téma mezi hráči. Někteří dávají přednost tomu, aby se zabránilo roztržení obrazovky, zatímco jiní by raději řešili roztržení obrazovky než kapky framerátu. Pokud spustíte příkaz vsync, měli byste nastavit ostatní grafické nastavení tak, aby mířily o něco vyšší než 60 snímků za sekundu, takže se nikdy nepodceňují.
Základní nastavení grafiky
teď je čas se dostat do zábavy - nastavení, které vaše hry vypadají docela hezky. Téměř všechny hry budou mít základní nastavení, jako je anti-aliasing a kvalita vykreslování, i když mohou jít o trochu jiná jména. Takže co dělají?
Anti-Aliasing
Anti-aliasing je docela snadné pochopit. Většina grafických prvků v počítači se při rozbalení objeví zubatá. Anti-aliasing vyplní tyto jaggie s extra pixely tak, aby vypadaly hladce. V mnoha hrách můžete svůj AA nastavit na určitý multiplikátor, například 2x, 4x nebo 8x.
Každá úroveň zvýší zatížení počítače. Vyšší grafické karty budou moci kompenzovat to, zatímco starší nebo méně schopné karty uvidí znatelné zpomalení. Pokud tomu tak je pro vás, doporučujeme nastavit AA na 2x nebo dokonce vypnout a zjistit, jestli můžete s tím žít (a možná budete muset). Vyšší úrovně AA nad 2 x vykazují vyšší zhoršující se výnosy, takže pokud nemáte velkou kartu, 2x je pravděpodobně nejlepší rovnováha mezi výkonem a použitím.
V následujícím obrázku je rozdíl snadno rozpoznatelný . V horní části je zobrazeno, jak vypadají věci s aplikací anti-aliasing (FXAA High) a jak to vypadá s anti-aliasing zcela off.
Všimněte si, jak vrchní obraz vypadá mnohem hladší a rafinovanější, zatímco dno je zubaté a drsné.

Existuje poměrně málo různých typů anti-aliasing, včetně MSAA, MLAA a FXAA.
Multisample Anti-Aliasing (MSAA) je jedním z nejběžnějších typů anti-aliasing. MSAA vypadá hezky, ale je výpočetně neefektivní, protože se provádí supersampling pro každý pixel, přestože si všimnete rozdílu podél okrajů objektu. Také tato technika může být použita na průhledné objekty nebo objekty s texturami, což znamená, že je nepravděpodobné, že byste si všimli nějakého rozdílu.
Rychlé přibližné vyhlazování nebo FXAA je mnohem lehčí na zdrojích, ale nevypadá to jako pěkný. To není tolik, co provádí pravdivé anti-aliasing, protože to rozostří hrany herních objektů. Proto nejste tak pravděpodobné, že byste viděli nějaký obrovský výkonový hit, jako byste s jinou grafickou kartou intenzivnější technologie AA, ale váš obrázek bude vypadat trochu blurry. Zde je dobré srovnání obou technologií, pokud se chcete dozvědět více.
Po zpracování obrázků grafickou kartou se použije morfologická anti-aliasing (MLAA). Toto je podobné použití filtru, jako ve Photoshopu. Navíc je MLAA aplikován na celý obraz na obrazovce, takže bez ohledu na to, kde je objekt, je aliasing snížen. Zaberá prostor mezi MSAA a FXAA - není to tak těžké na grafické kartě jako MSAA, ale vypadá hezčí než FXAA.
Existuje mnoho dalších typů anti-aliasing, ale to jsou některé z častějších ty uvidíte.
Jaký typ AA použijete, bude záviset téměř výhradně na síle vašeho počítače a možnostech, které vám hra poskytuje. Zatímco FXAA změkne okraje a učiní věci hladší, může to pro mnoho uživatelů příliš mnoho rozmazat. Na druhou stranu, něco jako MSAA vám určitě poskytne ostřejší linky, ale při výrazně vyšších nákladech.
Nejlepší kurz je vyzkoušet jakýkoliv typ AA, který vaše hra nabízí, a uvidíte, co pro vás funguje, a pokud je výkonný hit příliš tvrdý, zjistěte, s čím můžete žít.
Vykreslování
Pojďme si promluvit o vykreslování. Vykreslení je tak, jak se na obrazovce vykresluje grafika - jako auto nahoře. Čím vyšší je kvalita vykreslování, tím lepší a realističtější bude vozidlo vypadat, ale z počítače vynaloží větší úsilí, aby ho nakreslil. Máte-li nový, rychlejší počítač, pak bude samozřejmě schopen vykreslit grafiku mnohem rychleji než pomaleji.
Podívejte se na níže uvedené obrázky. Kvalita vykreslování v horním snímku je "vysoká", zatímco v dolním snímku je nastavena na "vysoký výkon" (aka "nízká kvalita"). Spodní obrázek je drsný a drsný, zatímco vrchol je značně čistší a leštěný.
I když máme v obou obrázcích zapnutou anti-aliasing, snížení kvality vykreslování způsobí snížení kvality grafiky na místo, kde je AA

Ve hře jako je Rocket League, nastavení vykreslování na nejnižší možnou volbu způsobí, že předměty, jako je auto ve výše uvedených obrázcích, budou vypadat rozmazané a zubaté, takže nebude důležité, jste aplikovali AA nebo ne. Takže byste toto nastavení měli použít jako výchozí a pokud není vysoká kvalita dostatečně ostrá pro vás, můžete použít AA poté.
V jiných hrách, jako je Borderlands 2, bude vykreslení pravděpodobně jít jiným názvem jako "Hra Detail". Ať už se volá cokoliv, čím vyšší je nastavíte, tím ostřejší a jasnější věci budou vypadat, ale čím větší budou náklady na výkon.
Pokročilá nastavení kvality
To jsou velká nastavení, ale existuje spousta menší grafické nastavení, které dodávají vrstvě kvality a větší nuance vašemu hernímu zážitku. Většina těchto nastavení bude skutečně daně starších strojů a v některých případech bude hodnota hry samotná zanedbatelná. Jako vždy, váš počet kilometrů se bude lišit. Pokud chcete, aby bylo vše zapnuté a vaše zařízení se s ním dokáže vypořádat, postupujte podle všeho.
První položka je
Texture Detail . Textury jsou skutečné barvy a detaily položek v hře, nikoli tvar samotných položek. Ve hře, jako je Borderlands 2, vykazuje kvalita textury výrazné zlepšení detailu na povrchu pistole od nízké (horní) až vysoké (spodní). Je zřejmé, že vyšší podrobnosti budou vyžadovat více z grafické karty. Nicméně, na rozdíl od většiny ostatních grafických nastavení, texturní detaily mají více společného s VRAM grafické karty, než je jeho výkon. Dokonce i když vaše grafická karta zatlačuje docela tvrdě, měli byste mít možnost zobrazit Texture Detail, pokud máte VRAM zdarma. Máte-li starší kartu s menším počtem VRAM, musíte toto nastavení nastavit.
Podobně Rocket League má nastavení pro World Detail, které ovlivňuje okolní scenérii. Můžete vidět rozdíl mezi "vysokým výkonem" a "vysokou kvalitou" níže: na dolním nastavení, tráva nevykazuje jednotlivé listy, okraje jsou zubaté a tak dále.
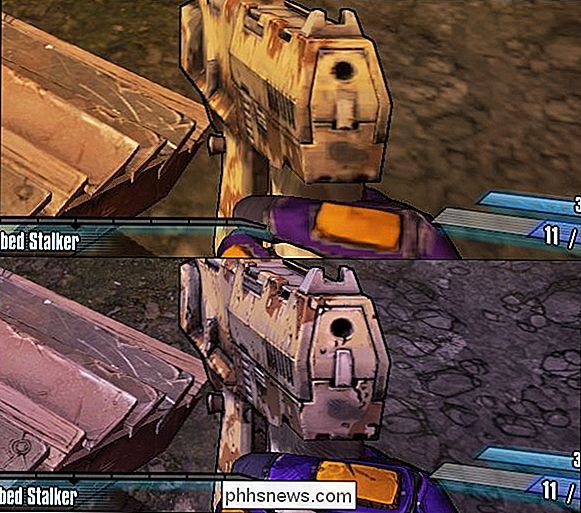
Níže vidíme rozdíl mezi

Vysoce kvalitní Shadery povolené v horním obrázku a jejich vypnutí v dolním snímku. Jak vidíte, paprsky, které drží střechu stadionu, neodrážejí světlo jako realistický se shadery, jako s nimi. Okolní okluzní
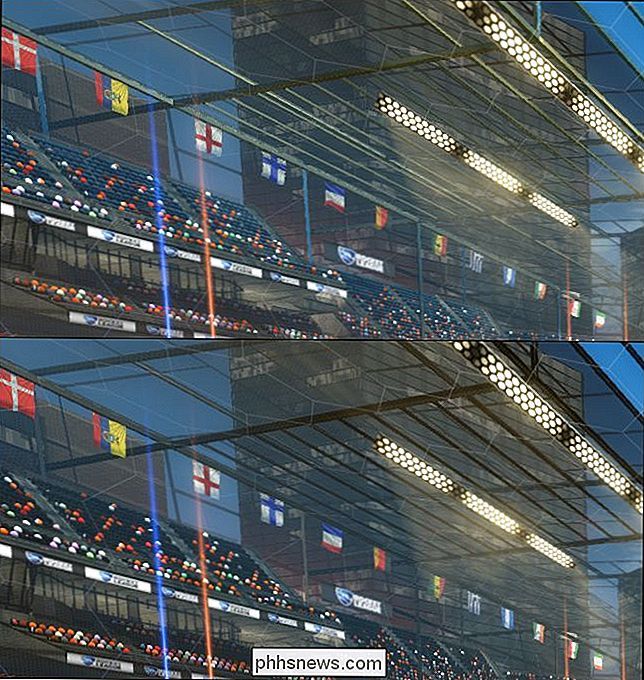
je další nastavení, které pravděpodobně můžete vypnout a nevšimnete se příliš hodně rozdílu. Okolní okluze v podstatě dovoluje hru kreslit realističtější, měkčí stíny. Efekt je velmi jemný a pravděpodobně unikne upozornění většiny uživatelů. Je to jen další efekt, který přidá trochu režie grafické karty, takže ji pravděpodobně nepotřebujete.
Okolní okluze mohou být extrémně jemné a přidávají jen trochu více hloubky a bohatství do stínu. V horním obraze je okluze vypnutá, když je v dolní části. Sotva to dokážete udělat podél spodní části věžičky a čelního skla.

Další položka,
Hloubka ostrosti , je trochu obtížnější, ale to je celkem snadné vysvětlit. Zapnutí této funkce způsobí, že položky, které jsou blízké, se objeví ostré a zaostřené, zatímco se věci v dálce objeví rozmazané a neostré. V horním obrázku je hloubka pole vypnutá a hora v daleké vzdálenosti je jen trochu více ostrý, zatímco mraky za ním jsou výraznější. Ve spodní části je hora měkčí a mraky jsou téměř nepostřehnutelné. Někteří přísahají podle hloubky ostrosti a domnívají se, že hry vypadají realističtěji, zatímco jiné to nenávidí. Ve skutečnosti je nepravděpodobné, že hloubka ostrosti způsobí nebo přeruší váš zážitek z videohry, protože obvykle se díváte na věc nejbližší k vám po celou dobu. Je to všechno o vašich osobních preferencích a pravděpodobně slouží více účelům v hrách, které zobrazují větší vzdálenost, například horizont nebo orientační body (stromy, hory apod.)
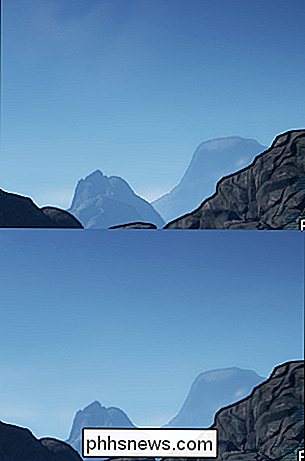
Když povolíte
Bloom
, světlo vyžarující ze svého zdroje je zkreslené a krvácí za hranice, což vytváří efekt rozkvětu. V některých videohrách je kvet rozmazaný mnohem výrazněji, zvláště pokud hrajete hru v zatemněné oblasti a přicházíte na jasný zdroj světla. Bloom je další položka, kterou můžete pravděpodobně žít bez, ačkoli když je dobře zaměstnán, může značně obohatit hru. V horním obrázku je květy vypnuté, zatímco v dolní části je zapnuto. Rozdíl v této konkrétní hře je poměrně diskrétní, což je opravdu pěkné. Příliš mnoho květu může být rušivé a dokonce i nerealistické. Dynamické stíny
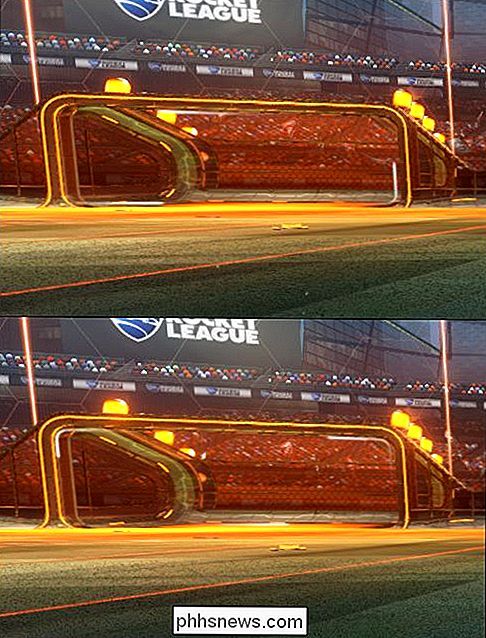
způsobují změnu stínů při pohybu objektů. Například, při pohledu na naše důvěryhodné malé auto dolů, když jsou dynamické stíny povoleny v dolní výstřelu, stín auta se změní, jak se vůz pohybuje kolem pole. Dynamické stíny mají tendenci spotřebovávat spoustu grafických zdrojů, takže je dobré zakazovat, pokud máte pomalejší počítač.
Rozostření pohybu není něco, co bychom vám mohli snadno ukázat na jednoduchých screenshotech, ale je to docela samo vysvětlující: Chcete-li, aby hry byly více realistické, objekty se objeví rozmazané, když se rychle pohybují. Například, když narazíte na fotbalový míč v Rocket League, může se stát, že se pohybuje tak rychle, že je rozostření. Vypnutí této funkce pravděpodobně neovlivní vaše herní zážitky a pokud se při hraní her rychle pohybuješ, máš tendenci mít trošičku bláznivý účinek.

Jiné hry mohou mít různé typy rozostření. Borderlands 2 má nastavení pro ansiotropické filtrování
, jehož cílem je snížit rozostření pohybu a zvýšit detaily. Přichází s malým výkonovým hitem, ale není tolik, jako něco jako anti-aliasing, takže ho nastavte na to, co může počítač spravovat. Je důležité si uvědomit, že některé položky v nastavení hry mohou být jedinečné pro tuto hru . Například v případě Rocket League hrají roli vliv počasí, ale ve hře, jako je Borderlands 2, uvidíte efekty jedinečné pro tuto hru, jako například "Bullet Decals" a "Foliage Distance". Často se to bude trochu vysvětlit. Nicméně, jak vidíte, jsou stále předměty, které pravděpodobně uvidíte ve všech hrách, včetně anti-aliasingu, okluze okolí atd.
Nakonec to, co chcete vidět, když hrajete a co můžete vlastně dělat, bude téměř záviset na schopnostech vašeho počítače. Používáte-li laptop pro většinu her, pak je pravděpodobné, že bude mnohem podhodnocenější než stolní počítač s vyhrazenou grafickou kartou. Navíc ve většině stolních počítačů můžete grafickou kartu nahradit, když jste na laptopu uvízli s tím, co máte.

Do několika "zajímavých" diskusí a diskuzí o skutečném významu pojmu "Wi-Fi" ale co vlastně znamená "Fi" část samotného termínu? Dnešní příspěvek SuperUser Q & A má odpověď na zvědavou čtenářskou otázku. Současná otázka a odpověď se k nám dostala s laskavým svolením SuperUser - podřízené rozdělení stackových výměn, komunitně řízeného seskupení webových stránek Otázky a odpovědi.

Jak mohu povolit Silverlight ve verzi Google Chrome verze 42 a novější?
V našich dnešních prohlížečích se všichni díváme na naše oblíbené televizní seriály a filmy, ale co děláte, když jste nemůžete sledovat videa ve vašem oblíbeném prohlížeči? Dnešní příspěvek Q & A postavy SuperUser pomáhá frustrovanému čtenáři, aby Amazon Instant Video pracoval znovu v prohlížeči Google Chrome.



