Jak odinstalovat aplikace v systému Android TV

Mám jednu otázku: Proč máte na svém televizoru Android nainstalováno tolik aplikací? Víte, stejně jako všechny ty věci, které jste instalovali "jen aby to vyzkoušeli", a pak se už nikdy nepoužili? Jo, ty věci. Je čas, abyste vyčistili ten malý set-top box, takže můžete uvolnit prostor pro nové věci, které budete používat pouze jednou. Je to začarovaný kruh.
Existuje několik způsobů, jak odinstalovat aplikace v systému Android TV. Naštěstí jsme na vás oba pokryli. Udělejme to.
Jak odinstalovat aplikace přímo ze spouštěče
Od verze Android 6.0 můžete nejen uspořádat, jak jsou vaše aplikace zobrazovány na spouštěči, ale také je rychle a jednoduše odinstalovat. první věc, kterou budete chtít udělat, je navigovat do aplikace, kterou chcete odinstalovat, a poté ji dlouze stisknout na dálkovém ovladači.
Když pozadí obrazovky změní na šedou, " Jídelní lístek. V dolní části je koš s odpadky - prostě přemístěte aplikaci do ní, pak stiskněte tlačítko výběru.
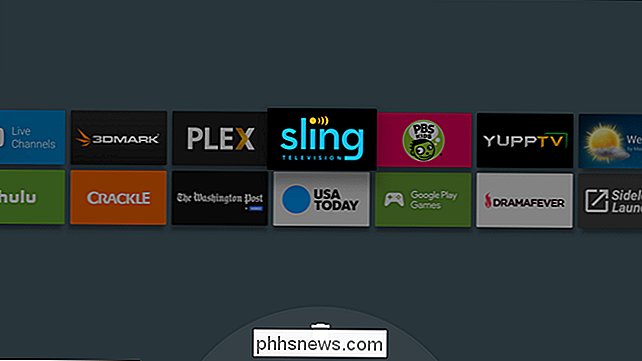
Tím se dostanete do nabídky "Odinstalovat aplikaci". Zvolte "OK" pro úplné odebrání aplikace z vašeho zařízení.
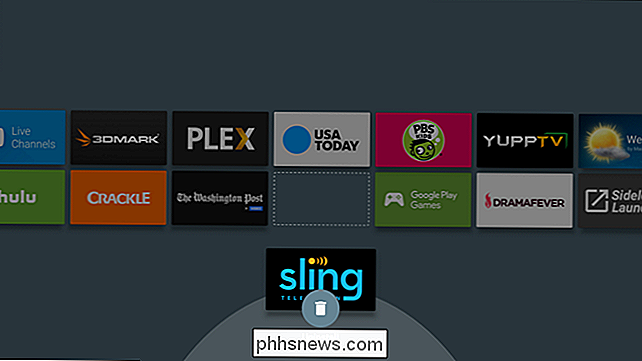
Jakmile skončíte, vrátíte se zpět do nabídky úprav úvodní obrazovky, kde můžete buď pokračovat v odinstalování aplikací, které již nechcete, nebo úplně opustit.
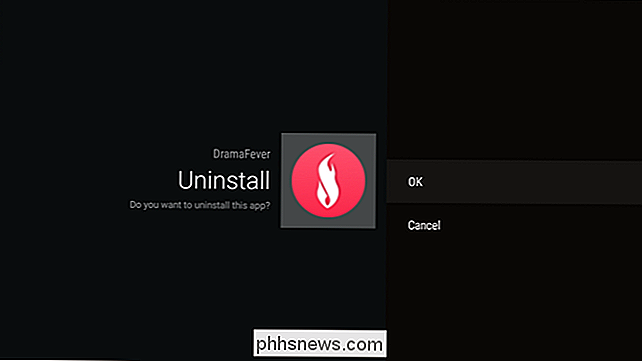
Jak odinstalovat aplikace z nabídky nastavení
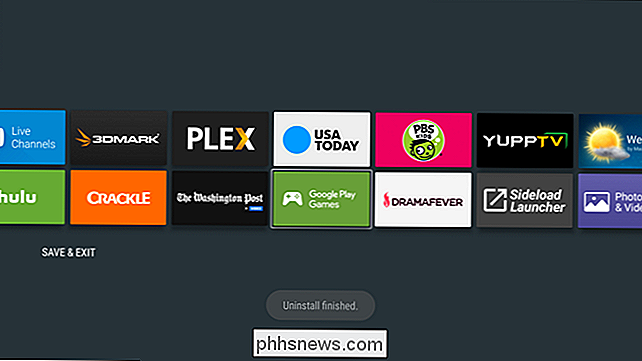
Zatímco tato metoda funguje i na Androidu 6.0, v aplikaci Android TV 5.x.
lze odinstalovat pouze aplikace. v nabídce Nastavení procházením do dolní části domovské obrazovky a výběrem symbolu zubu
Odtáhněte navigační klávesu, dokud se neobjeví "Nastavení a reset", poté zvolte.
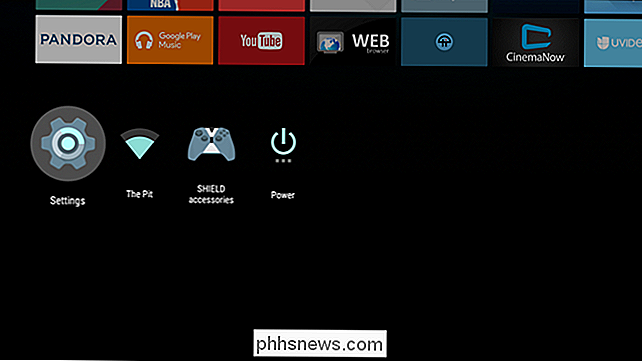
V této nabídce je pár z možností: "Vnitřní úložiště" a "Obnovení továrních dat". Chcete to bývalý.
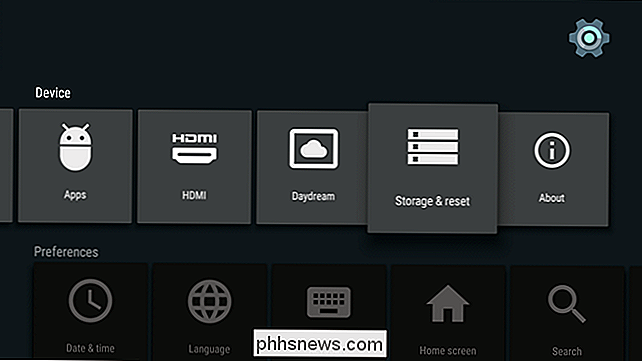
Toto menu rozdělí vše, co zaberá místo ve vašem televizoru Android TV, ale zajímá nás pouze první možnost: "Aplikace." Zvolte to.
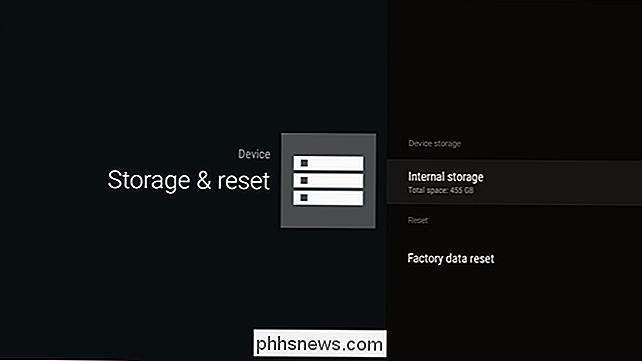
Část je rozdělena do několika kategorií, ale ta, která vás zajímá nejvíce, je "Stažené aplikace . "Zahrnuje všechny aplikace, které jste nainstalovali do svého schránky, a to jak z Obchodu Play, tak i ze stránek, které jste vynechali.
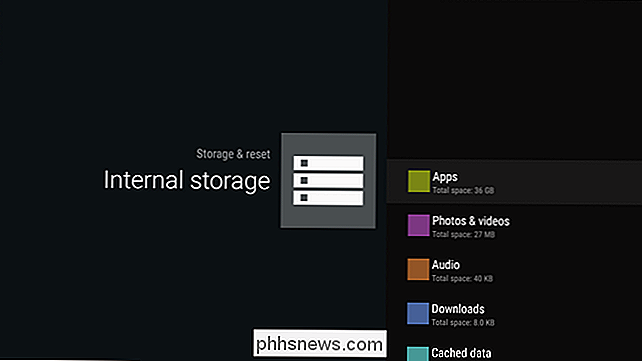
Procházejte, dokud nenajdete ten, který chcete odinstalovat, a vyberte jej. Otevře se nové menu s několika možnostmi - prostě se posuňte dolů na "Uninstall" a vyberte to.
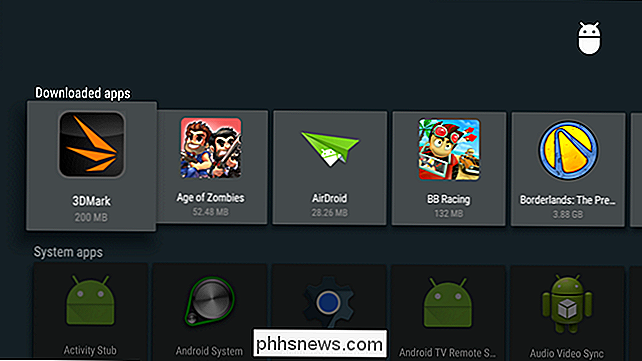
Otevře se nabídka Uninstall - stačí vybrat "OK" pro úplné odstranění aplikace. hotovo.
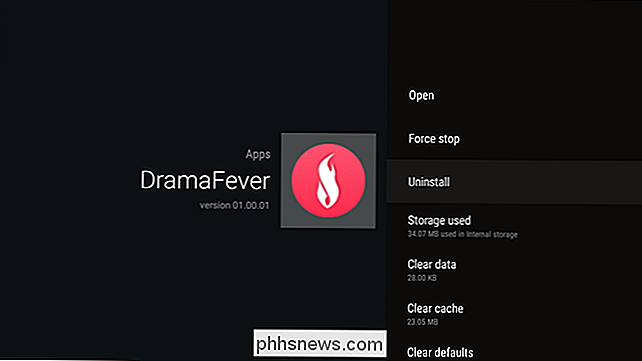
Zatímco je to lehce spletité a matoucí, než by mělo být, odinstalování aplikací v systému Android 5.x je stále relativně jednoduchý proces. Je to ještě jednodušší, jakmile bude vaše zařízení aktualizováno na 6,0 (nebo na nadcházející Android N). Dobrou zprávou je, že se budete vracet k pravidelnému sledování Netflixu a jíst Doritosu bez ohledu na to, kterou metodu musíte (nebo zvolit) použít.
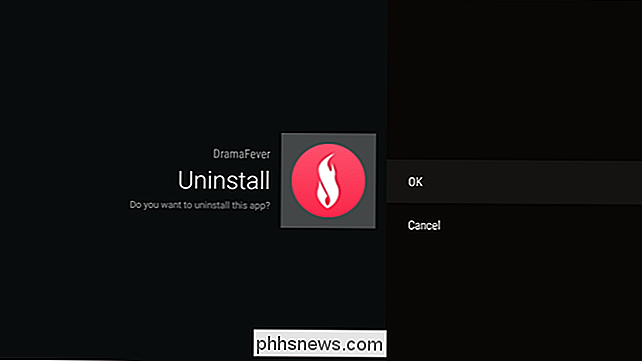

Postup při přehrávání disků DVD nebo Blu-ray v systému Windows 8 nebo Windows 10
Upgrade na Windows 8 nebo 10 a možná vás překvapí, že již nemůžete přehrávat video DVD nebo Blu- paprsek. Na rozdíl od předchozích verzí Windows Windows 8 a 10 neobsahují vestavěnou podporu pro přehrávání disků DVD. Společnost Microsoft se rozhodla nezahrnout podporu pro DVD, protože tolik nových počítačů - zejména tablet a ultrabooků - nepřichází s jednotkami DVD .

Co je funkce sdílení systému Windows 10 a jak ji používat?
Vnitřní sdílení souborů je již řadu let součástí operačního systému Windows, ale je to pouze zavedením verze 10, že se společnost Microsoft konečně rozhodla dát svým uživatelům příležitost sdílet jejich obsah s lokálními účty a celým světem, a to vše ze stejného místa. Karta Share Jakmile kliknete na kartu Share ze souboru Explorer, budete přivítáni širokou paletou různých nástrojů a možností, pomocí kterých můžete sdílet soubory z počítače mnohem rychleji než kdykoli předtím.



