Jak upgradovat a nainstalovat nový pevný disk nebo SSD do počítače

Upgrade pevného disku je jedním z nejjednodušších způsobů, jak vylepšit počítač, ať už hledáte další úložiště nebo zvýšení rychlosti SSD poskytuje. Zde je návod, jak si vybrat a nainstalovat novou jednotku.
První krok: Výběr nové jednotky

Výběrem jednotky, která odpovídá vašim rozpočtem a dělá to, co potřebujete, je první krok. V dnešní době je nejdůležitější volbou mezi tradičním pevným diskem nebo pevným diskem (SSD). Existuje však jen několik dalších věcí, na které byste měli přemýšlet:
Měli byste získat pravidelný disk, SSD nebo oba?
Zde je otázka, zda se chcete zeptat na vyšší rychlost nebo více úložiště
SOUVISEJÍCÍ : Co je pevný disk (SSD) a potřebuji jeden?
Moderní SSD jsou úžasné a jsou cenným upgradem na téměř jakýkoli systém. Přesunutí z běžné jednotky na jednotku SSD zvyšuje rychlost v systému. Počítač se spustí rychleji, rychleji načítá aplikace a velké soubory a ve většině her zkracuje dobu načítání. Problém je v tom, že jakmile dosáhnete terabajtu úložného prostoru, SSD začnou být neúnosně drahé.
Alternativně jsou konvenční pevné disky pomalejší, ale poměrně levné nabízejí velké množství úložišť. Můžete najít stolní disky, které mají čtyři terabajty - dostatečné pro uspokojení všech nejnáročnějších hromadných médií - za méně než 100 USD.
Můžete také kombinovat silné stránky pevných disků SSD a pevných disků. Pokud je vaše pracovní plocha schopna zpracovávat více než jednu jednotku (a většina z nich může), můžete nainstalovat svůj operační systém na hlavní jednotku SSD pro rychlý přístup k programům a důležitým souborům a používat tradiční disk s velkou kapacitou pro ukládání souborů. Díky tomu je SSD obzvláště atraktivní, pokud již máte pevný disk, protože můžete přesunout operační systém a "ublížit" pevný disk k úložišti.
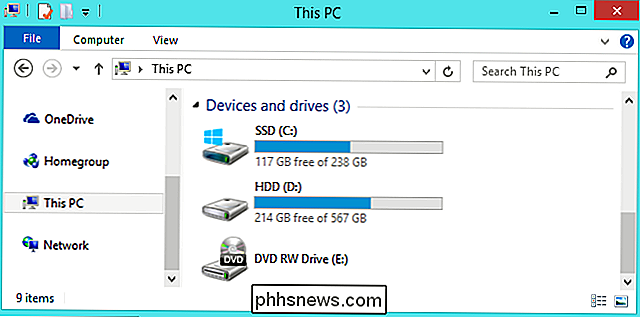
Pokud peníze nejsou předmětem - nebo jste omezeni na jedno připojení jednotky v notebooku - můžete trávit docela hodně, abyste získali multi-terabytový SSD. Ale pro většinu lidí je menší SSD v kombinaci s větším pevným diskem skvělý kompromis.
Jaká fyzická velikost by měla být jednotka?

Pevné disky se obvykle dodávají ve dvou velikostech: 2,5 "a 3,5". Jednotky 3,5 "jsou také známé jako" plné velikosti "nebo" stolní disky ". Docela mnoho všech stolních počítačů má prostor pro alespoň jeden (a někdy i mnoho) 3,5" disky. Možná výjimkou jsou supermoderní počítače, které mohou pracovat pouze s 2,5 "diskem. Jednotky
2,5" jsou tradičně určeny pro notebooky, ale také se hodí do stolního počítače. Některé stolní počítače mají zabudované upevňovací body pro jednotky 2,5 ".Pokud vaše zařízení nepoužíváte, budete potřebovat montážní konzolu, jako je tato Poznámka: Tyto jsou obvykle označovány jako" montážní konzoly SSD ". tradiční pevný disk jsou 2,5 "disky. To je to, jakou velikost použijete, ať ji instalujete na plochu nebo notebooku.
SOUVISEJÍCÍ: Co je M.2 rozšiřující slot a jak jej mohu použít?
A mluvit o SSD , existuje ještě jedna forma, o které se mluví: standard M.2. Tyto disky skutečně vypadají spíše jako hůl RAM než pevný disk. Namísto připojení k základní desce pomocí kabelu SATA, jak to dělají běžné disky, se jednotky M.2 připojují do specializovaného slotu. Máte-li zájem o jednotky M.2, musíte určit, zda je váš počítač podporuje.

Některé notebooky, jako MacBooky, používají paměťovou jednotku M.2, která vyžaduje výměnu pokročilých pokynů pro konkrétní model . Často je také zrušena záruka.
Jedna další poznámka o notebooku. Jelikož se stávají menšími a elegantnějšími, notebooky se také zlepšují. Většina notebooků, které nejsou příliš malé, stále používá jednotky 2,5 ", ale mohou mít nebo nemusely mít přístupnou pozici pro přístup k jednotkám. Lepší, objemnější notebooky a několik návrhů podnikové třídy, jako jsou ThinkPad společnosti Lenovo nebo Dell Latitudes umožňují přístup poměrně snadno.Jiné modely mohou potřebovat nějaké rozsáhlé práce se dostat do zásuvky jednotky, nebo nemusí mít vůbec přístup, zejména pokud se přestěhovali do drahého standardu M.2 Upgrade těchto disků pravděpodobně zruší vaši záruku, a budete muset hledat průvodce specifickým pro daný model, jako je tento na iFixIt.
Jaké připojení potřebuji

Všechny moderní jednotky 3,5 "a 2,5" používají připojení SATA pro napájení a data.
Pokud instalujete jednotku do stolního počítače, napájecí kabel SATA je 15kolíkový kabel, který běží z napájecího zdroje počítače. Pokud váš počítač nabízí pouze starší 4pinové kabely Molex, můžete si koupit adaptéry, které fungují dobře.
Datový kabel SATA vyžaduje, aby vaše základní deska podporovala připojení SATA (všechny moderní počítače). Najdete je v trochu odlišných konfiguracích. Některé (jako je ten na obrázku níže) mají na jednom konci přímý konektor a druhý konec ve tvaru písmene L. Zástrčka ve tvaru písmene L usnadňuje montáž do zdířek, které jsou blíže k ostatním komponentům. Některé kabely SATA mají na obou koncích přímé zástrčky nebo zástrčky ve tvaru písmene "L". Měli byste dostat SATA kabely s pevným diskem, ale pokud pracujete v obzvláště těsném prostoru, uvědomte si, že tyto další možnosti existují.

Pokud instalujete do přenosného počítače, který umožňuje uživatelům přístup, jsou věci jednodušší. Budete obvykle schopni připojit disk přímo do slotu, který již obsahuje napájecí a datové připojení - žádné kabely pro připojení.
Další slovo na jednotkách SATA. Nejnovější verzí standardu SATA je SATA 3.3 a disky a kabely jsou zpětně kompatibilní se staršími verzemi. Na stolních počítačích se budete chtít ujistit, že jednotka, kterou kupujete, je stejně rychlá nebo rychlejší než připojení, které vaše základní deska přijímá - většina základních desek SATA z posledních pěti let má podporu alespoň 3,0. Totéž platí pro zakoupený kabel SATA. Notebooky nepoužívají kabely SATA, proto se jen ujistěte, že jednotka, kterou inovujete, používá stejnou revizi SATA nebo je novější než jednotka, kterou nahrazuje.
Kolik skladování potřebuji?
Toto je snadné: bez ohledu na váš rozpočet. Více úložišť stojí víc peněz, bez ohledu na to, jaký typ pohonu se díváte.
Jak rychle můj disk musí být?
Výchozí odpověď zde je "tak rychle, jak si můžete dovolit." To znamená, pokud upgradujete z pevného disku na jednotku SSD, vyrazíte rychleji, a to bez ohledu na to, co se děje. Takže možná nebudete chtít rozmazlovat nejrychlejší SSD, který můžete získat. Získání většího objemu ukládání na jednotku SSD bude pro většinu lidí důležitější než získání vyšší rychlosti.
Pokud si kupujete běžnou jednotku, rychlost je obecně vyjádřena v RPM - otáčkách tiskových desek za minutu. 5400 ot./min je typická rychlost pro levné disky (zejména ve formátech 2,5 "), přičemž 7200 ot./min. Jsou také běžné. Některé vysoce výkonné pevné disky jsou nabízeny při 10 000 otáčkách za minutu, ale tyto byly většinou nahrazeny rychlejšími jednotkami SSD.

Hybridní pevné disky kombinují standardní úložiště pevných disků s malým množstvím rychlého úložiště flash pro ukládání do mezipaměti.
Existuje zde ještě jedna možnost, pokud je vaše volba omezena na klasický pevný disk. "Hybridní" jednotky kombinují velké, standardní pevný disk s malou vyrovnávací pamětí pro ukládání dat na paměťové karty flash.To nebude váš magický pevný disk tak rychlý jako SSD, ale ukládání do mezipaměti souborů může výrazně zlepšit, pokud neustále přistupujete většinou ke stejným programům a souborům. stáhněte si prémiu za malou cenu versus standardní pevný disk
Druhý krok: Rozhodněte se, zda chcete převést váš operační systém nebo provést čistou instalaci
Zakoupili jste novou jednotku a jste připraveni ji nainstalovat. dalším krokem je rozhodnout zda chcete převést svůj operační systém na novou jednotku nebo jen čistě instalovat a začít znovu.
Přenos vašeho operačního systému
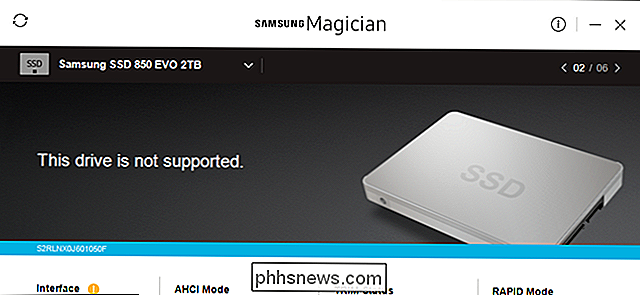
Přenos vašeho operačního systému (a všech vašich dat a nainstalovaných aplikací) znamená, že se nemusíte starat o přeinstalování systému Windows, nastavení jeho způsobu, jakým se vám to líbí znovu, a poté znovu nainstalujte všechny své aplikace. Nevýhodou je, že je to poměrně pomalý a zdlouhavý proces.
SOUVISEJÍCÍ: Jak upgradovat na větší pevný disk bez přeinstalace systému Windows
Pokud provádíte upgrade z jedné jednotky na jinou (na rozdíl od jednoduše instalace další jednotky na ploše), pravděpodobně budete chtít přenést svůj operační systém na novou jednotku namísto instalace čerstvé. Špatnou zprávou je, že jde o pomalý a zdlouhavý proces. Dobrou zprávou je, že to není příliš těžké. Většina nových pohonů je vybavena nástroji, které umožňují, aby se to stalo. A pokud jste neobdrželi bezplatný nástroj, existují i jiné způsoby, jak upgradovat na větší pevný disk bez nutnosti přeinstalace systému Windows.
Používáte-li notebook, budete muset použít adaptér nebo kryt SATA na bázi USB, abyste mohli obě pohony připojit najednou. Můžete taky pracovat i s pracovní plochou, ale může být jednodušší pouze nainstalovat novou jednotku, provést přenos a poté se rozhodnout, zda ponecháte starou jednotku na místě pro další ukládání nebo odinstalování.
Provedení Čistá instalace
SOUVISEJÍCÍ: Jak provést čistou instalaci systému Windows 10 Jednoduchá cesta
Existuje také výhoda, pokud jde o čistou instalaci operačního systému na novou jednotku. Velkým problémem je, že začnete čerstvé. Žádné staré instalace programů visely kolem; je to čerstvá kopie operačního systému bez nepořádek. Můžete to nastavit tak, jak chcete, a instalovat jen to, co chcete.
Nevýhodou je, samozřejmě, že musíte dělat všechno. Zatímco obvykle jde rychleji než přenos operačního systému na novou jednotku, provádět čistou instalaci znamená, že budete přeinstalovat požadované aplikace a hry a obnovit své osobní soubory ze zálohy (nebo je zkopírovat z nové jednotky). Budete také potřebovat ujistěte se, že máte přístup k aplikacím k opětovnému instalaci. Pokud jste je nainstalovali z DVD nebo si stáhli instalační soubory, musíte je najít - společně s potřebnými aktivačními klíči.
Krok třetí: Instalace nového disku
Postupy instalace (nebo výměny) v závislosti na tom, zda instalujete jednotku do notebooku nebo stolního počítače.
Instalace vaší nové jednotky v notebooku
Různé notebooky mají různé způsoby přístupu k odkládací jednotce, pokud umožňují snadný přístup vůbec. Některé návrhy v podnikové třídě vám umožňují vyměnit disk odstraněním jediného šroubu, jiní mohou potřebovat, abyste úplně vyjmuli spodní část stroje nebo dokonce vyndali klávesnici. Obvykle najdete konkrétní pokyny prohledáním webu pro výrobce a model vašeho notebooku.
V tomto příkladu vyměňujeme disk v zařízení ThinkPad T450s. Design je pár let starý, ale je dost malý, že vyžaduje, aby bylo odstraněno celé dno, což je poměrně typické mezi návrhy, které umožňují upgrade pevného disku.
Pro přístup k jednotce musím vyjmout baterii , a pak vyjmout osm různých šroubů.

To uvolní kovovou tělovou desku natolik, aby mě vytáhla z počítače. Pevný disk můžete vidět v levém dolním rohu.

Chcete-li jednotku samy vytáhnout, musím odstranit další šroub, trochu vytáhnout jednotku a potom ji vytáhnout z integrovaného připojení SATA. > U tohoto modelu je hnací rám pouze tenký kus hliníku s gumovým nárazníkem. Vytáhl jsem ho a pak jsem ho dal na nový disk.

Poté jsem tento postup obrátil, klouzal novou jednotku na SATA připojení v notebooku, našrouboval caddy zpět k rámu a nahradil panel karoserie .

Opět se tento proces hodně liší v závislosti na tom, který notebook máte. Pokud potřebujete podrobný rozpis vašeho modelu, Google je vaším přítelem - obecně najde alespoň několik uživatelů, kteří chtějí udělat totéž a možná i článek nebo video, pokud máte štěstí.


Instalace nového disku na stolní počítač
Tento proces je trochu více zapojený než na notebooku, ale dobrá zpráva je, že vypnutí případu a přístup k disku je typicky mnohem jednodušší než u většiny notebooků.
Budete potřebovat standardní šroubovák Philips a kabel SATA. Pokud zcela nahrazujete jednotku, můžete použít kabel SATA, který je již na svém místě. Napájecí zdroj pravděpodobně obsahuje volné SATA napájení - často jsou k dispozici více konektorů - ale pokud ne, budete potřebovat kabel adaptéru. Pokud pracujete v oblasti, která je obzvláště náchylná k statické elektřině, budete chtít používat antistatický náramek. Pokud jste si vytvořili vlastní počítač, měly by být šrouby potřebné k instalaci nového pohonu dodány s pouzdrem - doufám, že jste si nechali krabici s příslušenstvím. Pokud tomu tak není, budete potřebovat nějaké náhradní šrouby. Konečně budete chtít misku nebo šálek, abyste drželi šrouby.
Zapněte zařízení a odstraňte všechny kabely a přemístěte je do pracovního prostoru. To by mělo být chladné, suché místo, které je snadné k přístupu, nejlépe bez koberce pod vámi. Pokud znáte konfiguraci vnitřních částí počítače, neváhejte jej umístit do nejvíce přístupného úhlu. Pokud tomu tak není, stačí ho nechat vzpřímeně - možná byste museli nechat více panelů pro úplnou instalaci.

Odstraňte přístupový panel z primární strany pouzdra - to je ten, který se nachází na levé straně, pokud hledáte u počítače zepředu. Většina návrhů vyžaduje odstranění dvou až tří šroubů ze zadní strany předtím, než se posune nebo vykloubí. Nastavte přístupový panel stranou. Některé desktopy vyžadují, abyste spouštěli celou skříň skříně než jen přístupový panel. Pokud si nejste jisti, podívejte se na model počítače nebo případ na webu. Návod by měl být snadno nalezen.

Udělejte si chvíli, abyste se orientovali. Pokud pracujete na běžné ploše, pravděpodobně se díváte na základní desku, s napájecím napájecím zdrojem v horní nebo spodní části skříně. Měli byste být schopni vidět paměťový disk počítače nebo jednotky namontované směrem k přední části pouzdra. Datový kabel SATA by měl běžet od základní desky k jednotce. Napájecí kabel SATA by měl běžet z napájecího zdroje na jednotku.
Poznámka

: Pokud nevidíte větší 3,5palcovou jednotku nebo menší 2,5palcovou jednotku, může být připojen alternativní místo. V novějších provedeních to bývá často za samotnou základní deskou - odstraňte opačný přístupový panel, který chcete zkontrolovat. Pokud nechcete starý disk ve vašem systému uchovávat pro další ukládání, je nyní čas vyndat. Můžete také nechat kabely připojené k základní desce a napájecímu zdroji a poté je po instalaci připojit k nové jednotce.
Nejprve odpojte datové a napájecí kabely od zadní části staré jednotky. Není to nic příliš složitého: stačí vytáhnout. Některé kabely mají malý uzamykací mechanizmus, který musíte nejprve stisknout.
Pokud je pohon umístěn na posuvném rámu, odstraňte ho (a všimněte si, že některé kluzné kazety jsou našroubovány na svém místě). Nyní stačí použít šroubovák pro vyjmutí šroubů z jednotky, ať už je to v kazetě nebo je připevněno přímo k pouzdru. Šrouby jsou dodávány v mnoha velikostech a délkách - některé včetně silikonových distančních prvků pro tlumení zvuku - a mohou být namontovány na spodní straně jednotky nebo na straně, v závislosti na konstrukci vašeho kufru. Nezáleží na tom, stačí je odstranit, postavit je stranou na místo, kde je neztratíte.

Váš starý disk je nyní zdarma! Položte ji stranou. Buďte opatrní, ale nemusíte se příliš bát - je to docela robustní.

Chcete-li nainstalovat nový disk namísto starého, stačí obrátit proces. Vložte novou jednotku do kazety a poté ji zasuňte na místo (případně ji zajistěte).
Nyní připojte kabely k nové jednotce. Je to snadné zjistit, že se vejde do jedné cesty.

Pokud přidáváte nový pevný disk a necháte starý na svém místě, je to trochu komplikovanější. Budete muset připojit novou jednotku k pouzdru (posunout ji do dalšího rámu, který by měl přijít s případem). A budete muset připojit další kabely.

Zapojte jeden konec datového kabelu SATA do zadní části nového pevného disku a druhý konec do základní desky. Sloty na základní desce jsou obvykle na straně nejblíže přední straně počítače, obvykle v klastru od dvou do šesti. Nezáleží na tom, který zásuvný modul používáte, i když byste ho mohli chtít připojit do levého horního (což je jednotka "0") nebo nejbližší v pořadí, jen kvůli organizaci.
Nyní připojte napájecí konektor SATA z napájecího zdroje do nové jednotky. Pokud jste již nainstalovali disk, zkontrolujte síťový kabel, protože obvykle mají více než jednu zástrčku a mohou být použity pro více disků. Pokud vaše napájení nemá žádné volné připojení SATA, budete potřebovat adaptér nebo rozbočovač.

Potom by měl být váš disk připravený! Dálkově zkontrolujte připojení, ujistěte se, že se kabely nedotýkají chladiče nebo se nedotýkají lopatek chladicího ventilátoru a pak vyměňte přístupový panel za pouzdro. Přesuňte počítač zpět do původní polohy, znovu připojte veškeré příslušenství a napájecí kabely a vypněte ho!

Zdroj obrázku: Amazon, Amazon, Amazon, Amazon, Newegg, iFixIt, Lenovo

Co dělat v případě, že Google Daydream Controller se stává při aktualizaci
Pokud máte kompatibilní telefon, Google Daydream je pravděpodobně nejlepší levý způsob přístupu k VR. Je to také nejintutivnější řešení, které nevyžaduje vystřelování stovek dolarů díky pohodlí kompatibilního řadiče SOUVISEJÍCÍ: Jak nastavit a používat Google Daydream View s telefonem Android Problémy s bohužel mohou vzniknout vždy a poměrně běžné je Daydream View: kontrolér se nebude správně aktualizovat.

Použití jednotky časového počítače pro úložiště souborů a zálohování
Při nastavování časového počítače si počítač Mac přeje používat celou externí jednotku výhradně pro zálohování. Zde je návod, jak se obejít a použít nástroj Time Machine jak pro zálohování, tak i pro ukládání souborů. Použití externí jednotky 2 TB pro zálohování počítače Mac s pevným diskem s kapacitou 128 GB nemá moc smysl .



