Jak používat a přizpůsobit Centrum akcí systému Windows 10

Pomocí centra akcí Windows 10 nakonec představuje centrální místo pro oznámení a rychlé akce, které mají žít. Zde je návod, jak jej používat a přizpůsobit.
SOUVISEJÍCÍ: Jak přizpůsobit hlavní panel v systému Windows 10
Nejdéle byly oznámení v systému Windows něco vtipu. Dokonce i v systému Windows 8, který nakonec poskytl oznámení o toastu, které by mohly vyskočit a pak vyprší, nebyl způsob, jak vidět upozornení s uplynutím doby platnosti, které jste možná zmeškali. Windows 10 to řeší pomocí Action Center, podokna, která seskupuje a zobrazuje upozornění, a také poskytuje přístup k rychlým akcím, jako je Wi-Fi, klidová doba a noční osvětlení.
Centrum akcí je poměrně jednoduché,
Zobrazit upozornění v centru akcí
Upozornění na toast stále vládnou v systému Windows 10, klouzavé od pravého dolního okraje pracovní plochy (těsně nad oznamovací oblastí na hlavním panelu), kdykoli aplikace potřebuje
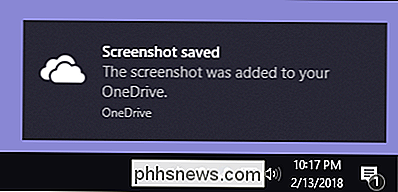
Pokud nezavážete upozornění sami, zmizí automaticky po přibližně šesti sekundách. Kdykoli máte nová oznámení, ikona aplikace Centrum činnosti v oznamovací oblasti se změní na bílou barvu a zobrazí číslo odznaku, který ukazuje, kolik nových oznámení je vlevo, níže. Pokud se neobjeví žádné nové oznámení, tato ikona vypadá prázdná a bez odznaků (vpravo).
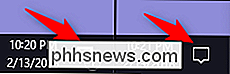
Klepnutím na tuto ikonu (jakýkoliv stát, ve kterém je) se otevře Centrum akcí, podokno, které se posouvá z pravého okraje Zobrazit. Centrum akcí zobrazuje všechna vaše nedávná oznámení, seskupená podle aplikace
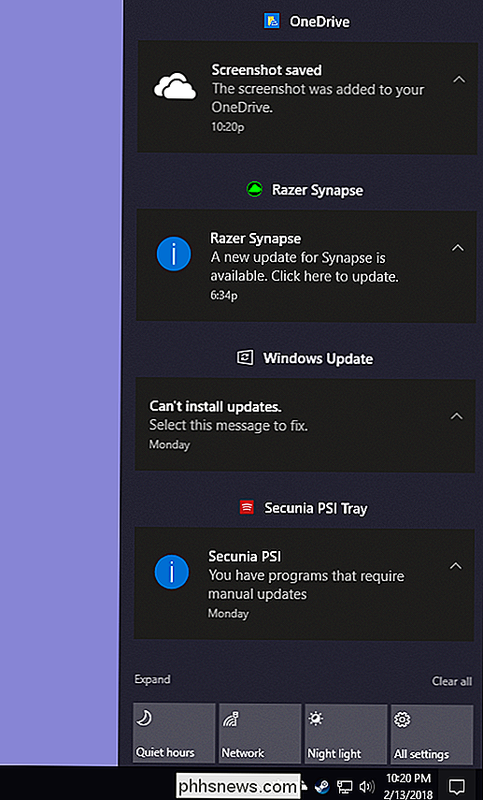
Když kliknete na oznámení v centru akcí, co se stane, závisí na aplikaci, která vás upozornila. Po většinu času kliknutím na oznámení získáte něco pertinentního. Například klepnutí na upozornění na obrazovku aplikace OneDrive na našem ukázkovém snímku obrazovky nahoře otevře příslušnou složku OneDrive a zvýrazní konkrétní soubor, o kterém jsme byli informováni.
Někdy jsou výsledky kliknutí na oznámení vysvětleny přímo v oznámení. V našem příkladu klepnutím na oznámení ze služby Razer Synapse o dostupné aktualizaci skutečně spustíte tuto aktualizaci.
Vymazat upozornění z centra akcí
Pokud umístíte ukazatel myši na nějaké konkrétní upozornění v podokně akce, můžete kliknout na tlačítko " Vymažte "tlačítko (X) v pravém horním rohu pro vymazání upozornění z displeje. Upozorňujeme, že po vymazání upozornění neexistuje žádný způsob, jak ji načíst.
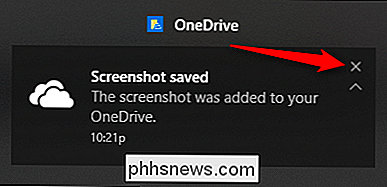
Můžete také vymazat všechna oznámení pro skupinu aplikací tak, že umístíte ukazatel myši nad název aplikace a poté kliknete na tlačítko Vymazat, které se tam zobrazí
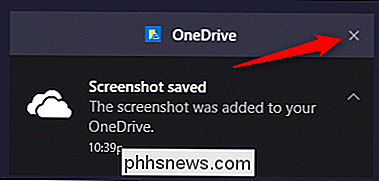
A nakonec můžete vymazat všechna upozornění kliknutím na text "Vymazat vše" v pravém dolním rohu centra akcí (těsně nad tlačítky rychlé akce)
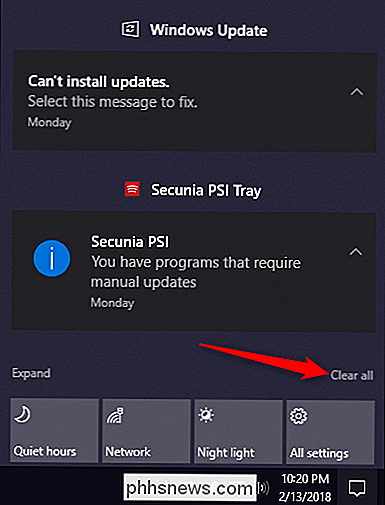
Upravit oznámení
Nemůžete skutečně přizpůsobte způsob, jakým se v centru akcí zobrazují oznámení, ale existuje řada způsobů, jak si sami oznámení přizpůsobit. To vše se děje v aplikaci Nastavení, takže stisknutím klávesy Windows + I ji spustíte a potom kliknete na možnost "Systém".
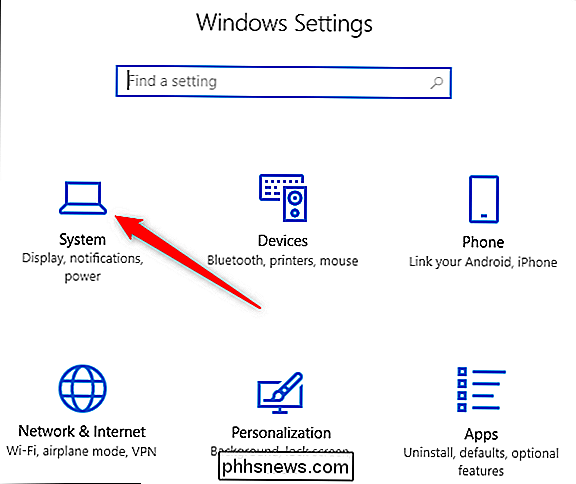
Na stránce Nastavení systému přejděte na kartu "Oznámení a akce"
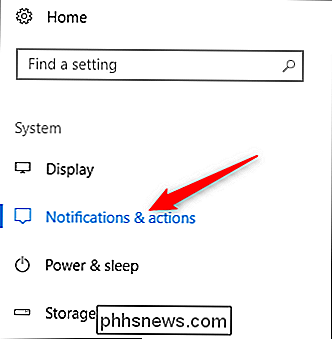
V pravém podokně přejděte dolů na sekci "Oznámení" a najdete to, co hledáte.
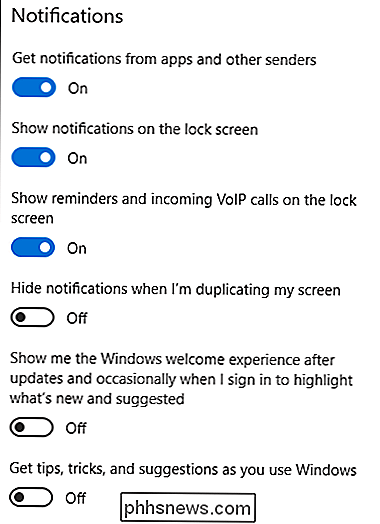
Zde je spouštění primárních nastavení:
- Získejte oznámení od aplikací a dalších odesílatelů:
- Zobrazit oznámení na uzamčené obrazovce: Vypněte toto nastavení, abyste zabránili zobrazování upozornění, když je počítač uzamčen.
- Zobrazit připomenutí a příchozí volání VoIP na zámek obrazovky: Vypnutí oznámení na uzamčené obrazovce stále umožňuje zobrazování upomínek a příchozích hovorů. Vypněte toto nastavení pro vypnutí takových typů upozornění na uzamčené obrazovce.
- Skrýt oznámení při kopírování obrazovky: Lidé často při vytváření prezentací často duplikují své zobrazení a může být nepříjemné mít zobrazí se oznámení. Vypněte toto nastavení a deaktivujte je během kopírování obrazovky.
- Ukažte vítanou zkušenost se systémem Windows a Získejte tipy, triky a návrhy : Pokud nemáte zájem vidět tipy, návrhy nebo reklamy, vypněte tato nastavení.
o něco víc v pravém podokně se zobrazí nastavení oznámení pro jednotlivé odesílatele ("odesílatelé" jsou to, co systém Windows volá aplikace a jiné zdroje upozornění).
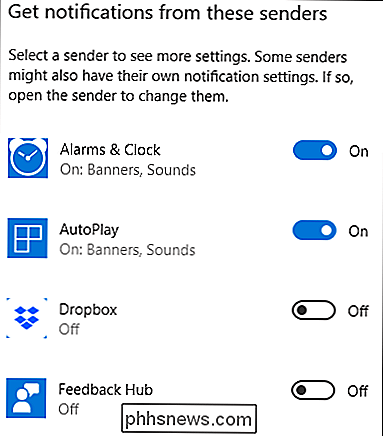
Všimněte si, že nemusíte vidět každou nainstalovanou aplikaci zde uvedené. Některé aplikace mají své vlastní nastavení oznámení, které budete muset nakonfigurovat v aplikaci. Každou aplikaci, kterou procházíte prostřednictvím systému Windows Store a mnoha aplikací pro stolní počítače, lze ovládat z této části.
Chcete-li zakázat oznámení pro danou aplikaci, vypněte přepínač vedle libovolné uvedené aplikace.
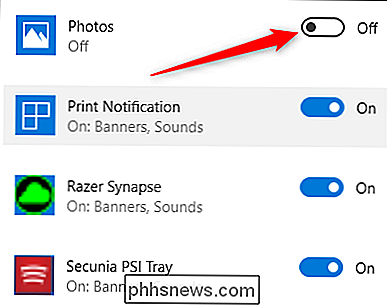
Klepněte na tlačítko název aplikace pro otevření další stránky, která vám umožní podrobněji přizpůsobit nastavení pro danou aplikaci.
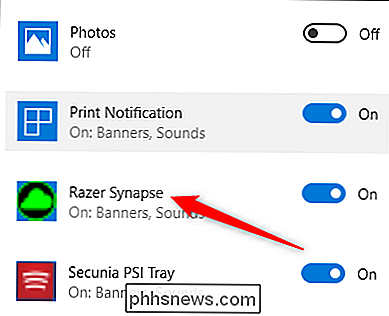
Na stránce nastavení aplikace můžete vypnout oznámení o aplikaci, zvolit, zda se zobrazují bannery nebo se přehrají zvuky, zabránit upozornění na přidání do centra akcí a dokonce i kontrolu počtu oznámení, která se aplikace může zobrazit v centru akcí.
SOUVISEJÍCÍ: Jak upřednostnit oznámení v centru akcí systému Windows 10
V dolní části na stránce najdete dokonce i ovládací prvky pro kontrolu priority oznámení v aplikaci Action Center, které vám umožňují řídit (alespoň do určité míry), kde se v seznamu Centrum akcí objeví tato upozornění
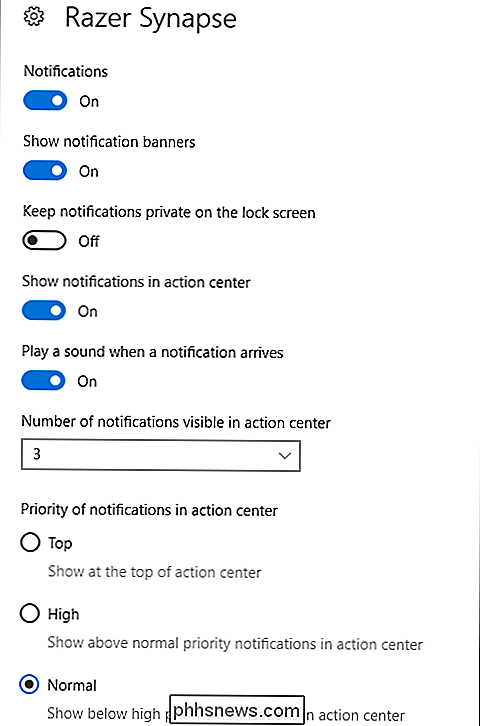
SOUVISEJÍCÍ: Jak zakázat Centrum akcí ve Windows 10
A další tip pro vás: Pokud se z nějakého důvodu vůbec nelíbíte, můžete Centrum akce úplně deaktivovat.
Upravit tlačítka rychlých akcí
V dolní části programu Action Center viz čtyři tlačítka rychlé akce. Ve výchozím nastavení se jedná o tlačítka pro Tiché hodiny, Síť, Noční světlo a Všechna nastavení. Klepnutím na tlačítko proveďte příslušnou akci (např. Zapnutí a vypnutí nočního světla).
Pokud kliknete na text "Rozbalit" nad těmito tlačítky ...
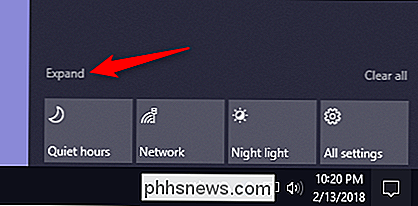
... uvidíte všechny dostupné tlačítka Rychlé akce .
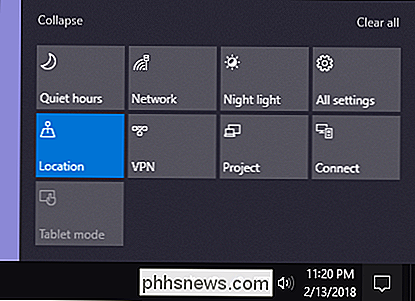
Tyto tlačítka Rychlé akce můžete skutečně přizpůsobit do značné míry. Přestože nemůžete přidat vlastní vlastní tlačítka rychlých akcí, můžete ovládat, která tlačítka se zobrazí v centru akcí av jakém pořadí.
Stisknutím kláves Windows + I otevřete aplikaci Nastavení a poté klikněte na "Systém"
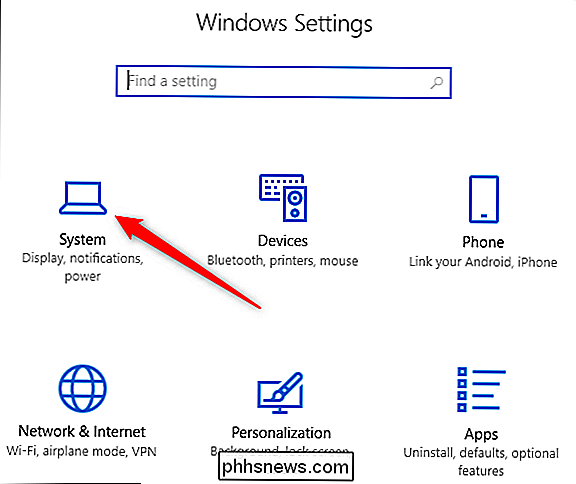
Na stránce Nastavení systému přejděte na kartu "Oznámení a akce"
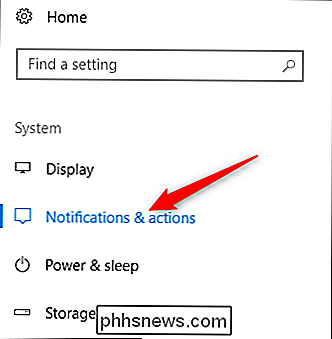
V pravém podokně v pravém horním rohu se zobrazí část Rychlé akce a všechny dostupné Tlačítka Rychlá akce
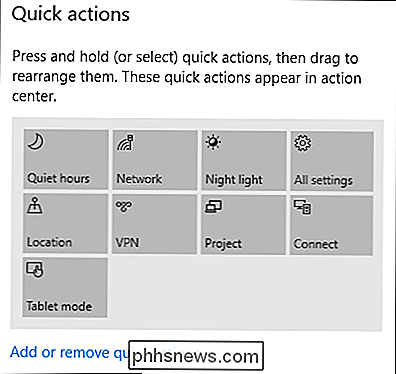
Přetáhněte některý z těchto tlačítek tak, abyste upravili pořadí, ve kterém se zobrazují v akčním centru.
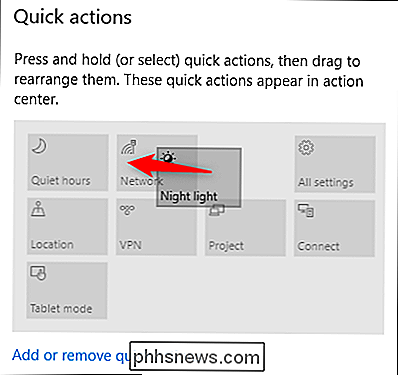
Pokud se v centru akcí vůbec nenacházejí tlačítka, klikněte na tlačítko Přidat nebo odstraňte rychlé akce.
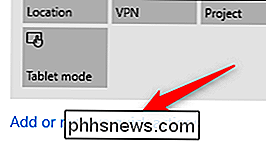
Použijte přepínače na výsledné stránce pro zapnutí nebo vypnutí určitých tlačítek.
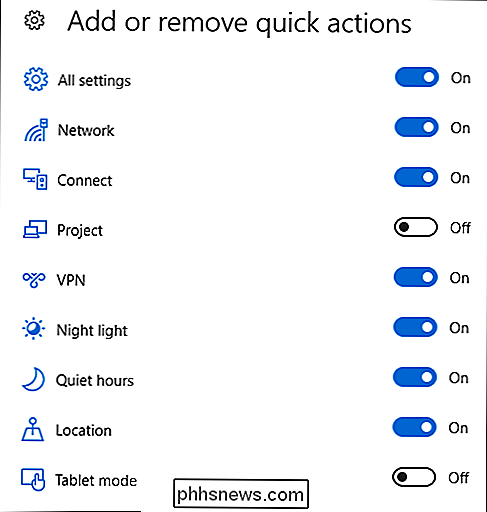
A než to budete vědět, budete mít centrum akcí vypadat tak, jak chcete. > Jak vidíte, centrum akcí je vítaným přírůstkem operačního systému Windows. Konečně máte místo, kde můžete vidět upozornění, která jste možná zmeškali, a možnost mít určité nastavení systému na dosah ruky.

Jak zastavit webové stránky od požadavku na vaši polohu
Moderní webové prohlížeče umožňují webovým stránkám požádat o vaši polohu prostřednictvím výzvy. Pokud se vám zdá, že tyto výzvy jsou unavené, můžete je deaktivovat a webové stránky nebudou moci požádat o vaši polohu. Webové stránky, které požadují vaši polohu, vám zpravidla umožňují připojit poštovní směrovací číslo nebo adresu.
Obnovení chybějících ikon na ploše v systému Windows 7, 8 nebo 10
Pokud jste dříve přidali nebo odstranili některé "speciální" ikony, jako je počítač, uživatel a ovládací panel, desktop - nebo prostě chcete vědět, jak je přidat do Windows 10 - jak to udělat. Windows obsahuje několik ikon na ploše pro prvky systému, jako je Koš, Počítač (přejmenován na "Tento počítač" v systému Windows 8 a 10 ), Ovládací panely, Síť a uživatelská složka.



