Jak používat a vyladit režim čtečky v Safari

Web může být ošklivé místo. Stránky s užitečnými informacemi mohou být také přeplněné bočními lištami, reklamami a vyskakovacími okny, které vás požádají, abyste se přihlásili k odběru bulletinu.
To je důvod, proč je Safari Reader View tak pěkný. Tato funkce vytahuje veškerý text a obrázky z libovolné stránky, pak sklouzne přes cokoli, co čtete jen s těmito věcmi. Jedná se o rychlý způsob, jak číst vše bez nepořádek, a dokonce můžete přizpůsobit barvy a písma. Pracuje na zařízeních iPhone, iPad a Mac
Jak spustit zobrazení Reader na iPhone nebo iPadu
Pokud jste na stránce s článkem v aplikaci Safari, zobrazí se tlačítko níže se zobrazí v adresním řádku Safari. Klepnutím na něj otevřete zobrazení Reader.
SOUVISEJÍCÍ: Jak automaticky spustit články v režimu Reader v Safari
To neznamená velký rozdíl v tom, jak se snažíme, webové stránky jsou co nejčistší a čitelnější, ale může to být velká pomoc na více webových stránkách.
Chcete-li automaticky povolit prohlížení Reader View na webových stránkách podle vašeho výběru, můžete místo toho stisknout tlačítko
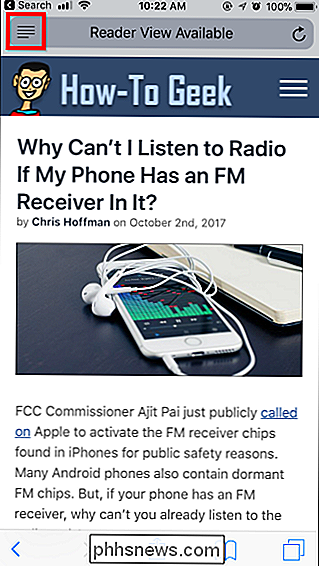
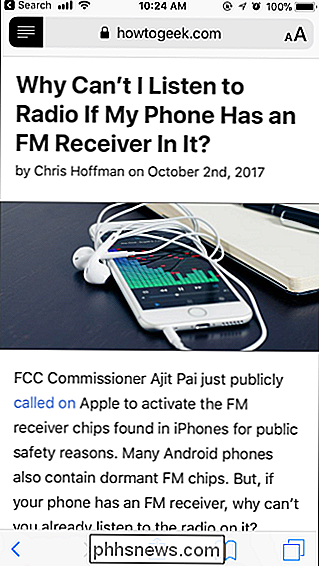
. Přizpůsobení zobrazení čtečky na zařízeních iPhone nebo iPad
Můžete také přizpůsobit zobrazení Reader, abyste také usnadnili čtení. Zatímco v aplikaci Reader View klepněte na tlačítko na pravé straně adresního řádku Safari. Vypadá to, že je menší kapitál A vlevo od většího kapitálu A.
Tlačítka v nabídce umožňují zvýšit nebo snížit velikost písma, změnit barvu stránky (například můžete povolit bílé znění textu černé pozadí poklepáním na černou tečku) a vyberte písmo, na které se článek objeví.
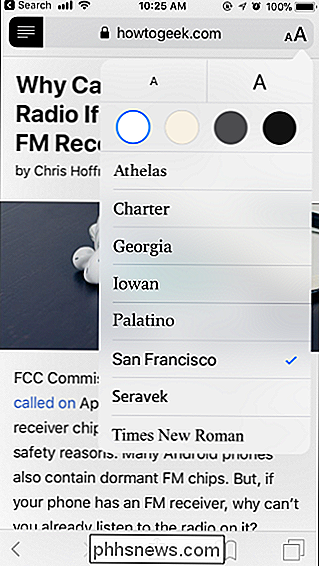
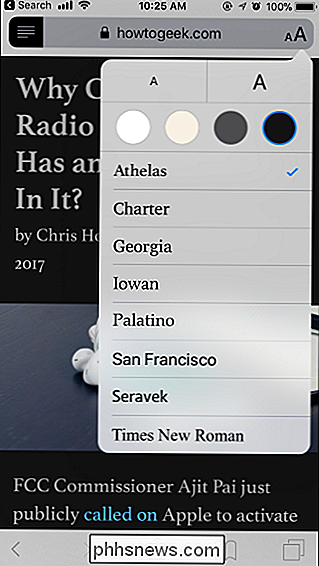
Jak spustit zobrazení čtečky na počítači Mac
Používání prohlížeče Reader na počítači Mac je také snadné. Pokud čtete stránku s článkem, zobrazí se toto tlačítko v levé části adresního řádku Safari:
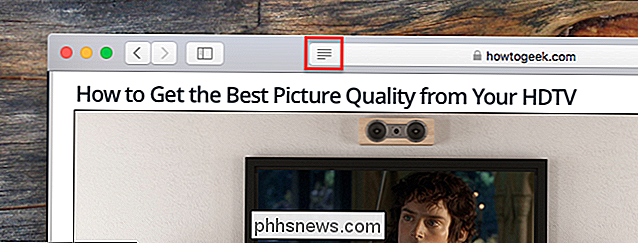
Kliknutím na toto tlačítko a zobrazení Reader se okamžitě objeví článek a pouze článek.
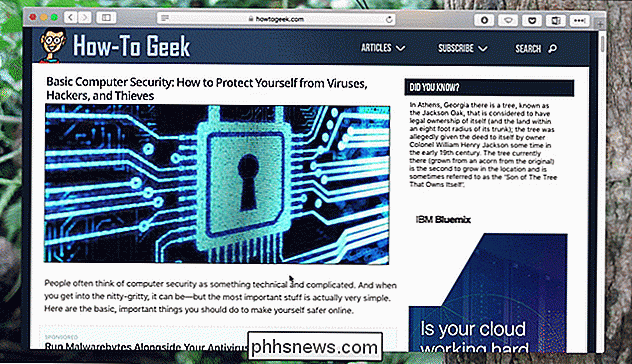
Klávesová zkratka Command + Shift + R funguje také. Nyní můžete číst bez rozptýlení.
Jak přizpůsobit pohled čtenáře na počítači Mac
Pokud se neprodáváte v barevném schématu nebo písmu, kliknete na ikonu "Aa" na pravé straně adresního řádku.
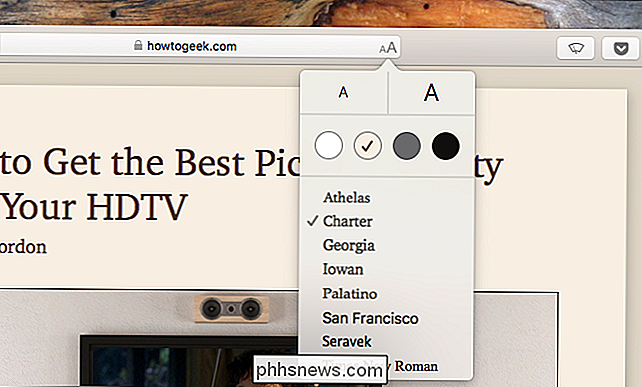
Horní dvě tlačítka, s různými velikostmi A, vám umožňují narovnat velikost písma nahoru a dolů. Čtyři rámečky níže umožňují vybrat barvu pozadí. Nakonec můžete zvolit písmo.
S těmito několika možnostmi můžete přejít od ...
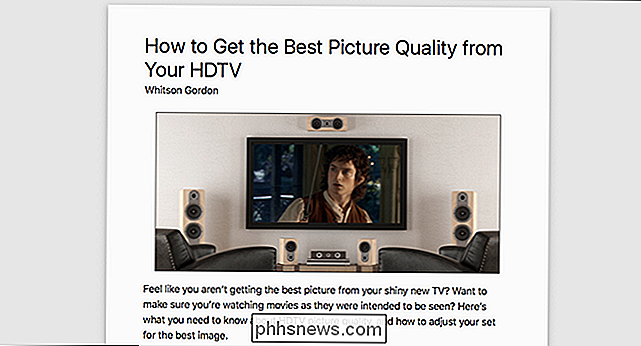
... do tmy ...
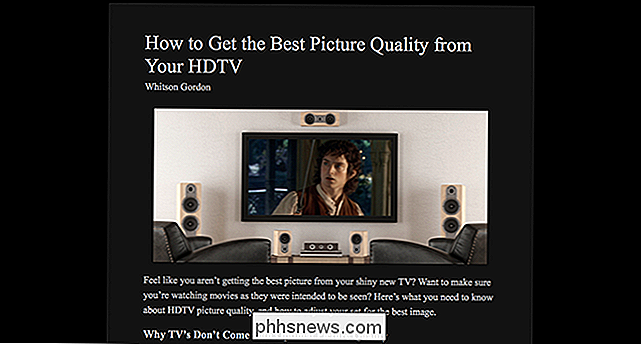
... podle mého osobního zájmu, přirozenějšího vzhledu. vy, a je hezké mít na výběr. Až do poměrně nedávné doby to vůbec nebylo možné bez rozšíření třetích stran, ale je to mnohem jednodušší.

Snížení nepořádek bez blokování reklam
Líbí se mi Reader View z nejrůznějších důvodů, ale je to také hezké v tom, že je to pěkný kompromis v blokování ad-blokování. Napsal jsem pro weby, kde jsem neměl povoleno ani zmínit blokátory reklam, tak se zajímalo o řízení o potenciálním ztrátě výnosů. A víš ty co? To není nutně nespravedlivé.
Ale není také nespravedlivé říkat, že současný reklamní ekosystém dělá internet mnohem méně přívětivým místem. Příliš mnoho webů je pro čtenáře absolutní nepořádek, takže chápu, proč se uživatelé obracejí na blokátory reklam.
Safari Reader View nabízí kompromis. Neblokuje reklamy: stále je vidíte při prvním otevření stránky a stránky, které jste si přečetli, se stále platí. Ale pokud chcete, abyste si mohli přečíst klidný prostor, bez rušivých událostí, můžete to mít jen jedním kliknutím. A na rozdíl od reklamních blokátorů můžete použít libovolné písmo a barvu, která se vám líbí. Každý vyhrává.

Jak psát hlasové příkazy pro Siri
Pokud je kolem vás příliš silný a nemůžete Siri použít k rychlému vyhledání něčeho skutečně rychlého, existuje nyní alternativa k výkřiku hlasu příkazy - můžete je nyní vypsat. Zde je návod, jak to udělat na svém iPhonu, iPadu a Macu. SOUVISEJÍCÍ: 26 skutečně užitečné věci, které můžete udělat se Siri Siri může být skvělé použít, pokud hledáte rychlou odpověď bez otevřením různých aplikací nebo klepnutím na webové stránky, abyste zjistili, co potřebujete.

Vše, co můžete udělat pomocí aplikace Soubory na vašem iPhone nebo iPad
V systému iOS 11 Apple nakonec přidal správce souborů jak iPhone, tak i iPad. Soubor s názvem "Soubory", tato aplikace je ústředním místem, kde můžete prohlížet a spravovat všechny vaše soubory mezi službami, jako je iCloud Drive společnosti Apple, Dropbox, Disk Google a Microsoft OneDrive. Proč aplikace Apple Add Files SOUVISEJÍCÍ: Novinky v systému iOS 11 pro iPhone a iPad, k dispozici nyní Společnost Apple nejprve oznámila aplikaci Soubory jako funkci iPad navrženou tak, aby byla tableta silnější jako náhrada notebooku.



