Jak používat, přizpůsobit nebo zakázat automatické dokončování v LibreOffice Writer

LibreOffice Writer svazuje ve volném automatickém systému, podobném tomu, který pravděpodobně znáte na klávesnici vašeho smartphonu. Ale LibreOffice je mnohem výkonnější a mnohem přizpůsobitelnější - můžete mu víceméně říci, která slova chcete dokončit automaticky a která z nich nemáte.
Jak povolit a zakázat funkci automatického dokončování
Funkce automatického dokončování je již ve výchozím nastavení povolena. Můžete to vidět zadáním jakéhokoli středně dlouhého slova více než jednou. Při psaní se objeví malé slovo nad kurzorem: kdykoli se zobrazí slovo tímto způsobem, můžete stisknout klávesu Enter a okamžitě ukončit zbytek slova.

Stiskněte klávesu Enter, kdykoli uvidíte slovo v tomto "
Chcete-li toto vypnout, klepněte na nabídku Nástroje a poté na kurzor přes AutoComplete a potom klikněte na možnost" Možnosti automatického dokončování ".
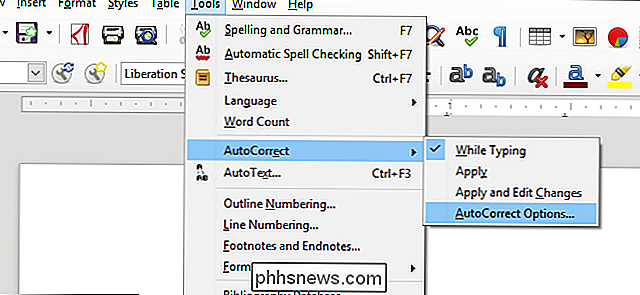
V tomto okně klikněte na kartu" Dokončení aplikace " že jo. První možností je "Povolit dokončení slov". Pokud je zapnuto a chcete jej vypnout, zrušte zaškrtnutí. Pokud je vypnut a chcete jej zapnout, klikněte na zaškrtnutí. Klepnutím na tlačítko OK se vrátíte do dokumentu.
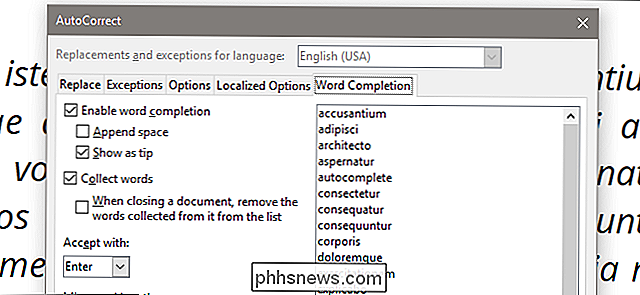
Přidávání a odebírání slov do seznamu automatického dokončování
LibreOffice sleduje to, co píšete, a slovo, které je osm dopisů nebo déle, se přidá do seznamu Dokončení slov pro daný dokument. Když zadejte slovo znovu, umožní vám to automatické dokončení.
Pro toto nastavení můžeme upravit některé. Otevřete znovu nabídku Automatické opravy na kartě Dokončení aplikace Word. Všimněte si, že v pravé části obrazovky je seznam všech slov, která jsou momentálně zapnuta pro funkci Automatické dokončování.
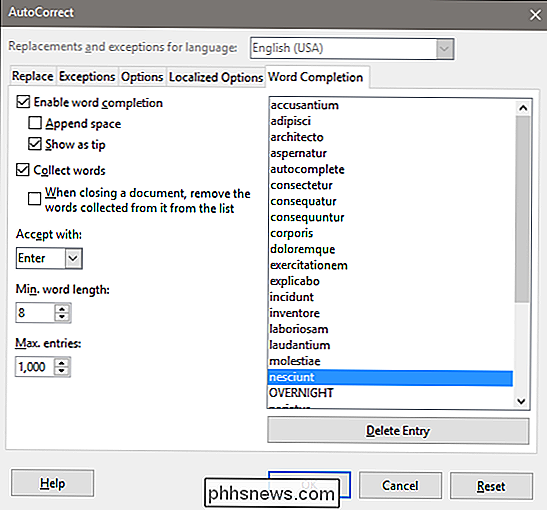
Můžete kliknout na libovolné slovo v seznamu a potom klepnout na "Odstranit záznam", chcete-li trvalé odstranění této možnosti automaticky ukončit.
Zde není možné ručně přidat slovo, ale můžete to udělat tak, že ponecháte výchozí nastavení zapnuté a jednoduše zadáte slovo delší než minimální délka písma
Rozšířené nastavení
Další možnosti v tomto menu vám umožní provádět hlouběji přizpůsobení. Zde jsou ty, které budete chtít věnovat pozornost - povolte nebo deaktivujte je, jak chcete.
- Připojit mezery : po stisknutí tlačítka potvrzení (standardně zadejte) přidá do automatického dokončeného slova jedno místo. Doslova vás jen ušetří od stisknutí mezerníku.
- Zobrazit jako tip : výchozí chování pro novější verze Writeru, jak je vidět nahoře. Pokud toto zakážete, zobrazí se automatické doplňující slova zvýrazněná modře, například:
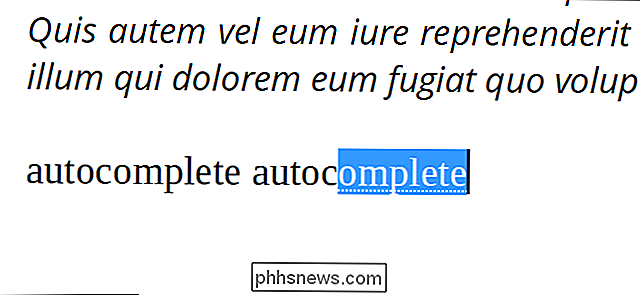
- Sbírejte slova : při psaní automaticky přidává slova. Zakázat toto, pokud nechcete přidat do seznamu žádné nové slovo:
- Při zavírání dokumentu : odstraní shromážděná slova při každém zavření aktuálního dokumentu.
- Přijmout s : vybrat klíč, který chcete aktivovat automatickým dokončováním. Zadat je výchozí, ale také možnost End, pravá šipka, karta a mezerník.
- Minimální délka slova : upravuje délku písmen potřebných pro přidání slova do seznamu automatického dokončování. Osm dopisů je docela dobré číslo, ale můžete je zvýšit nebo snížit podle vašich představ.
- Max Entries : Maximální počet slov automatického dokončování v seznamu najednou. Je-li seznam překročen, přidáte nová slova při jejich psaní a do seznamu přidejte nejméně používaná slova. Maximální hodnota je 65,525, což se pravděpodobně dostanete pouze v případě, že píšíte knihu, která je dlouhá tisíci stran.
Klepnutím na tlačítko "OK" použijete změny nebo "Resetovat", abyste je změnili zpět na výchozí LibreOffice .
Někteří uživatelé považují tuto funkci za užitečnou, někteří to považují za rušivé. Bez ohledu na to, kam se dostanete do tábora, můžete nyní přizpůsobit funkci AutoComplete, která se vám líbí.

Jak přidat další dotykové ID prsty na váš Mac
Dotykové ID v novém MacBook Pro usnadňuje přihlášení: stačí umístit prst na tlačítko napájení a jste v .Je to malá věc, ale probouzí počítač a přihlašuje se téměř okamžitě. Ve výchozím nastavení to funguje s jakýmkoli prstem, který vyberete při prvním nastavení počítače Mac, ale někdy můžete chtít použít jiný prst .

Jak začít s domácími obrazovkami systému Android
Domovská obrazovka systému Android je výkonná a přizpůsobitelná - pokud si budete chtít nastavit čas. Zatímco není rozsáhlým návodem na domovské obrazovce všech věcí, tento návod pro začátečníky na spouštěč Android by vám měl pomoci začít. Co je spouštěč? Spouštěč Android je první věc, kterou vidíte při stisknutí tlačítka Home .



