Jak používat službu Google Keep pro bezúhonné poznámky

Existuje mnoho aplikací, které berou na vědomí. Služba Google Keep nemusí být tak silná jako služby jako Evernote, ale jeho hodnota je v jeho jednoduchosti. Pojďme si promluvit o tom, jak co nejvíce využít.
Co je to Google Keep?
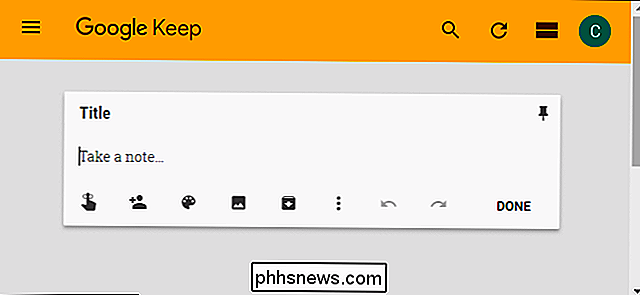
Keep je aplikace s poznámkami pro volné formuláře. Když byla aplikace Keep oznámena poprvé v roce 2013, bylo spousta rozhovorů o tom, zda potřebujeme další aplikaci pro přidávání poznámek. Lidé provedli srovnání s Evernote a dalšími podobnými službami. Ale nakonec je Keep je jeho věc. Je to jednoduché, kde to záleží, ale stále stále nabízí dostatek funkcí, aby to bylo mocné.
Keep je také plodný. Můžete jej používat na webu, takže je k dispozici ve všech vašich počítačích a jsou k dispozici aplikace Android a iOS. Jelikož je to produkt Google, synchronizujte se s vaším účtem Google, takže je vždy aktuální, bez ohledu na to, které zařízení jej používáte. K dispozici je také rozšíření pro Chrome, které usnadňuje přidávání věcí, které chcete zachovat, když je najdete.
Používám službu Keep od začátku a v současné době jej používám téměř každý den. Zde je rychlý pohled na některé z věcí, které osobně používám. Uchovávejte pro:
- Seznam potravin: Jedná se pravděpodobně o jeden z nejčastějších důvodů, proč lidé používají Keep. A je to zatraceně dobrý.
- Plánování jídla: To jde ruku v ruce s potravinami, ale není to stejné. To je místo, kde mám svou ženu a plánujeme jídlo na následující týdny, takže víme, jaké potraviny koupit.
- Pracovní nápady: Když jde o sledování věcí, o kterých píšu, je pro mě stále naprosto neocenitelné. Mám dva seznamy: jeden pro nápady, které potřebuji prozkoumat, a jeden pro nápady, které potřebuji udělat pro mého redaktora.
- Náhodné poznámky k zapamatování: Moje žena a já jsme nedávno hledali dům, takže jsme měli přehled o věcech, na které bychom se mohli podívat, když jsme byli u každého. Tímto způsobem jsme nikdy nezapomněli podívat na ohřívač vody nebo střechu. Podobně máme seznam věcí, které budeme potřebovat koupit pro daný dům. Pokud potřebuji libovolný náhodný seznam - jak krátký, tak i dlouhodobý - Keep tam je to, kde to jde.
- Holding Pen Mezi zařízeními: Protože Synchronizovat s mým účtem Google, často kopíruji / tudy. Pokud potřebuji dostat text z počítače do telefonu (nebo naopak), je to místo, kde to můžete udělat. Když už skončím, stačí smazat poznámku.
Nyní, když máte představu o některých způsobech, jak můžete použít Keep, pojďme se bližší podívat na to, jak můžete co nejvíce využít.
Barva Kód vaše poznámky
Jak používáte Keep, může začít přeplnit všemi druhy poznámek. Pokud vše ponecháte výchozí bílou barvu, může to být skutečná bolest, která se má projít a najít to, co hledáte. Existuje vyhledávací funkce, ale pokud necháte věci organizované od začátku, je to život mnohem jednodušší.
Vzhledem k tomu, že Keep umožňuje změnit barvu poznámek, je to skvělý způsob, jak věci udržet v organizaci. Například můžete všechny poznámky týkající se práce modifikovat, zelené seznamy s potravinami a poznámky založené na hobby červené. Takže když potřebujete rychle najít něco souvisejícího s prací, můžete se procházet a rychle se podívat na všechny modré poznámky. Je to jednoduché.
Chcete-li změnit barvu poznámky na webu, otevřete poznámku a klepněte na ikonu patra v dolní části.
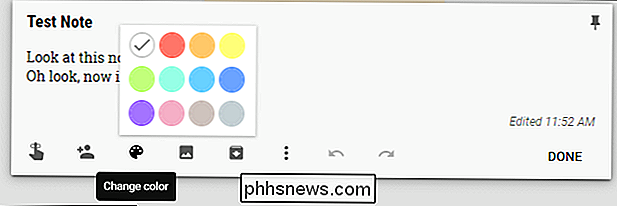
V mobilním telefonu klepněte na tři body v pravém dolním rohu a poté vyberte jedna z barev v dolní části.
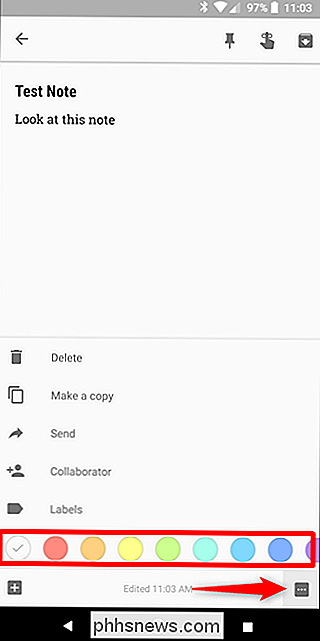
Označte poznámky
Ale počkejte, je toho víc! Můžete také přidat štítky, aby vaše poznámky byly uspořádány, a pokud máte spoustu poznámek, dobrý systém označování může být záchranář.
V hlavní nabídce Keep klepněte na možnost "Upravit" vedle možnosti štítků. Zde můžete přidávat, upravovat nebo odstraňovat potřebné štítky.
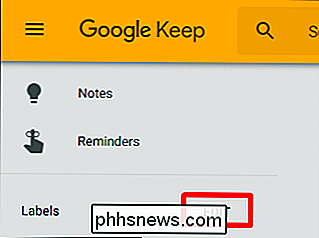
Chcete-li do poznámek přidat štítky, klepněte na tlačítko nabídky na poznámce a vyberte možnost "Přidat štítek". Můžete také jednoduše zadat značku hash přímo do poznámky a otevřít nabídku štítků. Snadné peasy.
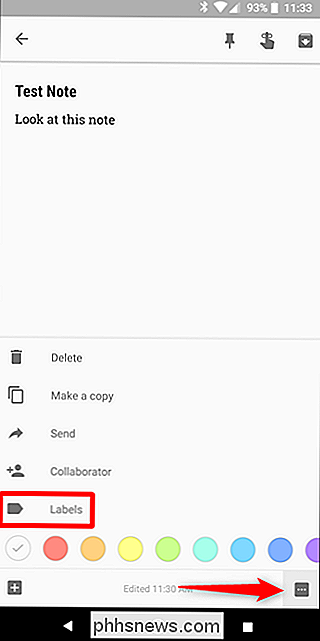
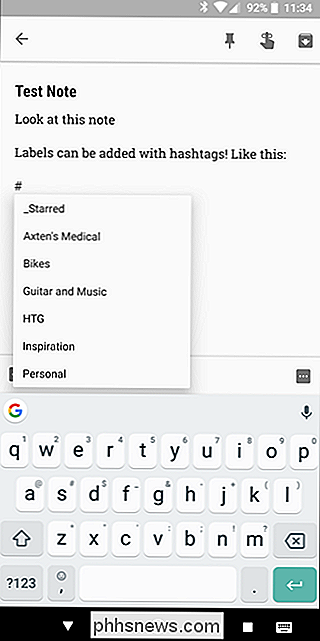
Skutečná krása štítků spočívá v tom, že si můžete prohlédnout všechny poznámky se stejným štítkem jako druh kolekce, takže je snadné procházet související poznámky. Zde například procházím štítek mých kytar a hudby. Všimněte si, že jsou všechny kódovány také barevně.
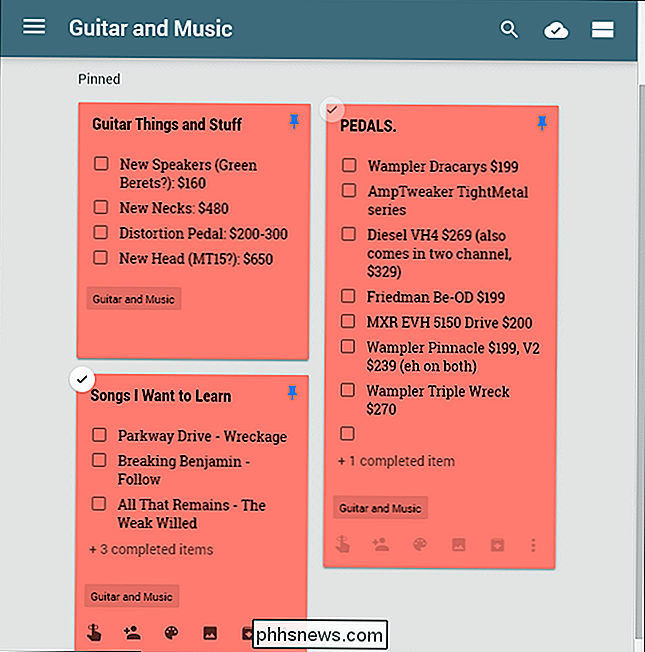
Použijte zaškrtávací políčka pro seznamy
Pokud používáte seznamy Keep - seznam úkolů, seznam obchodů s potravinami nebo jiný typ seznamu bodů za pomocí políček usnadňuje čtení. můžete položky zkontrolovat tak, jak jsou dokončeny.
Existují dva různé způsoby, jak vytvořit seznam se zaškrtávacími políčkami. Můžete buď použít tlačítko "Nový seznam" nebo přidat zaškrtávací políčka klepnutím na tlačítko "+" a volbou možnosti "Zobrazit zaškrtávací políčka".

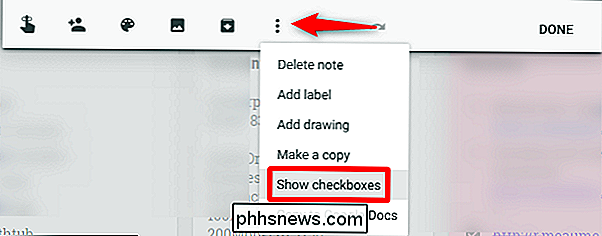
Od tohoto bodu vpřed stačí zaškrtnout tyto políčka, jste dokončili položky, abyste je přesunuli do dolní části seznamu. Můžete je také skrýt nebo zobrazit tak, že kliknete na malou šipku nebo kliknete na ně.
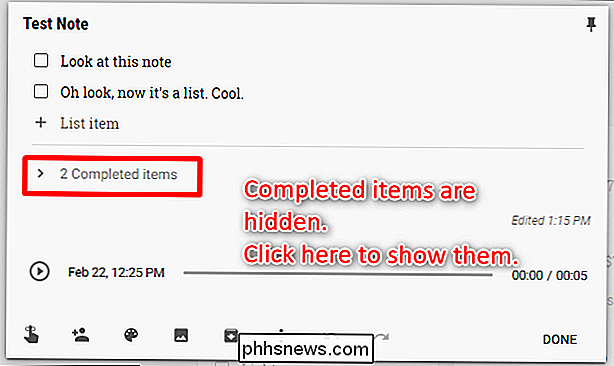
Pokud chcete zaškrtnout políčka, zrušte zaškrtnutí všech položek nebo zrušte zaškrtnutí políček, můžete klepnutím na tři body vedle název seznamu v mobilu nebo kliknutím na tlačítko nabídky na webu.
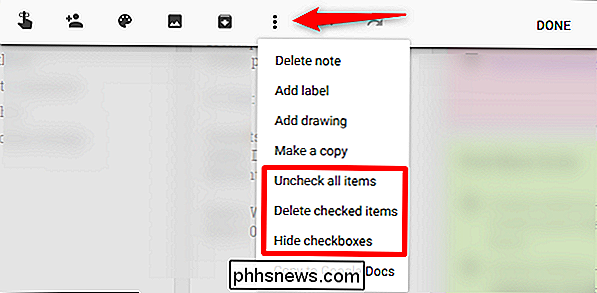
Sdílejte poznámky a seznamy pro snadnou spolupráci
Sdílené seznamy jsou nejdůležitější pro pomoc týmům nebo rodinám při organizaci. Chcete-li sdílet seznam, klepněte na tlačítko nabídky na mobilním telefonu a zvolte možnost "Spolupracovník".
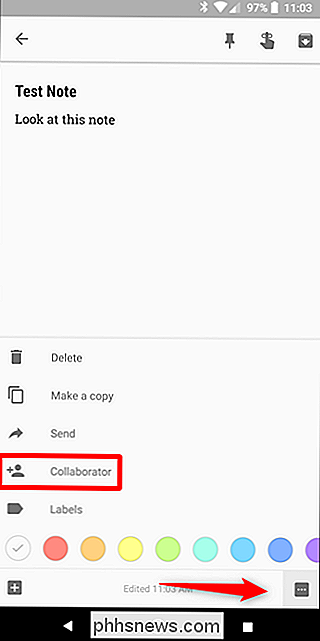
Na webu klikněte na tlačítko "Spolupracovník".
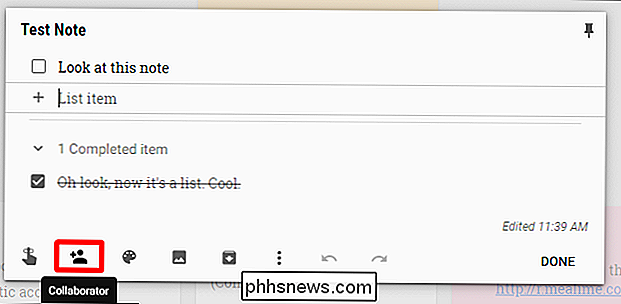
Odtud zadejte e-mailovou adresu osoby jdete. Uchovávejte je pošle oznámení a automaticky přidá poznámku ke své Keep. Je to skvělé.
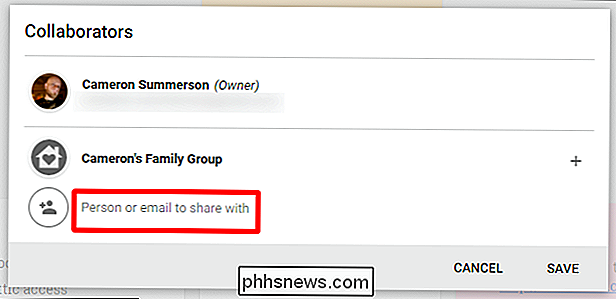
Také pokud máte rodinný plán Google Play, můžete sdílet poznámky se svou rodinnou skupinou jedním klepnutím. To je úžasné pro rodiny, které chtějí zůstat organizované.
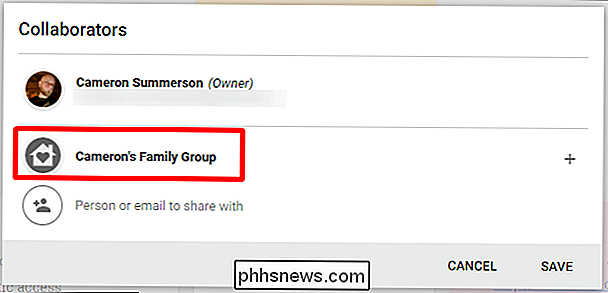
Použití připomenutí
Chcete-li si ukládat připomenutí, můžete použít jinou aplikaci, ale pokud chcete zachovat všechny své dosky, seznamy, poznámky a připomenutí v jednom místo, udržet to může udělat pro vás. Stačí otevřít hlavní nabídku na postranním panelu a zvolit možnost "Připomenutí".
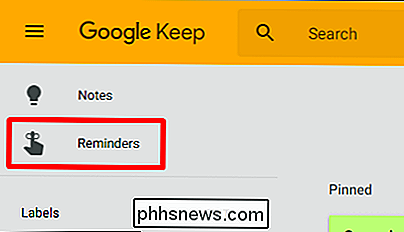
Přidání nové připomínky je téměř totožné s přidáním nové poznámky: otevřete rámeček poznámky, udělejte jej titul a přidejte text. Hlavní rozdíl zde spočívá v tom, že si můžete zvolit i dobu připomenutí.
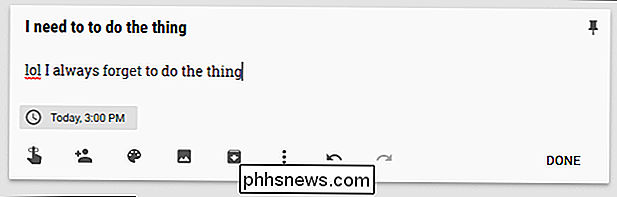
Odtamtud je to samozřejmé. Keep se vám připomene, až přijde čas, a zbytek je na vás.
Udržujte také tuto připomenutí do kalendáře Google, což je příjemný dotek. Ale pokud to uděláte, pravděpodobně budete mít dvojí oznámení.
Přidejte poznámky k hlasu, obrázky nebo vstup do pera
Někdy potřebujete víc než jen napsané slova. Pro tyto časy můžete také přidávat obrázky, kreslit obrázky (nebo psát slova) a dokonce přidávat hlasové poznámky (pouze pro mobilní aplikace).
Chcete-li v nové poznámce provést některý z těchto úkonů, použijte tlačítka na spodní liště (na webu se za tlačítkem "Více" skrývá možnost "Kreslení"):
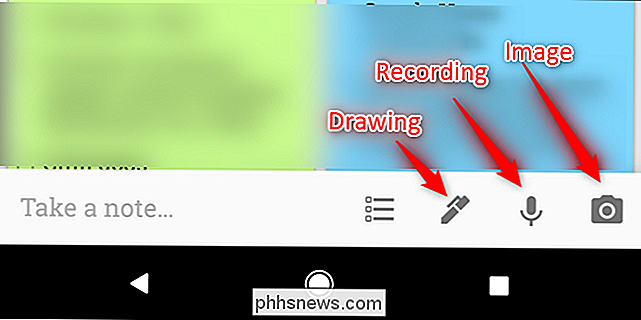
Chcete-li přidat některou z těchto věcí do existující poznámky, klepněte na tlačítko "+" v dolní části a vyberte příslušnou položku .
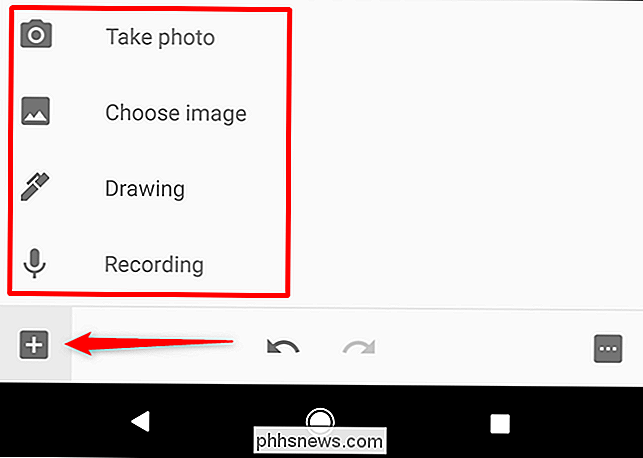
Pokud nějaký text zkopírujete pomocí funkce "kreslení", můžete také požádat Keep o jeho přepsání pomocí horního tlačítka nabídky a volbou možnosti "Grab Image Image".
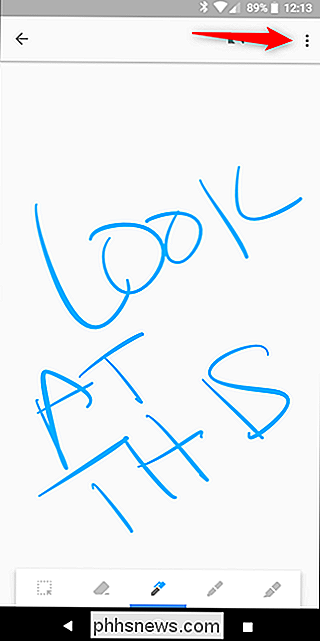
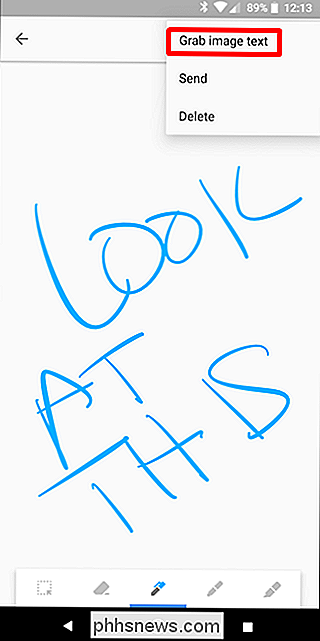
několik minut, ale obecně to dělá docela legit.
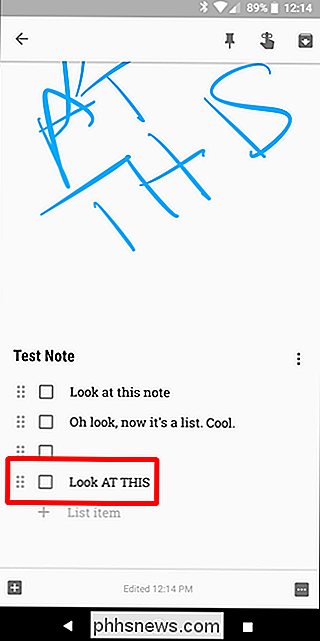
Podobně, pokud přidáte hlasovou poznámku, Keep ji automaticky přepíše. To je úžasné.
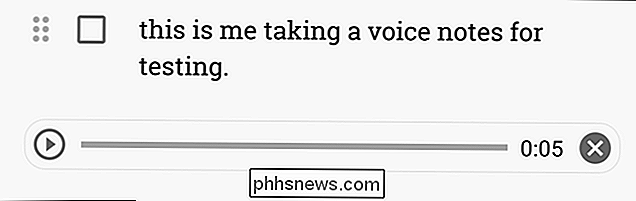
Eh, to je dost blízko.
Přizpůsobte si nastavení Keep
Udržujte nemá v nabídce nastavení mnoho možností, ale to, co má, je celkem užitečné. Chcete-li otevřít tyto možnosti, otevřete hlavní nabídku a klepněte nebo klepněte na možnost "Nastavení".
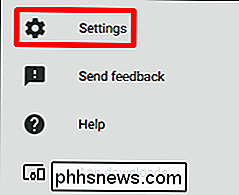
Zde můžete změnit způsob seznamu seznamů tím, že vyberete, zda se nově přidané položky zobrazují nahoře nebo dole. Můžete také zvolit, zda se zaškrtnuté položky přesouvají dole nebo zůstanou na svém aktuálním místě v seznamu.
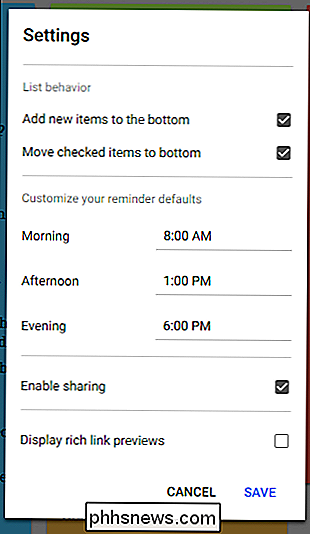
Stejně tak můžete přizpůsobit konkrétní časy pro připomenutí, ačkoli výchozí možnosti jsou opravdu docela dobré. může povolit nebo zakázat sdílení, stejně jako náhledy bohatých odkazů. Ten v podstatě přidává úryvek a miniaturu do všech odkazů, které přidáte do aplikace Keep, což může zabrat mnoho prostoru.
Použijte aplikaci Android Wear pro dokonce rychlejší přístup
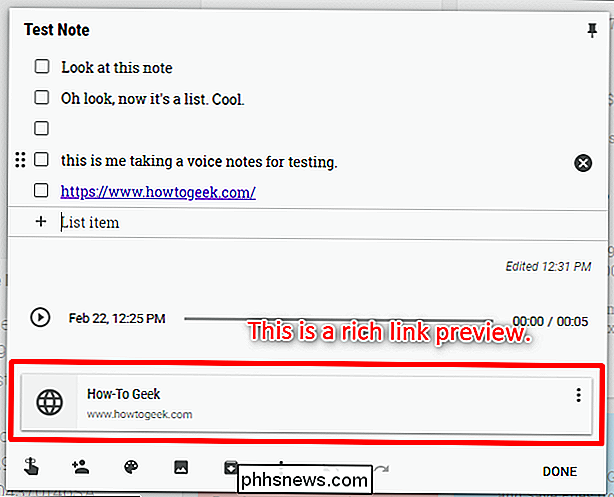
Dobře, toto je určitý výklenek vzhledem k tomu, že Android Wear není tak populární, jakou by chtěla společnost Google. Ale pokud jste
jsou uživatelé Android Wear, měli byste skutečně dostat na své hodinky! Je to tak skvělý způsob, jak sledovat seznam, když řekněme nakupování. Můžete se podívat na seznam a zkontrolovat věci, jak jdete. Dokonce funguje i v režimu okolního prostředí, takže nebudete vypouštět baterii hodinky a udržovat seznam snadno dostupný.
Ale tady je věc: v případě, že ji hledáte, nenajdete v zařízení Play Store Wear. Místo toho musíte otevřít Obchod Play na hodinkách a pak posunout dolů na část "Aplikace v telefonu". To je místo, kde ji najdete - stačí ji nainstalovat odtud.
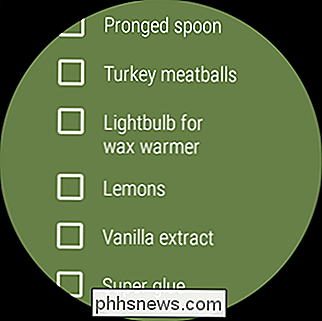
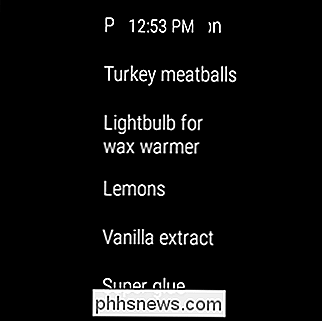
Poznámka: Výše uvedené pokyny jsou určeny pouze pro systém Android Wear 2.0. Používáte-li zařízení s technologií před 2.0, služba Keep by měla automaticky synchronizovat s vaším telefonem.
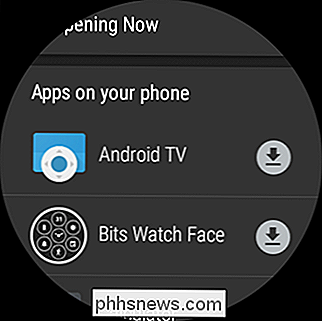
Keep je jednoduché. Nemá plnohodnotný textový editor, jako je Evernote, ale je dost silný pro jednoduché poznámky. Je to skvělé pro seznamy a pro zaznamenávání rychlých nápadů. Sdílené seznamy fungují skvěle pro rodinu a systémy barevného kódování a štítků udržují věci čisté a organizované. Pokud jste ještě předtím neudělali záběr a hledáte nový způsob, jak se zorganizovat, zkuste to zkusit. A pokud ji již používáte, doufejme, že tento seznam vám pomůže lépe využít všechno, co nabízí Keep.

Jak nainstalovat (nebo přesunout) aplikace na jinou jednotku v systému Windows 10
Systém Windows 10 umožňuje instalovat aplikace z obchodu na libovolné jednotce, kterou se vám líbí. Můžete také přesunout aplikace, které jste dříve nainstalovali, do nového umístění, aniž byste je odinstalovali a znovu je nainstalovali. Aplikace můžete ukládat na interní nebo externí jednotku. Sekundární interní pevný disk nebo oddíl bude fungovat dobře, ale tento trik můžete použít také k ukládání aplikací na kartu SD nebo na jednotku USB.

Jak opravit prázdnou bílou obrazovku při nastavení HomePodu
Nastavení HomePodu je velmi snadné a trvá jen pár minut. Pokud však během instalace narazíte na záhadné prázdné bílé okno, postupujte takto: SOUVISEJÍCÍ: Jak nastavit Apple HomePod HomePod spoléhá na Apple Music jako svou streamingovou službu, kdykoli budete chtít říct Siriovi na HomePodu, že budete hrát určitou píseň, umělce nebo album.



