Používání webového rozhraní Kodi pro ovládání počítače domácího kina (nebo streamování hudby)

Sedíte na gauči a prohlížíte si web na vašem notebooku. Nějaká hudba by byla hezká, ale opravdu nechcete dát svůj notebook, stahovat dálkový ovladač a procházet vaši hudební sbírku s dálkovým ovladačem.
Naštěstí je lepší způsob. Jeden z integrovaných funkcí společnosti Kodi vám umožní prozkoumat celou sbírku médií, a to i vaše doplňky, pomocí prohlížeče na vašem notebooku. Díky tomu můžete začít hrát televizní pořad na vašem kodi boxu, aniž byste si svlékli notebook a zvedli dálkový ovladač. Můžete dokonce streamovat hudbu přímo do vašeho prohlížeče, což je skvělé, pokud nemáte celou svou hudbu na vašem notebooku.
Dřívější doplněk, nazvaný Chorus, je nyní součástí Kodi sám a toto krásné rozhraní HTML5 nelze jednodušeji povolit a používat. Začneme.
Jak povolit a otevřít webové rozhraní HTTP Kodi
Chcete-li začít, musíte povolit funkci dálkového ovládání Kodi. Na domovské obrazovce klikněte na tlačítko Nastavení, které je v levém horním rohu.
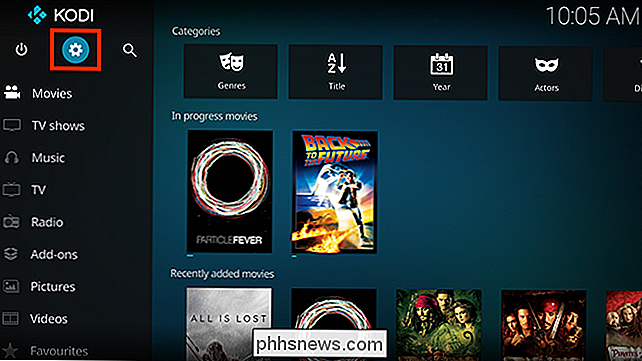
Nyní přejděte na stránku "Nastavení služby", jak je zde vidět.
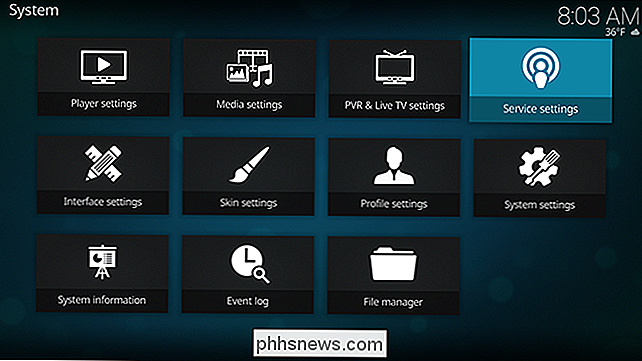
Přejděte na kartu Ovládací prvek a uvidíte možnost umožnit vzdálené ovládání pomocí protokolu HTTP.
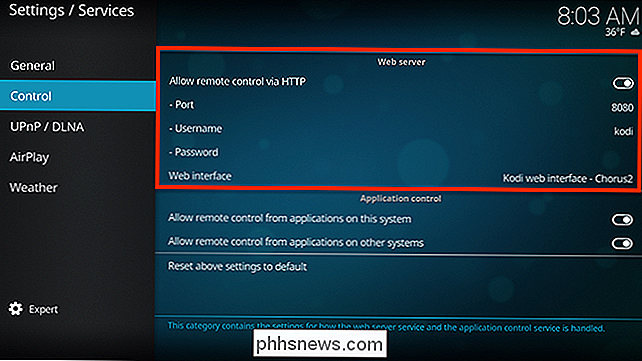
Můžete nastavit vlastní číslo portu, ale výchozí nastavení bude fungovat správně. Můžete také zvolit uživatelské jméno a heslo, pokud chcete trochu zablokovat tuto věc. Možnost "webového rozhraní" by měla ve výchozím nastavení říkat "Kodi webové rozhraní - Chrous2", ale může se lišit, pokud jste v minulosti změnili své webové rozhraní. Ujistěte se, že jste toto nastavili na výchozí, za předpokladu, že chcete zkusit nové výchozí rozhraní.
Nyní, když jste je zapnuli, můžete přistupovat k tomuto webovému rozhraní z libovolného počítače v síti. Otevřete prohlížeč a do adresního řádku zadejte adresu IP střediska médií, za kterým následuje dvojtečka a následně port. Například pokud IP adresa vašeho Kodiho pole je192.168.1.10a váš port je nastaven na8080, musíte zadat192.168.1.10:8080. Stejně jako:
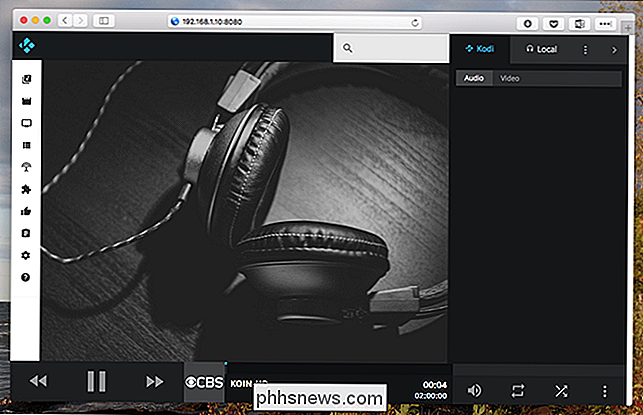
Pokud neznáte adresu IP pro vaše nastavení Kodi, najdete ji v samotném Kodi. Na obrazovce Nastavení klikněte na položku Systémové informace> Síť a uvidíte všechny informace o síti, včetně adresy IP. Doporučujeme, abyste nastavili váš směrovač tak, aby používal statické adresy IP, takže se tato adresa IP na vás později nezmění.
Jakmile nastavíte statickou adresu IP, můžete tuto stránku záložky pro budoucí použití použít. Procházet sbírku médií a doplňky z webového rozhraní
Webové rozhraní Kodi funguje jako vzdálené ovládání vašeho mediálního centra. Vidíte ty ikony vlevo? Ukažte nad nimi a zjistěte, co dělají.
Každá ikona víceméně představuje typ média v samotném Kodi. Můžete například procházet vaše televizní pořady.

Umístěte kurzor myši na obálku každé přehlídky a stiskněte tlačítko Přehrát. celá série začne hrát ve vašem mediálním centru. Můžete také kliknout na samotný obal pro procházení epizod, nebo na celou přehrání, kterou chcete hrát po tom, co právě sledujete.
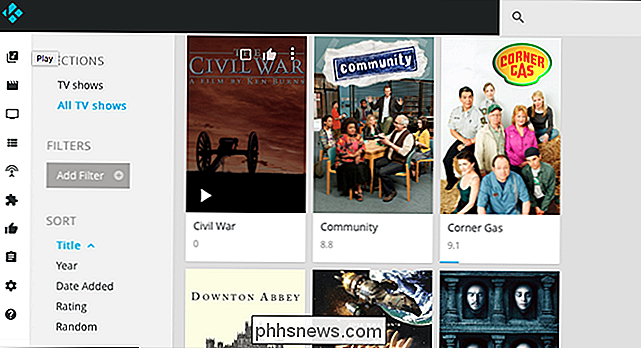
Tímto způsobem můžete rychle vytvořit seznam skladeb, a to vše bez přerušení toho, co je na vaší televizi právě teď.
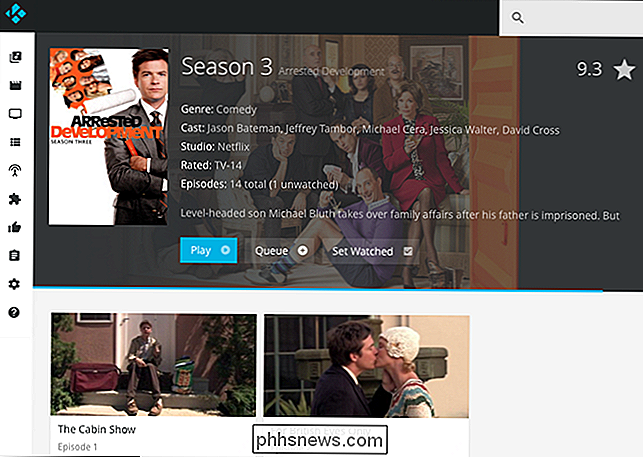
Když mluvíme o televizi: pokud jste nastavili vaši PVR pomocí Kodi, můžete pomocí Chorus rychle zkontrolovat, co se děje, a dokonce vypálit určitý kanál ve vašem mediálním centru.
pro vaše filmy a televizní pořady, pokud je chcete procházet.
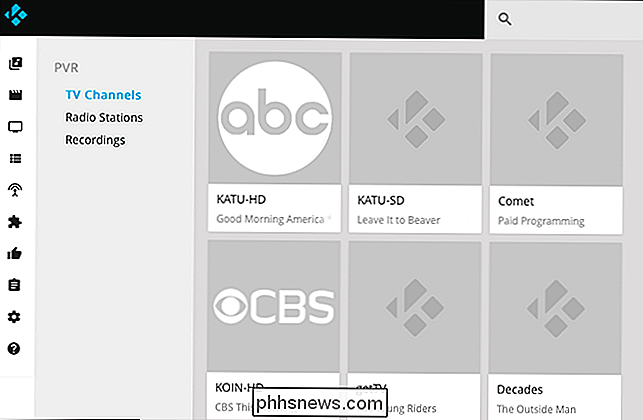
Můžete dokonce procházet vaše doplňky z vašeho prohlížeče.
Můžete procházet kompletní obsah doplňku, který umožňuje procházet vše všechno a načistěte seznam videí, které se budou později dívat.
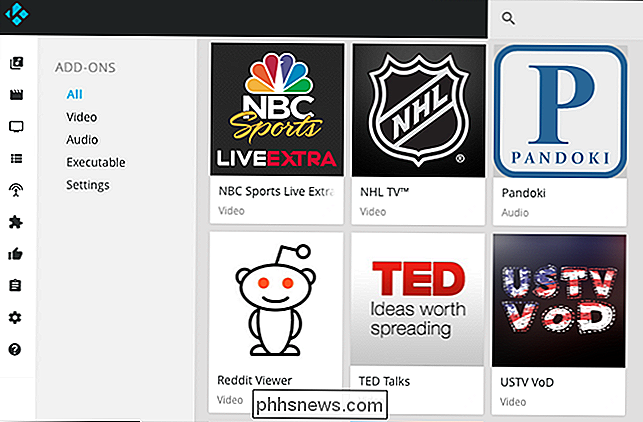
To vše je opravdu jen začátek: Jsem si jistý, že neexistuje konec použití, na které můžete myslet na celý tento přístup. Existuje však jeden klíčový rys, o který jsme se ještě nedostali.
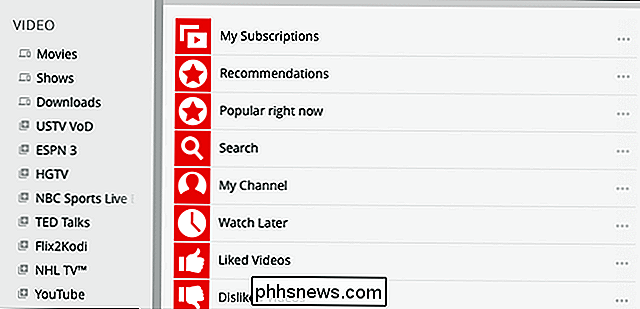
Streamování hudby Kodi přes síť
Když poprvé spustíte toto rozhraní prohlížeče, zjistíte, že existují tři hlavní panely. na panelu napravo. Má dvě karty: "Kodi" a "Local". Otevřete kartu "Místní" a můžete začít vytvářet playlist s hudbou, který se bude hrát přímo v prohlížeči z vašeho mediálního centra Kodi do počítače před vámi .
Pokud je panel otevřený, klikněte na libovolné album nebo skladbu. Všimněte si, že funguje pouze pro zvukové soubory: ve vašem prohlížeči přes síť nelze přehrávat videa z Kodi. Také nepracuje pro doplňky s hudbou v našich testech, i když chcete, aby Pandora ve vašem prohlížeči byl snad jednodušší otevřít Pandoru ve vašem prohlížeči
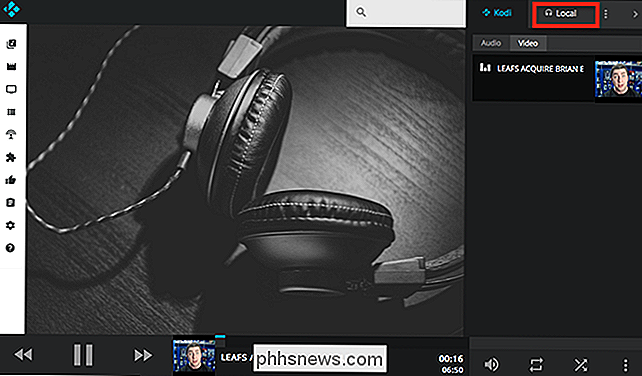
Tato funkce není v žádném případě náhradou za něco podobného jako Plex , která vám umožní streamovat sbírku médií odkudkoliv. Pokud však chcete Chromebook nebo telefon jednoduše přehrávat svou hudební sbírku, nebylo by to jednodušší nastavit.
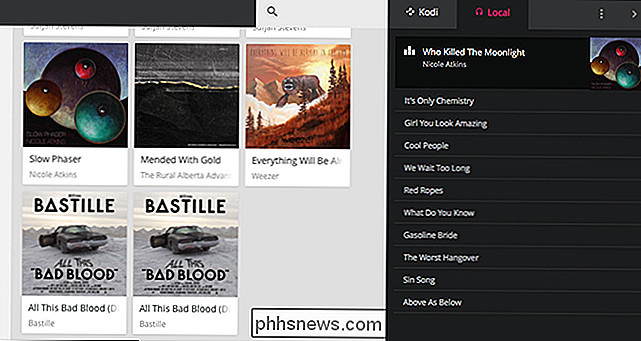

Jak si vzít obrazovku dotykového panelu vašeho MacBooku
Víte, jak na obrazovku Mac ukládat snímky obrazovky, ale ne jak na obrazovku nového MacBooku Pro: Bar. Co když chcete sdílet, jak jste přizpůsobili dotykový panel nebo hloupé aplikace Touch Bar, které jste našli? SOUVISEJÍCÍ: Jak provést snímky na Mac Ukázalo se, že klávesová zkratka pro snímání obrazovky dotykové lišty se vztahuje k ostatním klávesovým zkratkám pro snímání obrazovky: Command + Shift + 6.

Jak zablokovat nebo spravovat oznámení v prohlížeči Google Chrome
Webappy prošli dlouhou cestou. Díky funkcím, jako jsou oznámení, mohou dokonce nahradit tradiční desktopové aplikace pro mnoho lidí. Ale pokud byste raději neměli bombardovat oznámení, můžete spravovat oznámení Chrome (a zablokovat je z určitých aplikací). SOUVISEJÍCÍ: Jak povolit "návrh materiálu" Google v prohlížeči Chrome Než se přeskočíme, všechna tato nastavení by měla být stejná v Chromu na počítačích, stejně jako v Chromebookech.



