Jak používat několik aplikací najednou na iPadu

Nové multitaskingové funkce systému iOS 11 činí iPad ještě silnější. Schopnost přistupovat k doku v libovolné aplikaci vám umožňuje snadněji spouštět aplikace v režimu split-screen. iOS 11 také přidává novou funkci drag-and-drop, která umožňuje přesouvat obsah mezi aplikacemi.
Dříve iOS 9 přidal do iPadu dlouho očekávanou funkci: možnost mít na obrazovce více aplikací čas. iPads podporují tři různé typy multitasking: Slide Over, Split View a Picture in Picture. Další gesty pro přepínání aplikací na iPadu stále fungují.
Dock
SOUVISEJÍCÍ: Co je nového v systému iOS 11 pro iPhone a iPad, nyní k dispozici
Počínaje iOS 11 můžete nyní zobrazte dock v libovolné aplikaci - nikoliv pouze v domovské obrazovce. Přejděte prstem nahoru ze spodní části obrazovky a zobrazte dok, s oblíbenými aplikacemi vlevo a aplikacemi, které jste nedávno použili vpravo. Chcete-li do doku přidat další aplikace, přetáhněte je do doku ve spodní části domovské obrazovky. Klepněte na aplikaci v doku a spusťte ji.
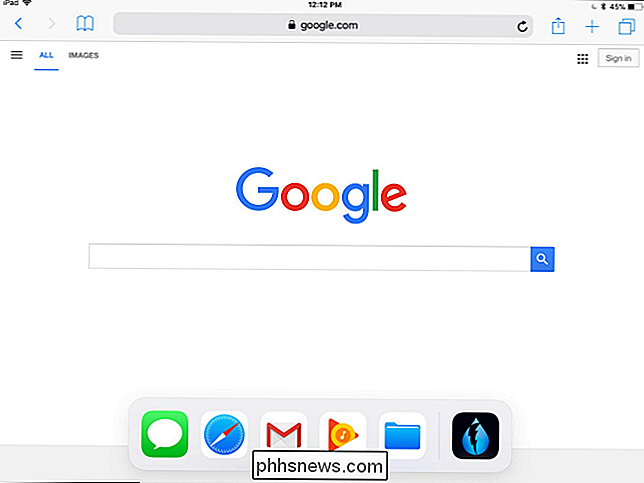
Dokovací stanice také usnadňují otevření aplikací v režimu Split View nebo Slide Over. Dokud se dokovací stanice zobrazí, dlouze stiskněte ikonu aplikace na doku a přetáhněte ji na levou nebo pravou stranu displeje iPad.
Chcete-li otevřít aplikaci v režimu Split View, přetáhněte ikonu na okraj vašeho iPadu. obrazovku, dokud se vedle spuštěné aplikace neobjeví prázdné místo a potom jej přeneste. Chcete-li aplikaci otevřít v režimu Přesunout, umístěte ikonu aplikace o něco dále od okraje obrazovky. Pokud vidíte, že se změní na zaoblený obdélník, stáhněte ikonu aplikace.
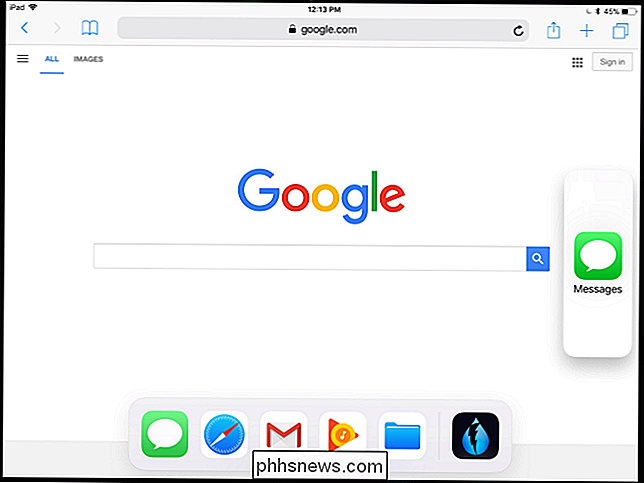
Pokud po zobrazení obrazovky iPad pokračujete v přenášení obrazovky iPadu - jinými slovy, přejet prstem nahoru ze spodní části obrazovky, ale pokračujte i po vidíte doku - uvidíte zobrazení multitasking, které zobrazuje miniatury nedávno použitých aplikací. Klepněte na aplikaci a přepněte na něj.
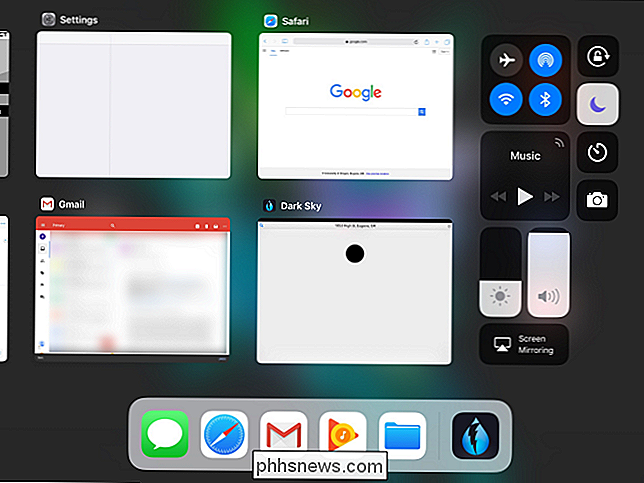
iPad, které podporují toto: iPad Pro (libovolný), iPad Air, iPad Air 2, iPad (5. generace), iPad Mini 2, iPad Mini 3 a iPad Mini 4 Přetahování a přetažení
Přetažení a přetažení není jen funkce pro otevírání aplikací vedle jiných aplikací. Spuštění aplikace iOS 11 umožňuje přetahování dat z jedné aplikace do jiné, stejně jako u počítačů se systémem Mac nebo Windows.
Chcete-li použít drag and drop, dlouze stiskněte něco, co chcete drag and drop aplikace. Když držíte prst dolů, přejet prstem nahoru ze spodní části obrazovky pro zobrazení doku. Umístit prst nad ikonu aplikace, do níž chcete přetáhnout obsah. Váš iPad se přepne na aplikaci a obsah můžete kdykoli přerušit.
Můžete také přetahovat obsah mezi aplikacemi běžícími vedle sebe - stačí přetáhnout z jedné aplikace do druhé.
Aplikace budete muset být aktualizovány pro podporu této funkce, ale měli byste mít možnost přetahovat obrázky, text, odkazy, soubory a další typy obsahu mezi různé aplikace.
iPad, které podporují toto
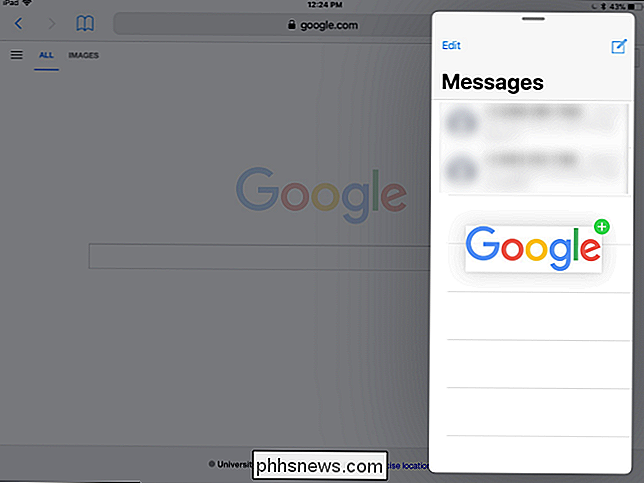
: iPad Pro iPad Air 2, iPad Air, iPad Mini 2, iPad Mini 3 a iPad Mini 4 Slide Over
SOUVISEJÍCÍ:
8 Navigační triky Každý uživatel iPadu potřebuje vědět Slide Over vám umožní rychle vyvolat aplikaci v "kompaktním režimu", aniž byste museli opustit aktuální aplikaci na celou obrazovku. Nemůžete skutečně komunikovat s oběma aplikacemi najednou, ale je to rychlý způsob, jak například spustit aplikaci pro vytváření poznámek nebo chatu a rychle s ní komunikovat, aniž byste ztratili místo v původní aplikaci.
Chcete-li použijte tuto funkci, přejetím prstem z pravé strany displeje iPadu. Zobrazí se malá boční tabulka. To lze provést buď v režimech na výšku, nebo v režimu na šířku.
Klepněte na aplikaci v seznamu a načtěte ji do bočního panelu - bude to vypadat trochu jako spuštění aplikace iPhone na boční straně displeje iPadu. V případě, že to podporují, můžete pak přepínat mezi aplikacemi "přesunout" přesunutím dolů z horní části aplikace.
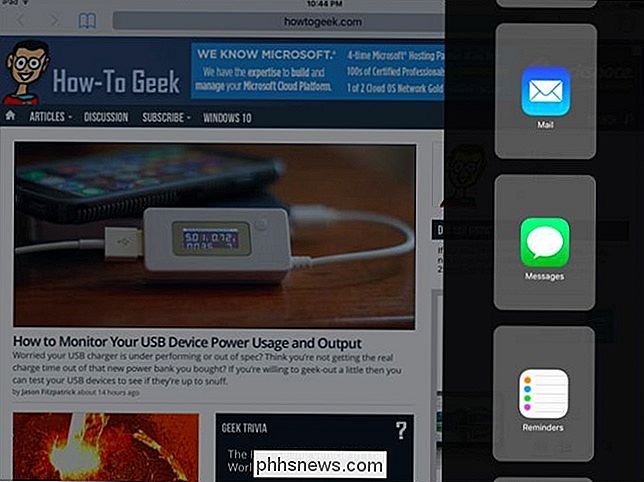
Aplikace se budou zobrazovat pouze v tomto případě, ale vývojáři by měli rychle aktualizovat aplikace podporující tuto funkci.
iPad Air, iPad Air 2, iPad (5. generace), iPad Mini 2, iPad Mini 3 a iPad Mini 4
iPad Pro
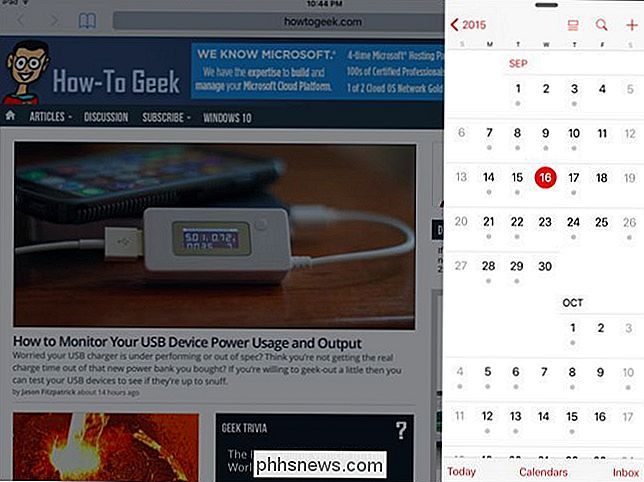
Vytáhněte rukojeť směrem ke středu obrazovky pro aktivaci rozdělený pohled. Na obrazovce se pak zobrazí dvě aplikace současně - jedna aplikace na jedné polovině obrazovky - a můžete komunikovat s oběma najednou.
iPad, který podporuje toto
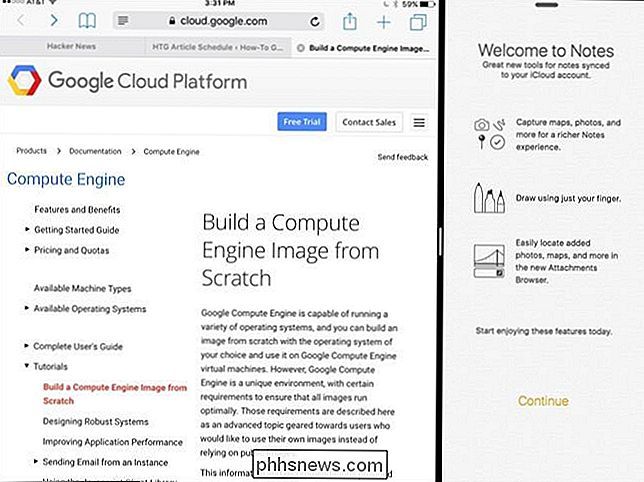
: iPad Pro (libovolný), iPad Air 2, iPad (5. generace) a iPad Mini 4
Obraz v obraze Režim obrazu v obraze je určen pro jakékoli videohovory, nebo jen pro sledování videa. Toto provede video a přeměňuje ho na malý náhled, který se může nacházet nad ostatními aplikacemi, které používáte, a sledujete jej z aplikace do aplikace při používání iPadu.
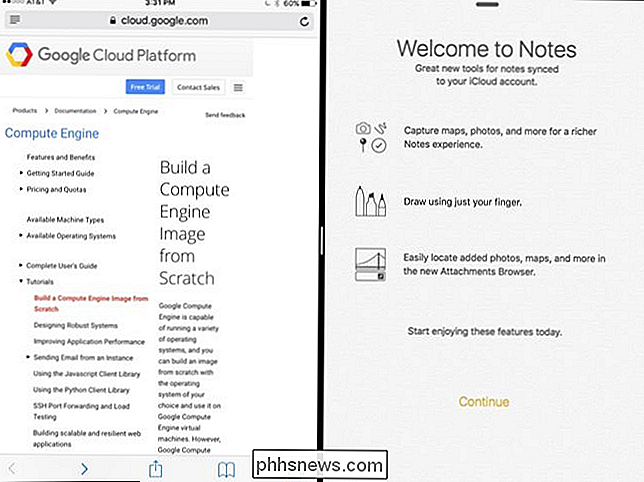
Jednoduše klepněte na tlačítko Domů - například na FaceTime videohovor nebo při sledování videa ve standardním videopřehrávači iPadu - a video se zmenší na malý náhled, zůstanou s vámi, když děláte jiné věci na iPadu. Můžete také klepnout na novou ikonu "obrázek v obraze", která se v těchto přehrávačích videí zobrazí, chcete-li tento režim aktivovat. Vývojáři budou muset přidat tuto podporu do svých video aplikací.
Můžete přetáhnout video v obraze, abyste ho mohli umístit na různá místa na displeji iPadu, a to dokonce i v nepatrném zobrazení. Klepnutím na video zobrazíte tlačítka, která vám umožňují pozastavit video, zavřít jej nebo vrátit se do aplikace, ze které je video umístěno.
iPad, které podporují toto
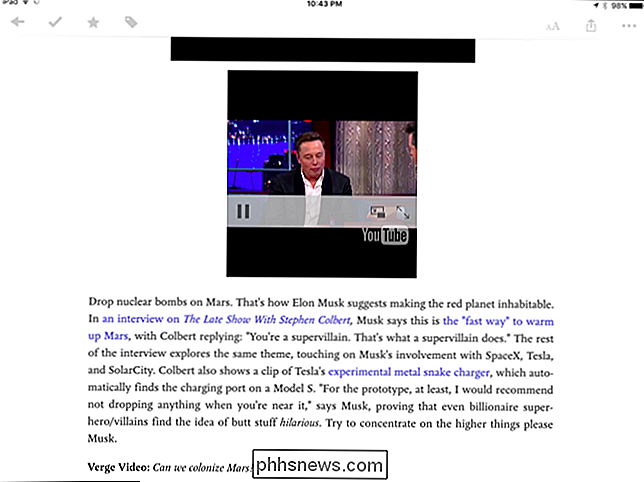
: iPad Pro (libovolné), iPad Air, iPad Air 2, iPad (5. generace), iPad Mini 2, iPad Mini 3 a iPad Mini 4
Klávesnice na obrazovce jako trackpad Není to technicky víceúčelové funkce, ale iPad na klávesnici důležité aktualizace, které vám pomohou efektivněji ji používat efektivněji. Nejdůležitějším a nejrychleji zřejmým novým prvkem je možnost používat klávesnici na obrazovce jako trackpad.
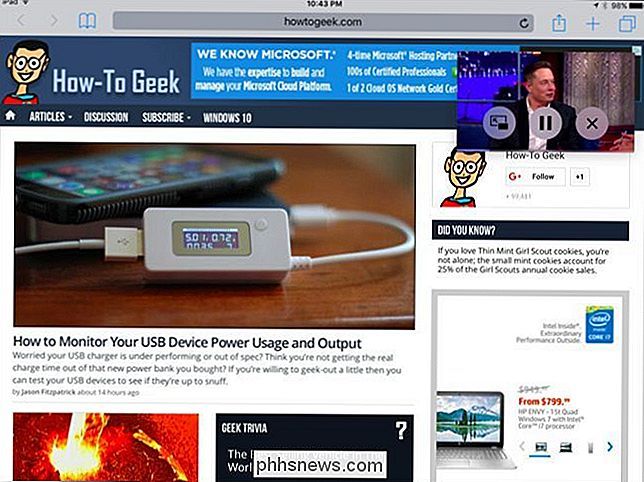
Jednoduše se dotkněte klávesnice na obrazovce dvěma prsty a přesuňte je. Tím se přesučí textový kurzor kolem textových polí, což usnadní úpravu textu bez dotyku a přidržení uvnitř textového pole a přesného umístění kurzoru. Klávesy na klávesnici zmizí, když to uděláte, a zdůrazníte, že používáte trackpad.
Image Credit: Maurizio Pesce na Flickru

HP právě nainstaloval nabodnutý telemetrie Crapware na vašem PC. Zde je návod jak jej odstranit
Aby nedošlo k překonání dalších hrozných výrobců osobních počítačů, společnost HP mlčky instalovala telemetrickou službu známou jako "HP Touchpoint Manager" na svých počítačích nejméně od 15. listopadu, 2017. Odesílá data zpět do společnosti HP, zavádí bezpečnostní otvory a obecně se zatahuje počítač.

Jak stahovat Wikipedii pro offline, na dosah ruky Čtení
Už jste někdy přáli, abyste si mohli stáhnout celou Wikipedii a mít kopii na vašem osobním počítači nebo tabletu Android ? Existuje skutečně snadný způsob, jak to udělat, ačkoli budete potřebovat nějaké místo na disku a trochu času. Existuje několik možných důvodů, proč byste mohli chtít vlastní osobní kopii Wikipedie na vašem počítači.



