Použití více účtů Dropbox na jednom počítači

Dropbox je služba go-to pro ukládání cloud a synchronizaci souborů, ale je to také jedna z dražších možností tam, vyčerpáním bezplatného přidělení skladů. A pokud používáte cennější obchodní balíček, můžete používat pouze více účtů na jednom počítači.
Jednoduchá cesta: Použití webových stránek
Nejjednodušší způsob, jak přistupovat ke dvěma účtům Dropbox najednou, je použít program Desktop pro primární účet a přihlásit se do sekundární účet přes prohlížeč (prostřednictvím režimu inkognito, pokud chcete zůstat přihlášeni do hlavního účtu). Webová stránka Dropbox vám umožní přístup ke všem souborům v jednom účtu a obsahuje základní funkce pro nahrávání a vytváření složek. Samozřejmě, dělat to všechno na webu není tak rychlé nebo snadné, jako jednoduše pomocí prohlížeče souborů operačního systému a ztratíte pohodlí synchronizace pozadí. Ale pokud budete potřebovat pouze sekundární účet pouze příležitostně, je to pravděpodobně nejjednodušší způsob, jak tento problém vyřešit.
Mírně více otravné: Sdílené složky
Jednou z věcí, díky nimž je Dropbox tak užitečná, je jeho schopnost sdílet složky a soubory mezi uživateli. Pokud je na sekundárním účtu něco, co potřebujete k přístupu po celou dobu, můžete jednoduše sdílet příslušný adresář s primárním účtem. Zde je postup:
Přihlaste se na webovou stránku Dropbox na sekundárním účtu a klikněte na "Nová sdílená složka". Použijte "Chci vytvořit a sdílet novou složku" nebo "Chci sdílet existující složku pro své funkce. Vyberte složku s obsahem, který chcete sdílet, a klikněte na tlačítko "Další".
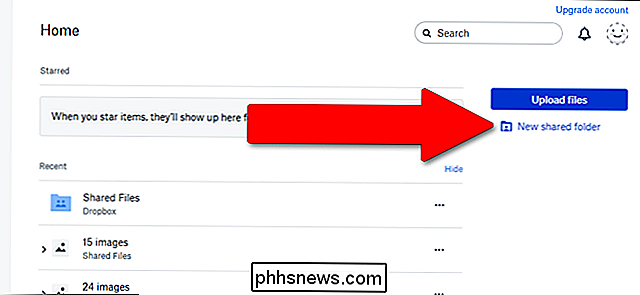
Zadejte e-mailovou adresu, kterou jste použili při přihlašování do účtu Dropbox, ujistěte se, že je povolena možnost "Upravit" bude odeslána na adresu primárního účtu a jednoduše klepnutím na tlačítko "jít do složky" aktivujete spojení.
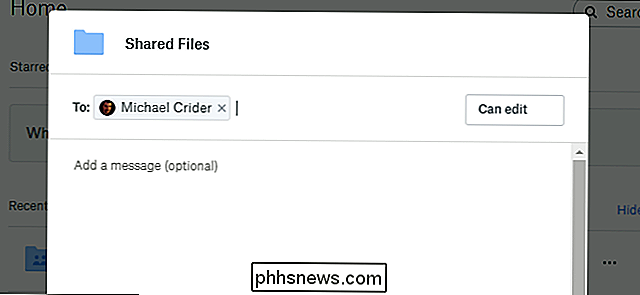
Nevýhodou tohoto přístupu je to, že Dropbox neumožňuje sdílení kořenové složky - takže budete musíte vše umístit do určité složky, kterou chcete sdílet - a sdílené složky zaberou místo na obou účtech. Takže to vám nepomůže získat větší prostor, ale pomůže vám vyhnout se potížím s osobními a pracovními účty, například.
Hard Way for Windows: Více PC přihlášení
málo pokusů dostat více omezení účtu Dropbox na volných uživatelů, ale na Windows, žádné z nich nejsou jednodušší než toto. Na primárním uživatelském účtu systému Windows budete potřebovat oprávnění správce. Potom postupujte takto:
Vytvořte druhý uživatel Windows (pokud ještě nemáte). Jedná se o sekundární účet systému Windows s vlastním heslem. Pokud vytváříte toto přihlášení jen pro tento Dropbox hack, doporučil bych to bez připojení k e-mailovému účtu společnosti Microsoft.
Přihlaste se ke sekundárnímu účtu systému Windows , aniž byste se odhlašovali z primárního uživatelského účtu systému Windows. Chcete-li to provést rychle, stačí stisknout tlačítko Windows + L a potom se přihlásit pomocí sekundárního účtu.

Z sekundárního účtu stáhněte a nainstalujte program Dropbox Windows. Nastavte jej normálně a přihlaste se pomocí sekundárních přihlašovacích údajů Dropbox (ne stejný účet, který používáte na hlavním uživatelském jménu systému Windows).
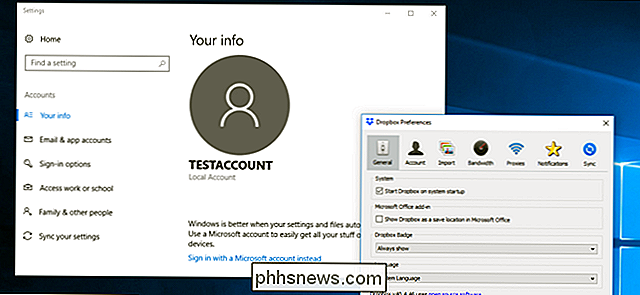
Uzamkněte sekundární účet systému Windows a přepněte zpět na primární účet systému Windows. Nyní otevřete program Průzkumníka Windows a přejděte do složky Uživatelé. ve výchozím nastavení je to C: Users. Poklepejte na složku pro nového uživatele systému Windows, který jste právě vytvořili, a potom klikněte na tlačítko Pokračovat a otevřete jej pomocí oprávnění administrátora.
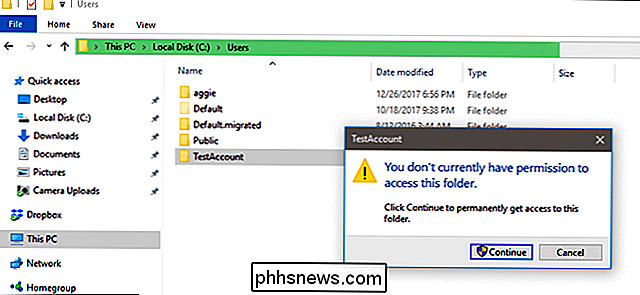
Přejděte do složky Dropbox ve složce Uživatel sekundárního účtu. Ve výchozím nastavení je to v adresáři C: Users [username] (složka, kterou jste právě otevřeli - změní se pouze tehdy, pokud jste během instalace programu Dropbox přesunuli uživatelskou složku).
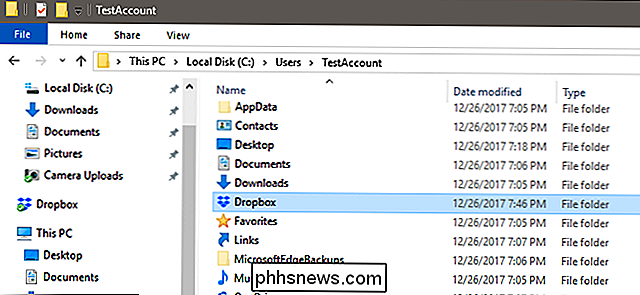
Nyní máte přístup k souborům ze sekundární Dropbox v Průzkumníku Windows kdykoli. Dokud zachováte svůj sekundární účet systému Windows přihlášen pomocí spuštěného programu Dropbox, bude automaticky synchronizovat soubory s webovým serverem Dropboxu. Pokud potřebujete rychle přistupovat k němu, klikněte pravým tlačítkem myši na složku Dropbox a vyberte Send to> desktop (create shortcut). Chcete-li předejít nejasnostem, můžete název sekundární zástupce pojmenovat pomocí sekundárního názvu účtu
Všimněte si, že pro zachování obou instalací synchronizace Dropbox, budete muset zůstat přihlášeni k oběma účtům Windows, zatímco je používáte.
Hard cesta pro macOS: Automator
Můžete použít Mac je postavený - v programu Automator vytvořit druhou instanci programu Dropbox, který běží současně s primárním programem v systému MacOS. Chcete-li začít, ujistěte se, že jste si stáhli a nainstalovali Dropbox a nastavili jej s primárním účtem. Potom vytvořte novou složku Dropbox ve vašem osobním domovském adresáři. Jako příklad jsem označil můj "Dropbox2".
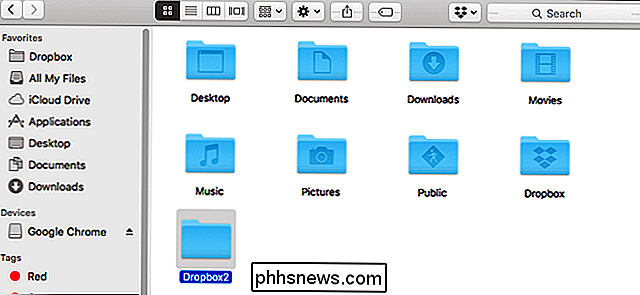
Otevřete program Automator (použijte ikonu Spotlight search v pravém horním rohu, pokud nemůžete najděte to) a klikněte na "Workflow", potom na "Choose."
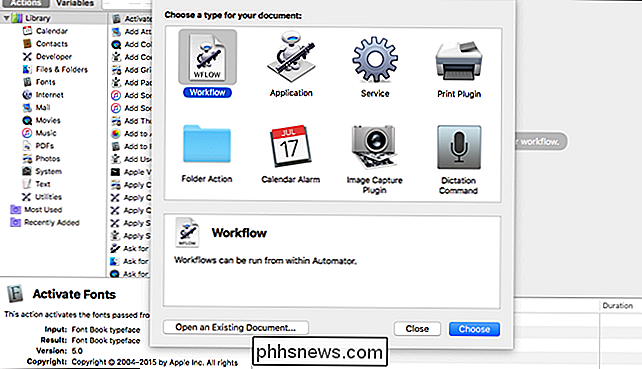
V podnabídce "Library" přejděte dolů, dokud se nezobrazí "Run Shell Script." Klikněte a přetáhněte položku Run Shell Script do pravé strany okno s označením "Přetáhněte akce nebo soubory zde."
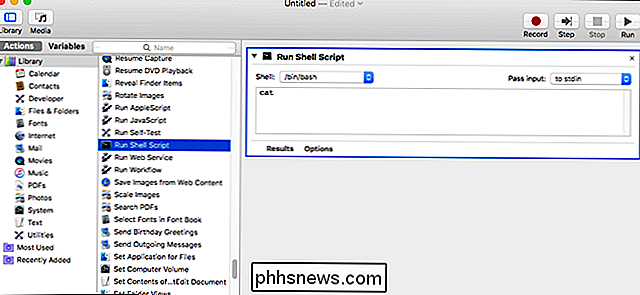
Klepněte do textového pole skriptu prostředí a odstraňte "cat." Pak jej nahraďte následující skript - můžete z této stránky zkopírovat a vložit. Všimněte si, že "Dropbox2", níže, je název složky vytvořené v domovském kroku výše. Pokud jste použili jiný název, upravte skript odpovídajícím způsobem.
HOME = $ HOME / Dropbox2 /Applications/Dropbox.app/Contents/MacOS/Dropbox &
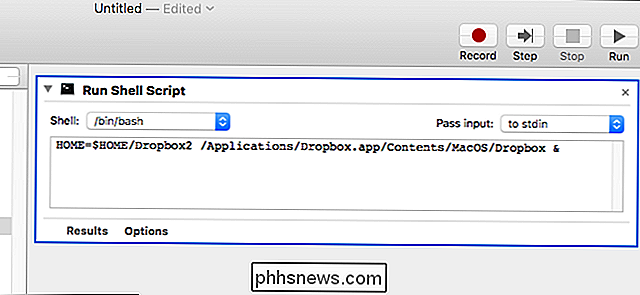
Nyní klikněte na "Spustit". , což vám umožní přihlásit se svým sekundárním účtem a nastavit ho.
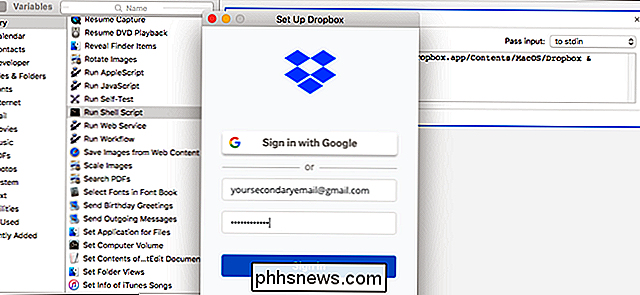
Klepnutím na Soubor> Uložit uložíte pracovní postup automatu. Naznačte vše, co chcete, a umístěte jej na libovolné místo a jednoduše poklepejte na skript pokaždé, když potřebujete synchronizovat sekundární účet Dropbox. Můžete dokonce přidat skript do přihlašovacích položek, aby se spustil automaticky po zapnutí počítače.

Přepěťové ochrany proti UPS: Opravdu potřebujete zálohování baterie pro váš počítač?
Většina uživatelů PC pochopí, že výpadek, výpadek nebo jiná náhlá ztráta elektrické energie má kapacitu vážně ublížil váš počítač. Ale přesně to, co by člověk měl udělat, aby se chránil proti němu, se trochu rozzuří. Dvě nejběžnější způsoby ochrany jsou standardní přepěťová ochrana, někdy (nesprávně) nazývaná napájecí proužek nebo nepřerušitelný zdroj napájení, obvykle zkrácený na UPS.

Základní počítačová bezpečnost: Jak se chránit před viry, hackery a zloději
Lidé často považují počítačovou bezpečnost za něco technického a komplikovaného. A když se dostanete do nitty-drsné, to může být - ale nejdůležitější věci jsou ve skutečnosti velmi jednoduché. Zde jsou základní, důležité věci, které byste měli udělat, abyste se ujistili bezpečněji online. Povolit automatické aktualizace Veškerý software, který používáme každý den, je pravděpodobně plný bezpečnostních problémů.



