Jak používat více monitorů s paralelním virtuálním počítačem

Pokud váš počítač Mac obsahuje více monitorů a spustíte systém Windows uvnitř systému macOS pomocí Parallels, víte, jak velký virtuální stroj na celou obrazovku druhý displej může být. Je to skoro jako máte dva počítače používající tutéž myš a klávesnici: jeden se systémem Windows, druhý se spuštěným systémem MacOS
SOUVISEJÍCÍ: Jak hladce spouštět programy Windows na vašem Mac s Parallels
pouze potřebují systém Windows, což znamená, že vaše druhé zobrazení pro vás nic neudělá. A jak se ukázalo, je možné použít i obě displeje pro váš virtuální počítač, což vám umožní multitasking ve Windows stejně jako v MacOS.
Chcete-li začít, otevřete Parallels Control Center. Ujistěte se, že virtuální počítač systému Windows je vypnutý (není pozastaven) a klikněte na ikonu ozubeného kola.
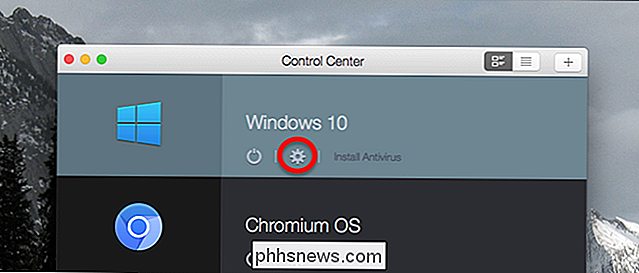
Otevře se nastavení virtuálního počítače. Na kartě Možnosti klepněte na sekci Celá obrazovka.
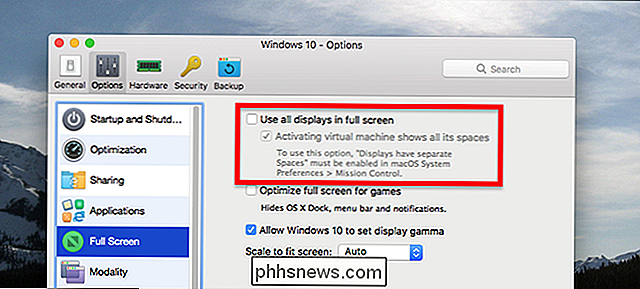
Zde uvidíte možnost "Použít všechny obrazovky na celou obrazovku". Zaškrtněte toto. Ve výchozím nastavení je také zaškrtnuta druhá volba "Aktivace virtuálního stroje zobrazuje všechny její mezery"; vrátíme se k tomu později, ale prozatím jej můžete nechat zkontrolován.
Jakmile změníte nastavení, spusťte virtuální počítač a klikněte na zelené tlačítko Celá obrazovka.
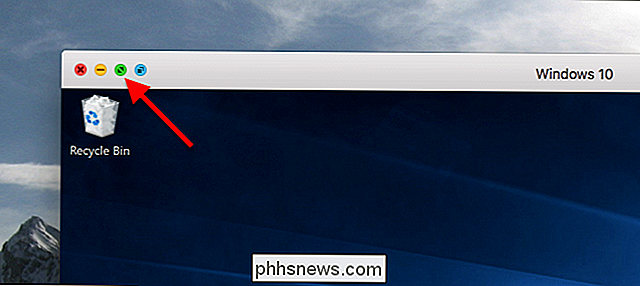
Virtuální počítač

Spustit na obrazovce na obou obrazovkách
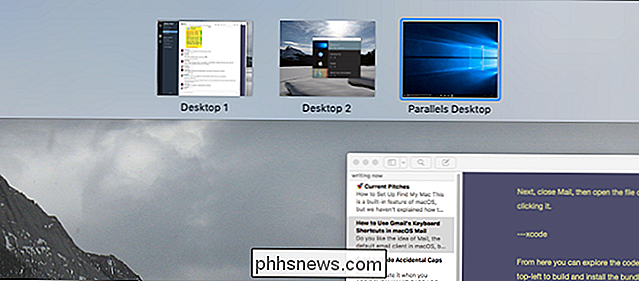
Můžete přepínat mezi Windows a MacOS v Mission Control. SOUVISEJÍCÍ:
Mission Control 101: Jak používat více desktopů na Mac
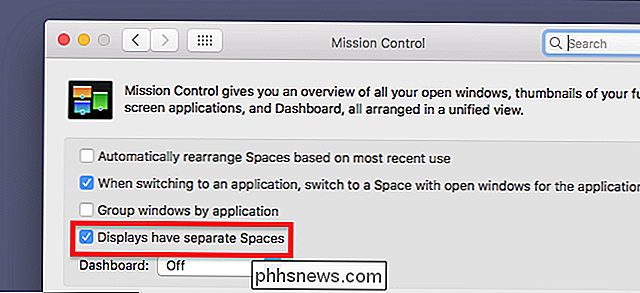
, přepnutí na systém Windows na jednom displeji také přepne další zobrazení. Používáte-li výchozí nastavení řízení mise, pravděpodobně si to ani nebudete všimnout, ale pokud jste povolili volbu "Displays have separate spaces" v ovládacím prvku Mission Control, může to být hrozivé.
Aby se Parallels choval jako zbytek programů, vraťte se zpět do nastavení virtuálního počítače a přepněte volbu "Aktivace virtuálního stroje zobrazuje všechny její mezery", o které jsme hovořili dříve. Můžete občas ztratit přehled o programu Windows a cítit se zmatený, což je pravděpodobně důvod, proč Parallels tuto možnost nenastavuje, ale je dobré mít možnost.
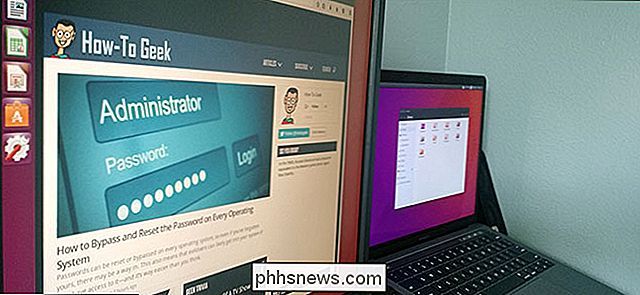
Vícenásobné displeje nejsou jen pro Windows: funkce funguje s jakýkoliv virtuální počítač, který můžete získat v Parallels. Zde je návod, jak vypadat na mém stole s Ubuntu SOUVISEJÍCÍ:
Jak vytvořit virtuální stroje Linux a MacOS zdarma s Parallels Lite

Jak povolit soukromé prohlížení v libovolném webovém prohlížeči
Soukromé procházení bylo v jednom či druhém formátu od roku 2005, ale za každým prohlížečem to trvalo nějaký čas. Nyní, bez ohledu na to, jaký prohlížeč používáte, můžete surfovat na internetu, aniž byste opustili místní stezku historie, hesel, cookies a dalších rozmanitých informací. Soukromé procházení je užitečné pro pokrytí vašich skladeb jakékoliv skladby z toho, aby byly na prvním místě), mimo jiné.

Co je "Host Device Framework Association Provider" a proč běží na svém počítači?
Pokud procházíte správcem úloh v systému Windows 8 nebo 10, pravděpodobně uvidíte několik instancí procesu s názvem Host Host Framework Framework Provider Host. Pokud jste někdy přemýšleli o tom, proč je tolik, a proč by mohlo být spouštění vašeho využití CPU, máme pro vás odpověď. SOUVISEJÍCÍ: Co je tento proces a proč je Běží na mém počítači?



