Jak používat kvalitní službu (QoS), chcete-li získat rychlejší internet, když ji opravdu potřebujete

Ne všichni internetové přenosy jsou stejné. Streamování videa ve vysokém rozlišení nebo bezplatné hovory přes Skype je pro vás pravděpodobně důležitější než stahování velkého souboru. Funkce Kvalita služby ve vašem směrovači vám umožňuje upřednostňovat věci, které vás zajímají, a tak se stávají rychleji než ty, které ne.
Jaká je kvalita služby?
Kvalita služby je vynikající a nevyužitá nástroj, který vám umožní trénovat váš směrovač rozdělovat dostupnou šířku pásma mezi aplikacemi. S dobrými pravidly QoS můžete zajistit, že vaše streamované video nebude stutter, protože velký soubor je stahování ve stejnou dobu, nebo že váš pracovní notebook není pomalý, když se snažíte splnit, že poslední minuty termín, zatímco vaše děti hrají hry online.
Mohlo by nám pomoct přemýšlet o kvalitě služby, jako je toto: Předstírat, na chvíli, že vaše připojení k internetu je nemocnice, kde je dostupná šířka pásma počet lékařů dostupných pro léčbu pacientů. Pacienti jsou různé aplikace a sestra sestra je směrovač.
U normální sítě je třídící zdravotní sestra lhostejná ke stavu příchozích pacientů a jednoduše je přiděluje všem dostupným lékařům a postupně rozšiřuje pracovníky nemocný tenčí a tenčí bez ohledu na závažnost situace pacienta. Náhodně jste během DIY projektu natáhli ruku pistolí na nehty? Okamžitě dostanete lékaře. Někdo právě přeběhl kamionem? Okamžitě dostanou i lékaře. Někdo jiný se objeví se zlomenou paží? Dostanou také doktora (ale pokud je to docela zaneprázdněno, brzy lidé sdílejí lékaře a nikdo nedostává zvlášť rychlou péči). Můžete si uvědomit, jak by nemocnice v krátké době byla zablokovaná nepořádek a pacienti s vysokou prioritou by neměli dostat péči s vysokou prioritou.
Totéž se děje ve vaší síti doma - šířka pásma je dána jako bez ohledu na to, co každá aplikace dělá. To znamená, že pokud jste v konferenčním hovoru Skype se svým šéfem a vaše děti začnou sledovat Netflix, kvalita hovoru Skype může klesnout. Směrovač vynakládá vše pro to, aby sdílel dostupnou šířku pásma mezi těmito dvěma službami, aniž by uvažoval o tom, co je "důležitější".
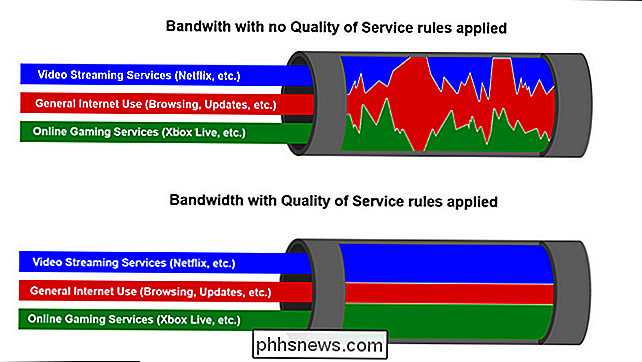
QoS se vizualizuje pomocí modelu priority založeného na službách. nemocniční analogie, je jako velmi kompetentní zdravotní sestra, která řídí pacienty správným lékařem co nejefektivněji: ten, který se právě dostal do náklaďáku, dostane více doktorů a chlap sedí s hřebíkem v ruce od projekt v doméně pro ptáky, kdyby byl viděn.
Sítě s aplikovaným modelem Quality of Service budou, jak mu to řeknete, upřednostňovat určité aplikace, služby a / nebo (Netflix, Skype volání, připojení k síti Xbox Live atd.) mají největší šířku pásma a nejlepší čas pingu.
Jak povolit kvalitu služby ve směrovači
Existují stovky různé směrovače tam s velmi odlišným firmwarem a čepicí schopnosti. Některé směrovače mají nastavení kvality služby, které jsou stejně zjednodušující, jako umožňuje upřednostňovat provoz z jednoho počítače na jiný. Některé jste specifikovali, jaké služby chcete upřednostňovat (např. Streamování videa přes prohlížení webu) a jiné nabízejí granulární kontrolu nad téměř každým aspektem procesu.
SOUVISEJÍCÍ:
Přepněte svůj domovský směrovač do režimu Super- Powered Router s DD-WRT Zatímco vás nemůžeme projít přesným nastavením směrovače, můžeme zvýraznit klíčové aspekty, které se týkají konfigurace pravidel kvality služby. Pro demonstrační účely budeme umožňovat pravidla kvality služby na směrovači, který bude blikat, aby spustil univerzální firmware firmy DD-WRT. Budete se muset přihlásit do stránky administrace vašeho vlastního směrovače, abyste zjistili, které z těchto funkcí máte k dispozici. Než budete pokračovat, důrazně doporučujeme zkontrolovat online dokumentaci pro váš směrovač na webových stránkách výrobce, abyste zjistili, jaký typ nastavení QoS podporuje váš router, a jak se k nim dostat.
Krok 1: Stanovte svůj cíl
Než se dokonce otevřete administrátorská stránka, přemýšlejte o svých cílech. Co se snažíte dosáhnout pomocí pravidel kvality služby? Chcete zajistit, aby počítač vašeho domova vždy měl přednost před všemi ostatními zařízeními v domě (například veškerá vaše pracovní práce by měla být vždy důležitější než zábava a hraní na jiných zařízeních)? Chcete upřednostnit provoz z bloku adres IP, které jste přiřadili serveru domácího média a serveru Minecraft, abyste zajistili rychlý přístup z domény mimo domovskou síť? Chcete upřednostnit Netflix tak, aby vaše streamované video bylo vždy hladké?
Pro účely bydlení by pravidla QoS měla být selektivní a co nejmenší. Nezdávejte se blázen a nastavte tucet různých pravidel přímo z brány. Vytvoření mnoha různých pravidel kvality služby může způsobit více bolesti hlavy, než vyřešíte. Doporučujeme vám, abyste začali s největšími problémy a vytvořili pravidlo pro jejich řešení. Pokud to řeší problémy se sítí, zastavte se. V opačném případě můžete pokračovat v dalším pravidle.
Druhý krok: Určete rychlost připojení
Jakmile nastavíte své cíle pro nastavení služby QoS, je čas se ponořit do toho, aby se dostal do provozu. Uložit pro nejjednodušší systémy QoS, téměř každé nastavení QoS se vás zeptá na rychlost nahrávání a stahování, aby bylo možné nastavit limity, kolik uživatelů a služeb šířky pásma může hloubat. Absolutně se nespoléhejte na inzerovanou rychlost, kterou vám poskytovatel internetového připojení říká. Otestujte sami, abyste získali skutečné měření.
Nejprve zastavte všechny aktivity s vysokou šířkou pásma v síti: zastavte velké stahování, zastavte Netflix a tak dále. Chcete mít přesný obrázek o skutečné šířce pásma pro nahrávání a stahování.
Poté navštivte stránku speedtest.net a klikněte na tlačítko Begin Test. V ideálním případě byste měli tento test spustit, pokud je váš počítač připojen pomocí ethernetového kabelu nebo přinejmenším rychlého Wi-Fi připojení (pomocí moderních bezdrátových technologií, jako je bezdrátová síť N nebo bezdrátová síť). Stará síťová zařízení Wi-Fi může zkomplikovat síťový test a nebudete mít přesné výsledky (např. Vaše zařízení Wi-Fi může pracovat pouze s přenosem 40 Mb / s, ale vaše připojení je skutečně schopno 75mpbs).
Jakmile máte výsledky převede čísla z Mbps na Kbps (protože nastavení řízení QoS obvykle požaduje tyto hodnoty v kilobitech a nikoliv v megabitách). Můžete to udělat tak, že vynásobíte každou hodnotu hodnotou 1000. V našem výše uvedeném příkladu jsme dosáhli šířky pásma stahování 42,900 Kbps a šířku pásma pro stahování 3,980 Kbps

Krok třetí: Povolit QoS na směrovači
Opět , k důrazu používáme DD-WRT pro demonstrační účely (protože má robustní systém QoS); musíte nejprve použít obecné zásady.
Nejprve otevřete stránku administrátora směrovače. Otevřete webový prohlížeč a do adresního řádku zadejte adresu IP směrovače (obvykle něco jako 192.168.1.1 nebo 10.0.0.1, třebaže budete muset zkontrolovat příručku směrovače). Přihlaste se pomocí uživatelského jména a hesla, když budete vyzváni (znovu, pokud nevíte, co je vaše, může být stále výchozí v manuálu)
Po přihlášení vyberte kartu NAT / QoS, poté na kartě QoS. Nejprve vyberte možnost "Povolit" vedle položky "Spustit službu QoS". Ponechejte port nastaven na hodnotu WAN. Nechte Plánovač paketů a Předvolba fronty nastavit na výchozí stav (mělo by být nastaveno automaticky na základě hardwaru směrovače).
Nakonec vyplňte hodnoty sestupného a uplinkového. Hodnoty, které vyplníte, by měly být 80-95% hodnoty, kterou jste získali při testu rychlosti. Zvyšte obě hodnoty o 0,8 nebo 0,95, abyste získali snížené množství Kbps.
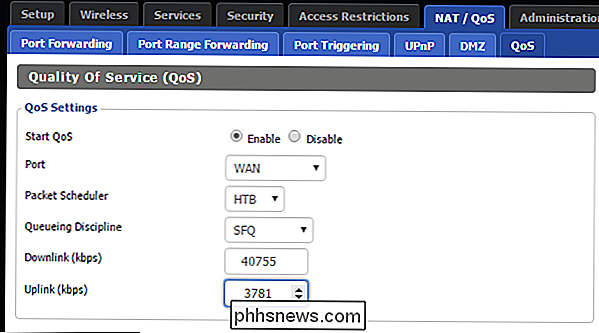
Proč používat sníženou hodnotu? Pravidla kvality služeb fungují pouze tehdy, pokud směrovač a algoritmus kvality služby mohou vytvořit umělou překážku, která by přesměrovala provoz, protože obsluha QoS považuje za vhodné. Používáte-li hodnoty rovnající se nebo větší než maximální kapacita vašeho připojení, poskytnete obsluze QoS žádnou místnost pro třepání a systém se výrazně méně účinně
Jak nastavit prioritu vašeho provozu
Jakmile změníte kvalitu služby, je čas vytvořit základní pravidla pro určování priorit provozu.
Některé novější směrovače mají mrtvé jednoduché možnosti QoS, kde si vyberete pouze služby, které chcete upřednostňovat (nebo přetáhněte myš) dejte je do seznamu). Zde je například screenshot z novějšího routeru ASUS, který máme:
Některé směrovače jsou stejně snadné jako drag-and-drop, zatímco jiné vyžadují složitější vylepšení.
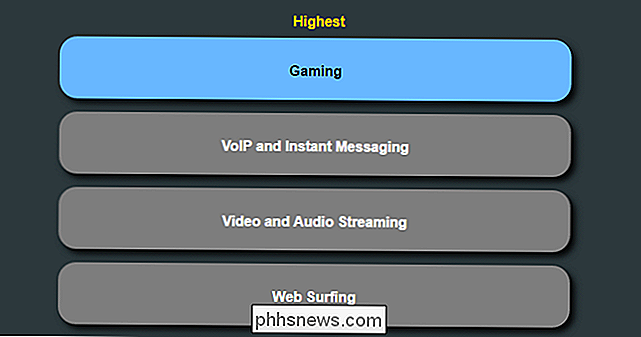
Pokud je to vše, co chcete, a váš směrovač má tuto funkci, vyzkoušejte ji a uvidíte, co funguje. Pokud však chcete mít jemnější zrcadlové ovládání - nebo máte starší směrovač, který nemá takové jednoduché nastavení - zde jsou podrobnější pokyny pro nastavení QoS
Podívejme se na různé způsoby, jak to udělat, a které z nich byste měli použít. DD-WRT využívá systém "priority", který vám umožňuje říci, které služby nebo zařízení jsou nejdůležitější. Hodnoty priorit jsou:
Maximální: 60% - 100%
- Prémie: 25% - 100%
- 1% - 100%
- Tyto hodnoty určují množství šířky pásma přidělené dané aplikaci nebo zařízení. Pokud například nastavíte službu na hodnotu "Maximální", říkáte "Chci, aby tato služba měla
- nejméně
- 60% šířky pásma, i když je síť zaneprázdněna a 100% ne.". Pokud nastavíte službu na "Bulk", říkáte "Je mi jedno, jestli tato služba využívá velkou šířku pásma, když je síť nečinná, ale když jsou věci zaneprázdněny, získává pouze 1% dostupné šířky pásma."
Jak jsme zdůraznili výše, buďte uvážliví při uplatňování pravidel kvality služeb Prioritize by Service Pokud chcete, aby každé zařízení v síti mělo přednostní přístup k určité aplikaci nebo službě, můžete kreativitu pravidlo sítě pro širokou škálu služeb. Řekněme, například, chcete zajistit, aby Netflix získal přednost před méně citlivými na šířku pásma, jako je obecné procházení webových stránek. Nejprve vyberte službu z rozbalovací nabídky, jak je uvedeno níže, a klikněte na tlačítko "Přidat".
Jakmile je služba uvedena, vyberte prioritu, kterou chcete použít
Prioritize by Interface
V síťovém jazyku je "rozhraním" metoda, podle níž je vaše zařízení připojeno k síti. Můžete nastavit prioritu místní síti Ethernet, můžete upřednostňovat bezdrátové připojení nebo dokonce nastavit pravidla, díky nimž bude návštěvnost síťové sítě nízkou prioritou.
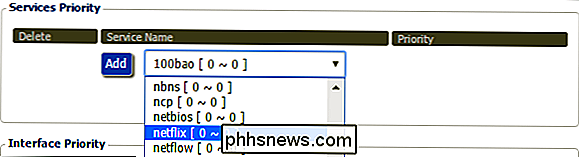
Podívejme se na to, jak můžeme provoz hosty v síti udělat s nízkou prioritou. V rozbalovací nabídce vybereme "wl0.1", což je v síti zkratka "Bezdrátová síť LAN # 0 Virtual Network" 1. Klikněte na "Přidat".
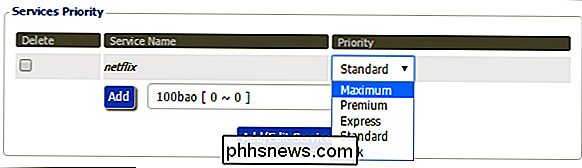
Po přidání rozhraní můžete zadat max stahovat a stahovat rychlost a dokonce upřednostňovat služby na konkrétním připojení, jak je vidět na obrázku níže.
Prioritou rozhraní je vzhledem k potřebným znalostem schémat názvů tajných sítí jeden z náročnějších prioritních systémů. Pokud nejste si jisti, které síťové rozhraní je, doporučujeme, abyste tuto část zanechali samostatně. Zde si můžete přečíst síťová rozhraní v wiki DD-WRT
Prioritizovat podle zařízení s adresami IP
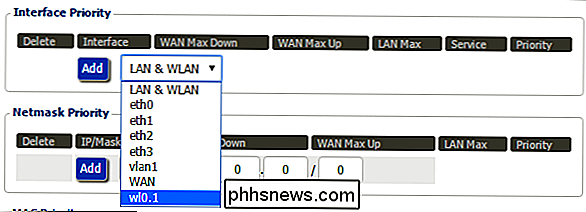
SOUVISEJÍCÍ:
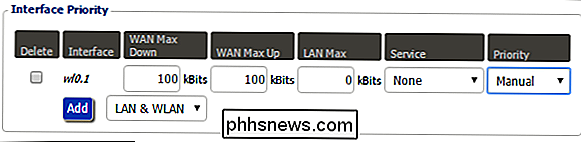
Jak nastavit statické adresy IP na směrovači
Řekněme, že chcete dát specifické zařízení, jako je váš pracovní počítač, vždy prioritou. Pokud v síti používáte statické adresy IP nebo rezervy DHCP, můžete prioritizovat provoz na určitých počítačích a zařízeních pomocí jejich adresy IP. Mnoho směrovačů to umožňuje a DD-WRT jde o krok dále, což vám umožní upřednostnit skupinu adres IP s "maskou sítě".
Řekněme například, že chcete, aby váš domovský server, umístěný na statické IP adresa 10.0.0.200, abyste měli přístup k vaší síti nejvyšší prioritou. Zadáte adresu v sekci Priorita sítě a přiložte konec 32, jak je vidět níže. Element 32 je síťová maska. Podrobná diskuse o využití síťové masky je trochu mimo rozsah tohoto výuku, ale stačí říci, že maska / 32 je netmask zkratka pro "vyřešení této jediné IP adresy pouze". Jakékoli jiné menší číslo umožní, aby maska zahrnovala vyšší počet adres v daném bloku (např. 10.0.0.200/24 způsobí, že pravidlo kvality služby se bude vztahovat na všech 254 potenciálních adres v bloku 10.0.0. *) . Chcete-li vybrat číslo, které funguje pro část a velikost adresového bloku, který chcete nastavit jako prioritu, můžete se obrátit na tuto rychlou příručku pro masku sítě
Pokud zjistíte, že systém masky sítě je trochu matoucí (není to přesně intuitivní), je nejlepší, abyste se drželi / 32 a ručně zadali každou adresu IP.
Jakmile kliknete na tlačítko Přidat, můžete přiřadit prioritní přístup k

Určení priorit pomocí zařízení s adresami MAC
SOUVISEJÍCÍ:
Jak najít adresu IP, MAC adresu a další podrobnosti o síťovém připojení
Pokud nepoužíváte statické adresy IP ve vaší síti, stále můžete upřednostňovat určité počítače a zařízení pomocí jejich adresy MAC. Informace o nalezení MAC adresy vašich zařízení naleznete v této příručce - buď se jedná o fyzický štítek připojený k zařízení nebo někde v jeho nastavení softwaru.
S MAC adresou v ruce jednoduše zadejte do v sekci s prioritou MAC klepněte na tlačítko Přidat a potom přiřadte zařízení prioritu, jako jsme udělali v předchozích částech. Nyní bez ohledu na to, jakou IP adresu router přiřadí, řekněme, můžete zajistit, že váš pracovní laptop bude vždy
Konečně: Testujte a vyhodnoťte
SOUVISEJÍCÍ:

Klonujte svůj aktuální směrovač pro inovaci bezdrátového směrovače
Nejlepší věc, kterou můžete udělat pro minimalizaci frustrace při instalaci QoS, je jsme zdůraznili výše, aby to bylo pomalé. Nastavte pravidlo pro velkou položku lístku a pak jednoduše použijte svou síť jako obvykle.
Je vše hladké? Skvělý! Jsi hotový! Věci ještě potřebují trochu jemné ladění? Vraťte se na ovládací panel QoS. Dvojitá kontrola nastavení, přizpůsobení způsobu přidělení šířky pásma a případné vytvoření nového pravidla QoS Když zjistíte, že konfigurace Goldilocks, která udržuje vaši síť bzučení hladkou a bezproblémovou, si všimněte poznámky nastavení, které jste použili, a provést některé screenshoty (ještě lepší je, zálohujte konfiguraci směrovače, pokud to router podporuje). Sledování nastavení routeru není dobré pouze při migraci na nový směrovač, je to skvělé pro rychlé nastavení situace, pokud budete muset v budoucnu znovu nastavit váš směrovač.
Nastavení pravidel služby Quality není správné jednoduché, jak jen připojit router a zaslepit nové heslo Wi-Fi na to, ale výplata pro konfiguraci pravidel QoS je mnohem hladší internetový zážitek. Některé dokonce i

Je nám líto. Ano, napsali jsme článek o tom, jak používat samolepky hůlku Narcissus . Prosím, neváhejte nás v komentáři odtrhnout. Drahý How-To Geek, Tento problém není přesně důležitý pro mise (a neváhejte mě o tom dívat), ale nedávno jsem si koupil samo věc prostě nefunguje. Tady je situace: Koupil jsem generický samoelektrický štítek, který vypadá jako takřka jakákoli jiná sama prstenka venku (teleskopický pól, tlačítko na rukojeti, malý telefonní kabel na konec, který se připojuje do konektoru sluchátek pro ovládání fotoaparátu) jen když jsem ho připojil ke svému telefonu s Androidem, ve skutečnosti neuskutečňuje snímky, ale pouze zvětšuje fotoaparát z rozměrů 1,0x na 4,0x.

Jak nakonfigurovat Nerušit na iPhonu a iPadu
Mnoho uživatelů iPhone překvapilo, že výchozí nastavení režimu Nerušit není to, co vede k tomu, že jsou nerušené. Přečtěte si, jak vás projdeme procesem konfigurace a zdůrazněte, proč byste chtěli používat jedno nastavení oproti jinému (a jak Nerušit se liší od použití funkce fyzického vypnutí zvuku v zařízeních se systémem iOS).



