Použití programu Slmgr pro změnu, odstranění nebo rozšíření licencí systému Windows

Aktivace systému Windows je navržena tak, aby byla co nejvíce odolná, takže grafické nástroje společnosti Microsoft jsou jednoduché. Chcete-li udělat něco pokročilejšího, jako je odebrat kód Product Key, vynutit online aktivaci nebo prodloužit časovač aktivace, budete potřebovat Slmgr.vbs.
Tento nástroj příkazového řádku je součástí systému Windows a poskytuje možnosti, které nejsou k dispozici standardní aktivační rozhraní na obrazovce Aktualizace a zabezpečení> Aktivace v aplikaci Nastavení
Nejprve: Otevřete okno Správce příkazového okna
SOUVISEJÍCÍ: Jak funguje Windows Aktivace?
Chcete-li použít tento nástroj , budete chtít spustit příkazový řádek s přístupem pro správce. Chcete-li to provést v systému Windows 8 nebo 10, klepněte pravým tlačítkem myši na tlačítko Start nebo stiskněte klávesu Windows + X. V zobrazené nabídce klikněte na možnost "Příkazový řádek (správce)". V systému Windows 7 vyhledejte v nabídce Start příkaz "Příkazový řádek", klepněte pravým tlačítkem myši na něj a vyberte možnost "Spustit jako správce".
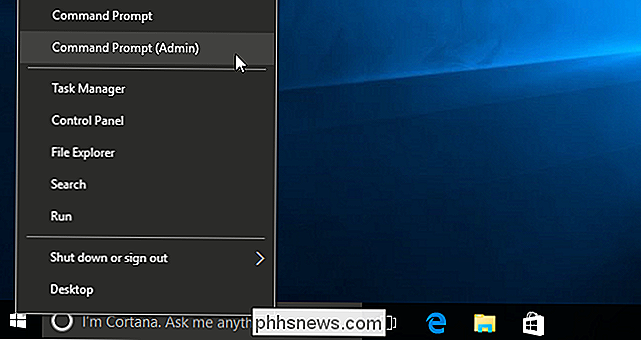
Poznámka : Pokud v nabídce Power Users naleznete příkaz PowerShell namísto příkazového řádku, přepínač, který se objevil s aktualizací tvorců pro systém Windows 10. Je to velmi snadné se vrátit k zobrazení příkazového řádku v nabídce Power Users, pokud chcete, nebo můžete zkusit PowerShell. Můžete si udělat vše pro PowerShell, které můžete provést v příkazovém řádku, plus mnoho dalších užitečných věcí.
Zobrazit informace o aktivaci, licenci a datum vypršení platnosti
Chcete-li zobrazit základní licenční a aktivační informace o aktuálním systému, spusťte následující příkaz. Tento příkaz vám sděluje vydání systému Windows, část kódu Product Key, abyste jej mohli identifikovat a zda je systém aktivován.
slmgr.vbs / dli
Chcete-li zobrazit podrobnější informace o licenci - ID instalace a další podrobnosti - spusťte následující příkaz:
slmgr.vbs / dlv
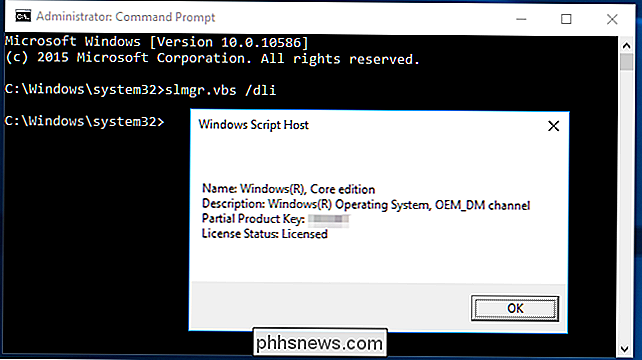
Zobrazit datum vypršení licence
Chcete-li zobrazit datum vypršení platnosti aktuální licence, spusťte následující příkaz. To je užitečné pouze pro systém Windows aktivovaný ze serveru KMS organizace, protože maloobchodní licence a vícenásobné aktivační klíče mají za následek trvalou licenci, která nevyprší. Pokud jste produktový klíč vůbec neposkytli, zobrazí se vám chybová zpráva
slmgr.vbs / xpr
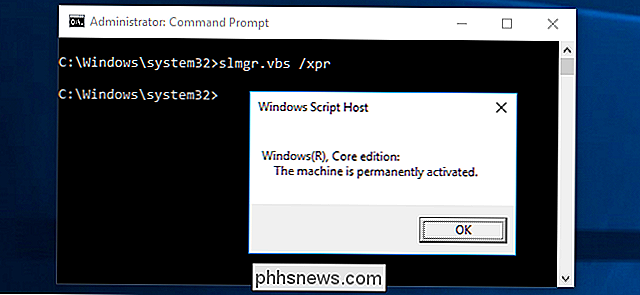
Odinstalujte Product Key
Klíč produktu můžete odebrat z aktuálního systému Windows se Slmgr. Po spuštění příkazu níže a restartování počítače systém Windows nebude mít kód Product Key a bude v neaktivovaném, nelicencovaném stavu.
Pokud jste nainstalovali systém Windows z maloobchodní licence a chcete tuto licenci používat jiný počítač, což vám umožní odstranit licenci. Mohlo by to být také užitečné, pokud dáte tento počítač pryč někomu jinému. Většina licencí systému Windows je však svázána s počítačem, s nímž jste přicházeli - pokud jste zakoupili kopii v krabici.
Chcete-li odebrat odinstalovat aktuální kód Product Key, spusťte následující příkaz a restartujte počítač:
slmgr.vbs / upk
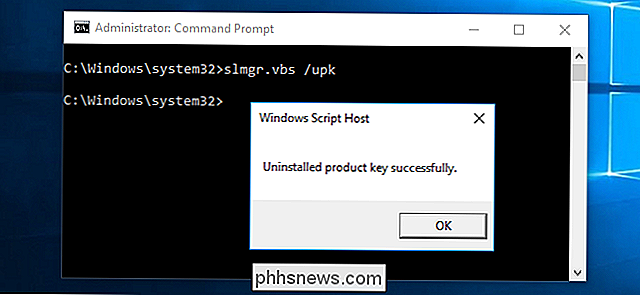
Windows také ukládá produktový klíč do registru, protože je někdy nutné, aby klíč byl v registru při instalaci počítače. Pokud jste odinstalovali kód Product Key, měli byste spustit následující příkaz, abyste zajistili, že je také odstraněn z registru. Tím zajistíte, aby lidé, kteří počítač v budoucnu používají, nemohli chytit kód Product key.
Spuštěním tohoto příkazu samotného neodinstalujete kód Product Key. Bude to odstraněno z registru, aby programy nemohly přistupovat odtud, ale váš systém Windows zůstane licencován, pokud nespustíte výše uvedený příkaz pro skutečné odinstalaci Product Key. Tato volba je skutečně navržena tak, aby zabránila odcizení klíče škodlivým softwarem, pokud malware běžící na současném systému získá přístup k registru.
slmgr.vbs / cpky
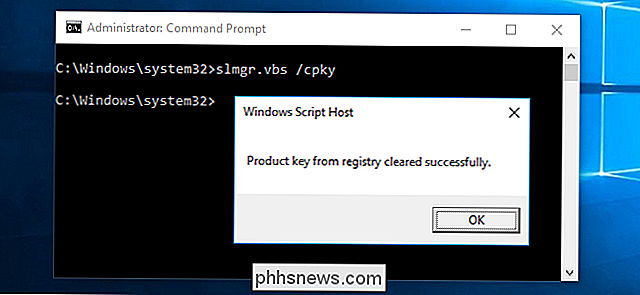
Nastavit nebo změnit Product Key
použijte příkaz slmgr.vbs pro zadání nového kódu produktu. Pokud systém Windows již obsahuje produktový klíč, pomocí příkazu níže bude tiše nahrazen starý kód Product Key, který jste zadali.
Spusťte následující příkaz, abyste vyměnili výrobkové klíče, nahrazením ##### - ##### - ##### - ##### - ##### pomocí kódu Product Key. Příkaz zkontroluje kód Product Key, který zadáte, aby se ujistil, že je platný před jeho použitím. Společnost Microsoft vám doporučuje restartovat počítač po spuštění tohoto příkazu
Klíč produktu můžete také změnit z obrazovky Aktivace v aplikaci Nastavení, ale tento příkaz vám umožňuje provést z příkazového řádku
slmgr.vbs / ipk ##### - ##### - ##### - ##### - #####
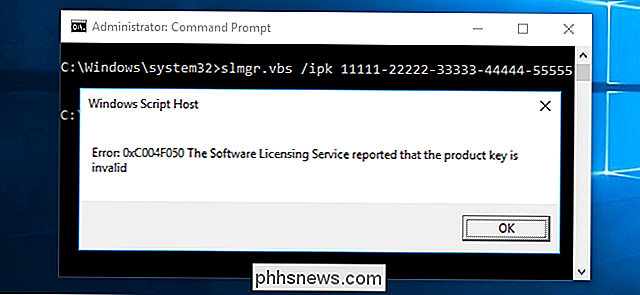
Aktivovat systém Windows Online
Chcete-li systém Windows vynutit aktivaci online, spusťte následující příkaz. Pokud používáte maloobchodní verzi systému Windows, přinutí systém Windows k pokusu o aktivaci online se servery společnosti Microsoft. Pokud je systém nastaven tak, aby používal aktivační server KMS, místo toho se pokusí aktivovat s serverem KMS v místní síti. Tento příkaz může být užitečný, pokud se systém Windows neaktivoval kvůli problému s připojením nebo serverem a chcete ho znovu vyzkoušet.
slmgr.vbs / ato
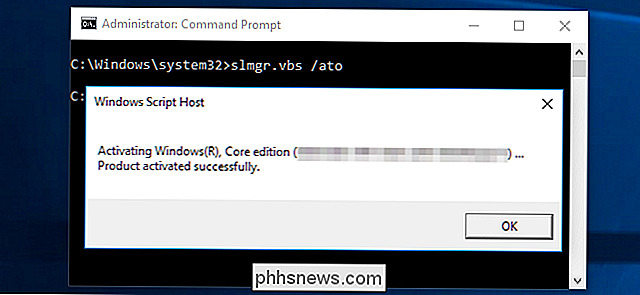
Aktivovat Windows Offline
Slmgr také umožňuje provádět offline aktivace. Chcete-li získat ID instalace pro aktivaci offline, spusťte následující příkaz:
slmgr.vbs / dti
Nyní budete muset získat potvrzovací ID, který můžete použít k aktivaci systému přes telefon. Zavolejte na Centrum aktivací produktů společnosti Microsoft, uveďte ID instalace, které jste obdrželi výše, a pokud se vše zkontroluje, dostanete ID aktivace. Umožňuje aktivovat systémy Windows bez připojení k Internetu.
Chcete-li zadat ID potvrzení, které jste obdrželi pro aktivaci offline, spusťte následující příkaz. Vyměňte "ACTIVATIONID" za aktivační ID, které jste obdrželi
slmgr.vbs / atp ACTIVATIONID
Až skončíte, můžete použítslmgr.vbs / dlislmgr.vbs / dlvpříkazy k potvrzení, že jste aktivováni.To lze obecně provést z obrazovky Aktivace v aplikaci Nastavení, pokud není počítač aktivován - příkaz nemusí být použit
Prodloužení časovače aktivace
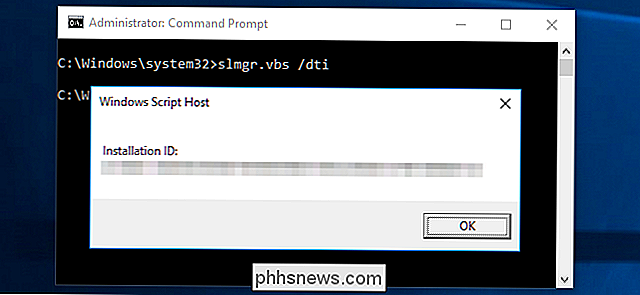
SOUVISEJÍCÍ:
Nepotřebujete Product Key k instalaci a použití systému Windows 10 Některé systémy Windows poskytují omezenou dobu, kdy jste mohou je použít jako bezplatné testy před zadáním kódu Product Key. Například systém Windows 7 nabízí 30-ti denní zkušební období, než se na vás začne stěžovat. Chcete-li tuto zkušební dobu prodloužit a vrátit zpět na zbývající 30 dní, můžete použít následující příkaz. Jak je uvedeno v dokumentaci společnosti Microsoft, tento příkaz "resetuje časovače aktivace".
Tento příkaz lze použít pouze několikrát, takže nemůže prodloužit proces. Počet časů, které lze použít, závisí na počtu rearmů, který můžete zobrazit pomocí příkazu
slmgr.vbs / dlv. V různých verzích systému Windows se zdá, že se liší - v systému Windows 7 to bylo třikrát a zdá se, že je to pětkrát v systému Windows Server 2008 R2.To již nefunguje ve Windows 10, což je velmi mírné, Neposkytněte mu produktový klíč. Tato volba stále funguje na starších verzích systému Windows a může v budoucnu pokračovat v práci na jiných verzích systému Windows, jako je Windows Server.
slmgr.vbs /rearm
Slmgr.vbs může provádět akce na vzdálených počítačích, Příliš
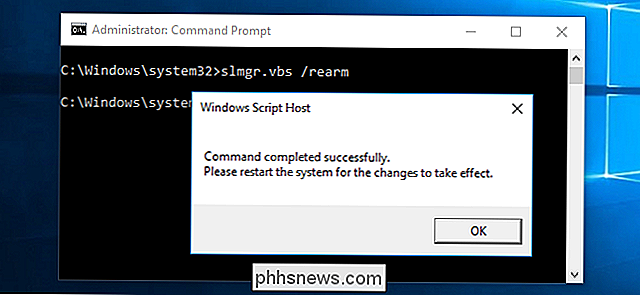
Slmgr obvykle provádí akce, které určíte v aktuálním počítači. Můžete však také vzdáleně spravovat počítače v síti, pokud k nim máte přístup. Například první následující příkaz platí pro aktuální počítač, zatímco druhý bude spuštěn na vzdáleném počítači. Budete potřebovat jméno počítače, uživatelské jméno a heslo.
slmgr.vbs /option
slmgr.vbs název_počítače username heslo / volba
Příkaz Slmgr.vbs má další možnosti, které jsou užitečné pro řešení s aktivací KMS a aktivací založenou na tokenu. Další podrobnosti najdete v dokumentaci k produktu Slmgr.vbs společnosti Microsoft

Zálohování všech vašich fotografií pomocí Amazon's Prime Photos
Miliony lidí jsou předplatitelé Amazon Prime, ale mnoho z nich si neuvědomuje, že kromě dopravy zdarma a Prime Instant Video, oni dostanou také neomezené ukládání fotografií pro všechny své počítače a mobilní zařízení. SOUVISEJÍCÍ: Amazon Prime je více než doprava zdarma: Zde jsou všechny jeho další funkce Povzbuzovali jsme lidi, z jejich účtu Amazon tím, že využijí všechny další funkce - a neomezené ukládání fotografií je určitě vlastnost, kterou by předplatitelé měli využít.

Jak smazat uživatelský účet v systému Windows 7, 8 nebo 10
Pokud máte v počítači se systémem Windows nějaké uživatelské účty, které již nepotřebujete, může to být čas vyčistit je. Nyní se podíváme na odstranění uživatelského účtu v systému Windows. SOUVISEJÍCÍ: Jak odstranit uživatelský účet v systému Windows 7, 8 nebo 10 POZNÁMKA: Pokud jste skryli uživatelský účet, který chcete smazat, nebudete jej moci smazat, protože je úplně skrytý všude.


![Chaos na objednávku: Jak odinstalace programu může uložit váš počítač [Sponzorováno]](http://phhsnews.com/img/how-to-2018/chaos-to-order-how-program-uninstallation-can-save-your-pc.png)
