Jak používat virtuální desktopy v systému Windows 10

Windows 10 nakonec přidal virtuální desktopy jako vestavěnou funkci. Pokud máte velké množství aplikací otevřených najednou - nebo použijte počítač pro různé typy úkolů - virtuální desktopy nabízejí pohodlný způsob, jak zůstat organizováni.
S virtuálními desktopy vám systém Windows 10 umožňuje vytvářet více samostatných desktopů, z nichž každý mohou zobrazit různé otevřené okna a aplikace. Jednoduché použití může znamenat udržení práce odděleně od osobních věcí. Můžete také položit všechny položky, které se vztahují k určitému úkolu na jedné pracovní ploše, abyste se mohli lépe zaměřit na tento úkol. Zatímco macOS a Linux se na chvíli vyznačují virtuálními desktopy - a existují aplikace třetích stran, které jim poskytovaly Windows - virtuální desktopy jsou nyní integrovány do Windows 10.
Přidat novou virtuální plochu
Přidání nové virtuální plochy desktop je snadné. Na hlavním panelu klikněte na tlačítko "Úkoly". Pokud toto tlačítko nevidíte, můžete ho vypnout. Klepněte pravým tlačítkem myši na libovolný otevřený prostor na hlavním panelu a vyberte možnost "Zobrazit tlačítko zobrazení úloh", abyste jej znovu zapnuli. Prohlížení úloh můžete také otevřít stisknutím klávesy Windows + Tab na klávesnici.
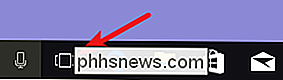
Zobrazení úloh je přepínač aplikací na celou obrazovku, který zobrazuje všechny aplikace spuštěné v počítači. Klepnutím na něj můžete přejít na libovolnou aplikaci. Pokud jste nikdy předtím nenastavili další virtuální plochu, je to vše, co zobrazuje úloha. Chcete-li přidat novou plochu, klepněte na tlačítko "Nová plocha" v pravém dolním rohu obrazovky.
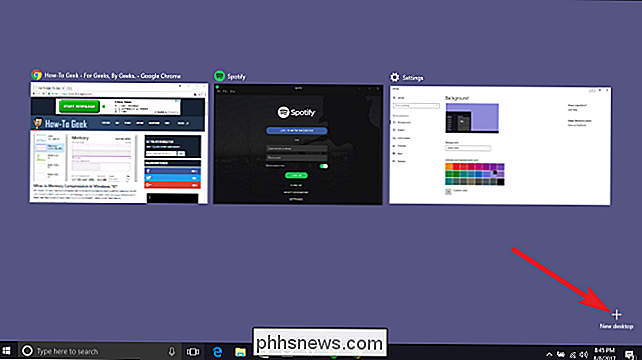
Windows 10 umožňuje vytvářet tolik počítačů, kolik potřebujete. Vytvořili jsme 200 stolních počítačů na našem testovacím systému, abychom zjistili, zda by to bylo možné, a Windows s tím neměl žádný problém. To znamená, že vám velmi doporučujeme udržovat virtuální desktopy na minimu. Koneckonců, vytváříte je, abyste mohli organizovat své aktivity. Máte spoustu porážky, které mají za cíl.
Přepínání mezi virtuálními desktopy
Když máte více než jednu plochu, zobrazení úloh zobrazí všechny vaše pracovní plochy v dolní části obrazovky. Umístění na pracovní ploše pomocí myši vám ukazuje okna, která jsou v současné době otevřena na pracovní ploše.
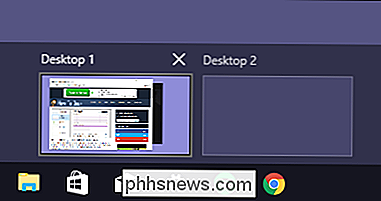
Klepnutím na plochu můžete přeskočit nebo kliknutím na určité okno přeskočit na plochu a přenést toto okno do ohniska. Je to spíše jako přepínání mezi aplikacemi na jedné ploše - stačí je uspořádat do samostatných virtuálních pracovních prostorů.
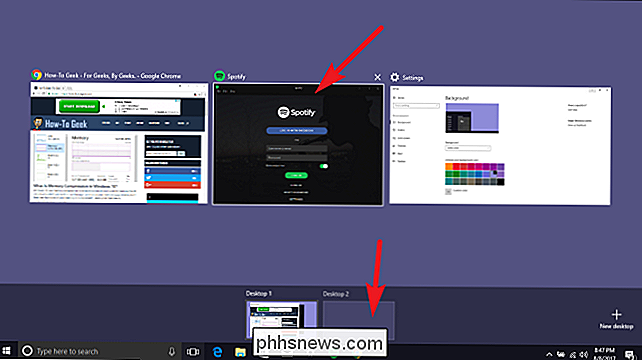
Můžete také přepínat mezi virtuálními desktopy pomocí klávesnice. Stisknutím klávesy Windows + Tab vyvoláte zobrazení úloh a uvolněte klávesy. Nyní znovu stiskněte tlačítko Tab, abyste přesunuli výběr na řádek pracovní plochy. Pomocí kláves se šipkami se můžete pohybovat mezi počítači a stisknutím klávesy Enter přeskočte na vybranou pracovní plochu.
Ještě lépe můžete přepínat mezi virtuálními desktopy, aniž byste použili zobrazení úloh pouze pomocí klávesy Windows + Ctrl + Šipka doleva nebo doprava. A pokud používáte zařízení s dotykovým displejem nebo přesný touchpad, můžete se mezi desktopy pohybovat čtyřmi prsty.
Práce s Windows a aplikacemi na virtuálních počítačích
Takže nyní jste vytvořili nový desktop a víte, jak se mezi nimi přepínat. Je čas naplnit ty desktopy potřebnými věcmi.
Nejdříve nejprve: pokud přepnete na pracovní plochu a otevřete tam nějakou aplikaci nebo jiné okno, otevře se okno - a zůstane na této ploše. Pokud například přepnete na plochu 3 a otevřete tam okno Chrome, zůstane toto okno Chrome na pracovní ploše 3, dokud ji neuzavřete nebo jej přesunete na jinou pracovní plochu.
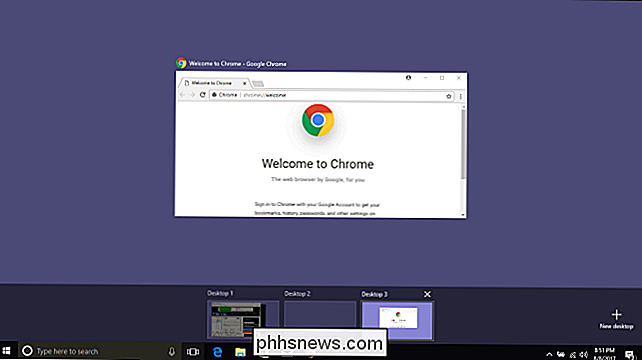
To je místo, kde se věci trochu znesnadňují. Pomocí aplikací, které vám umožňují otevřít více oken, například Chrome, nebo Microsoft Word, můžete otevřít různé okna pro tyto aplikace na různých počítačích. Řekněme například, že jste měli pracovní plochu věnovanou konkrétnímu projektu. Mohli byste mít okna Chrome, dokumenty ve formátu Word a tak dále otevřené na této ploše a stále máte další okna prohlížeče Chrome a dokumenty aplikace Word otevřené na jiných počítačích.
Některé aplikace vám však umožňují mít pouze jedno otevřené okno . Aplikace Obchodu s Windows je dobrým příkladem toho. Řekněme, že jste otevřeli aplikaci Obchod na ploše 3. Pokud se pokusíte otevřít aplikaci Obchod na jiné pracovní ploše, místo toho, že se otevřete, přeskočíte na plochu, kde je tato aplikace otevřená.
A bohužel, systém Windows vám nedává dobrý způsob, jiný než otevření zobrazení úloh a pokousání kolem, abyste zjistili, zda je aplikace otevřená na jiné pracovní ploše. Vraťte se k tomuto příkladu, kde je Store Store otevřen na ploše 3: Pokud se podívám na panel úloh na ploše 3, uvidím, že aplikace Store je otevřená (má řádek pod ikonou).
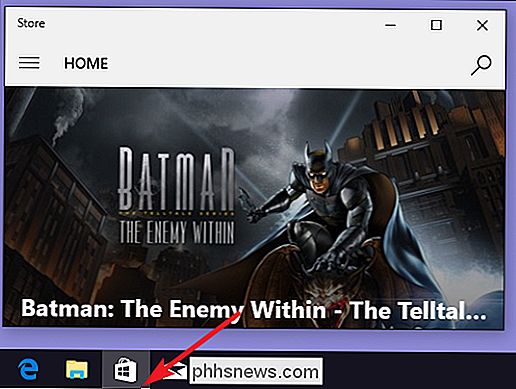
Ale podívejte se na panel úloh na libovolné jiné ploše a vypadá to, že aplikace není spuštěna.
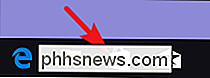
Aplikace a okna můžete také přesunout mezi virtuální desktopy. Klepnutím na systém Windows + Tab otevřete zobrazení úloh. Umístěte kurzor myši na virtuální plochu obsahující okno, které chcete přesunout. Nyní můžete přetáhnout toto okno na jinou virtuální plochu.
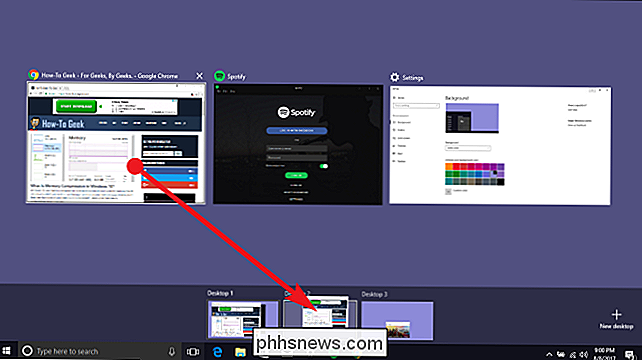
Pokud dáváte přednost, můžete také kliknout pravým tlačítkem myši na okno, přejděte do nabídky "Přesunout do" a potom vyberte konkrétní plochu, do které chcete přesunout okno - nebo dokonce vytvořit novou plochu a přesunout okno tam v jedné akci. Tato metoda je užitečná, pokud přesně víte, kam chcete přesunout okno.
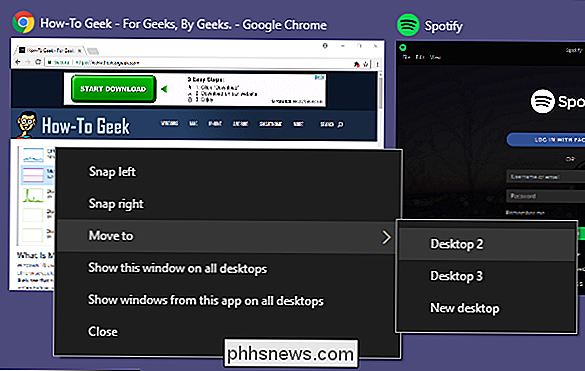
Odstranit virtuální plochu
Chcete-li odstranit virtuální plochu, nejprve stisknutím klávesy Windows + Tab otevřete zobrazení úloh. Klepněte na tlačítko "Zavřít" nad pracovní plochu, kterou chcete odebrat.
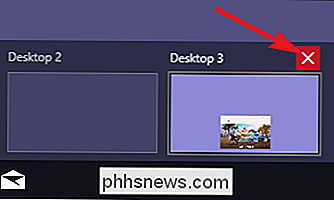
Pokud na ploše při zavření na ploše existují nějaké otevřené aplikace nebo okna, jsou přesunuty na pracovní plochu okamžitě na levé straně, . Zavřít Desktop 3 a například otevřít aplikace a okna jsou přesunuty na plochu 2.
Správa virtuální plochy jako dočasné pracovní prostory pro nejlepší zážitek
Bohužel vestavěná funkce virtuální plochy v systému Windows 10 je stále velmi omezená ve srovnání s jinými operačními systémy. Nelze nastavit různé tapety pro různé pracovní plochy. Nelze nastavit různé barevné schémata nebo použít jiné typy přizpůsobení. Různé pracovní plochy nemají na ploše různé pracovní panely nebo dokonce jiné ikony.
Není také možné rychle přeskočit na určitou pracovní plochu, musíte je procházet pomocí příkazů z klávesnice nebo použít navigační navigaci.
Virtuální desktopy jsou udržovány po restartování počítače, ale to opravdu není příliš dobré. Dokonce i když máte aplikace a okna nastavená na automatické načítání v systému Windows, budou se otevřít pouze na hlavní ploše: Plocha 1. Po každém restartu je budete muset znovu přesunout na příslušné pracovní plochy. A to je ta část, která potřebuje čas. Vytvoření virtuálních desktopů je v první řadě rychlé a snadné.
S ohledem na to jsme zjistili, že virtuální desktopy - alespoň tak, jak existují v systému Windows 10 - se nejlépe zachází jako s dočasnými pracovními prostory, které vám pomohou organizovat když pracujete na nich.
A když jsme v minulosti hovořili o aplikacích virtuálních desktopů třetích stran pro systém Windows, které nabízejí další funkce, nebyli jsme schopni najít ty, které byly aktualizovány, aby fungovaly spolehlivě s operačním systémem Windows 10.

Rychlé vyčistění oprávnění ke službě Facebook
Zakázání povolení třetích stran na Facebooku je rychlejší než kdy předtím díky nové možnosti hromadného odstraňování. Přejděte do Nastavení aplikace, zkontrolujte aplikace, které již nechcete udělit, a poté klikněte na tlačítko "Odebrat". Ukázali jsme, jak před touto aktualizací odebrat aplikace třetích stran z vašeho účtu Facebook, ale odstranění oprávnění pro více aplikace byla zdlouhavá.

Jak přidat přílohy do Gmailu pro iPhone
Zatímco e-mail je stále neuvěřitelně populární formou komunikace, není to vždy součástí každodenního života každého. A pokud přijde čas, kdy potřebujete odeslat dokument, obrázek nebo jiný soubor pomocí Gmailu, musíte vědět, jak ho připojit. Může to vypadat jako triviální věc, kterou vysvětlujeme, a to zejména někomu, kdo stráví spoustu času práce s e-mailem.



