Jak používat wget, Nástroj pro stahování příkazového řádku

Novější není vždy lepší a příkazwgetje důkazem. Nejprve propuštěn v roce 1996, tato aplikace je stále jedním z nejlepších download manažerů na naší planetě. Ať už chcete stahovat jeden soubor, celou složku nebo dokonce zrcadlit celý web, wget vám umožní dělat to s několika stisknutími kláves.
Samozřejmě, že není důvod, proč každý používá wget: je to aplikace příkazového řádku , a proto trvá trochu času pro začátečníky. Zde jsou základní informace, abyste mohli začít.
Jak nainstalovat wget
Než budete moci používat wget, musíte jej nainstalovat. Jak se to liší v závislosti na vašem počítači:
- Většina (pokud ne všichni) linuxové distribuce se standardně dodávají s wget. Takže uživatelé Linuxu nemusíte dělat nic!
- MacOS systémy nepřišli s wget, ale můžete nainstalovat nástroje příkazové řádky pomocí Homebrew. Jakmile nastavíte Homebrew, stačí spustit
v terminálu instalaci wget - Uživatelé Windows nemají snadný přístup k wgetu v tradičním příkazovém řádku, ačkoli Cygwin poskytuje nástroje wget a další nástroje GNU a balíček Bash Ubuntu systému Windows 10 je také dodáván s wget.
Jakmile nainstalujete wget, můžete ji okamžitě spustit z příkazového řádku. Stahujme si nějaké soubory!
Stáhněte jeden soubor
Začněme s něčím jednoduchým. Zkopírujte adresu URL souboru, který si přejete stáhnout v prohlížeči.
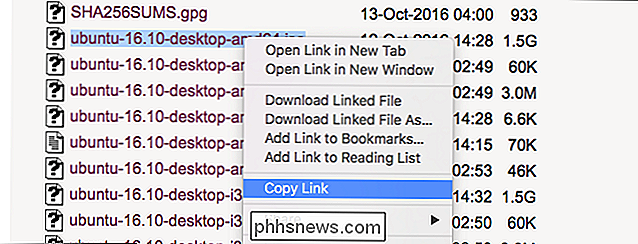
Nyní se vraťte zpět do Terminálu a zadejtewgeta poté vloženou adresu URL. Soubor se stáhne a uvidíte pokrok v reálném čase jako je tomu.

SOUVISEJÍCÍ: Jak spravovat soubory z terminálu Linux: 11 příkazů, které potřebujete vědět
Všimněte si, že soubor se stáhne aktuální složku Terminálu, takže chcetecddo jiné složky, pokud chcete, aby byl uložen jinde. Pokud si nejste jisti, co to znamená, podívejte se na náš průvodce pro správu souborů z příkazového řádku. Článek uvádí Linux, ale koncepty jsou stejné v systémech MacOS a v systémech Windows se systémem Bash.
Pokračujte v neúplném stažení
Pokud jste z nějakého důvodu zastavili stahování předtím, než by to mohlo skončit, nebojte se : Wget může vyzvednout tam, kde to skončilo. Stačí použít tento příkaz:
wget -c file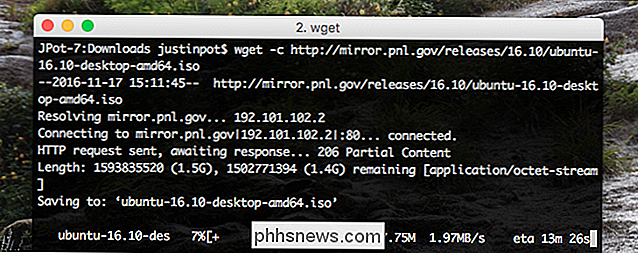
Klíč je zde-c, což je "volba" v příkazovém řádku. Tato konkrétní volba informuje wget, že chcete pokračovat v stávajícím stažení
Zrcadlit celou webovou stránku
Chcete-li stáhnout celý web, wget to může udělat.
wget -m /example.com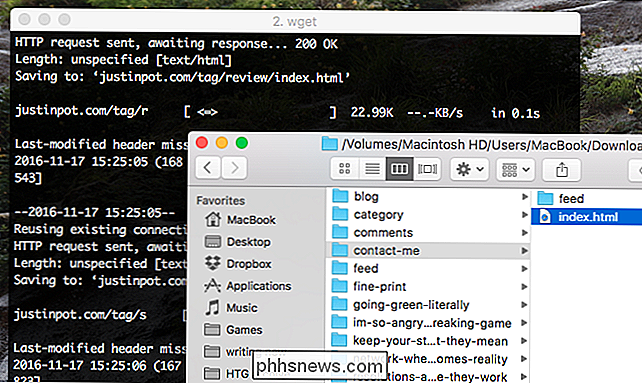
Výchozí to bude stahovat vše na webu example.com, ale pravděpodobně budete chtít použít ještě několik možností pro použitelné zrcadlo.
- konvertovat odkazyzmění odkazy uvnitř každé stažené stránky tak, aby ukazovaly na sebe navzájem, nikoliv na web.- požadavek na stránkustáhne věci jako stylové listy, takže stránky budou vypadat správně offlinerodičzastaví wget ze stahování nadřazených webů. Takže pokud chcete stáhnout //example.com/subexample, neskončíte s nadřazenou stránkou.
Zkombinujte tyto možnosti podle vkusu a skončíte kopií libovolného webu, který jste můžete procházet na vašem počítači.
Všimněte si, že zrcadlení celého webu na moderním internetu bude vyžadovat obrovské množství prostoru, takže to omezíte na malé stránky, pokud nemáte téměř neomezené úložiště
Stáhněte si celý Adresář
Pokud procházíte FTP serverem a najděte celou složku, kterou chcete stáhnout, stačí spustit:
wget -r ftp://example.com/folderTherv tomto případě řekne Wget, že chcete rekurzivní stahování. Můžete také zahrnout- noparent, pokud se chcete vyhnout stahování složek a souborů nad aktuální úroveň
Stáhnout seznam souborů najednou
Pokud nemůžete najít celou složku potřebné stahování, může Wget stále pomoci. Jednoduše vložte všechny adresy URL pro stahování do jednoho souboru TXT.
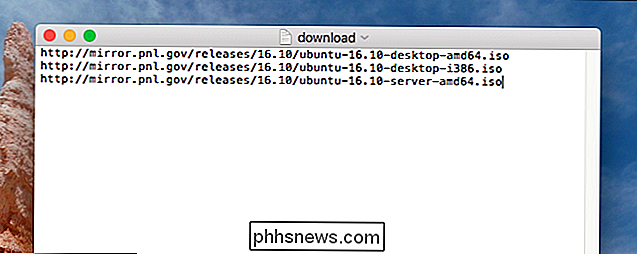
a potom přejděte na tento dokument wget s volbou-i. Stejně jako:
wget -i download.txt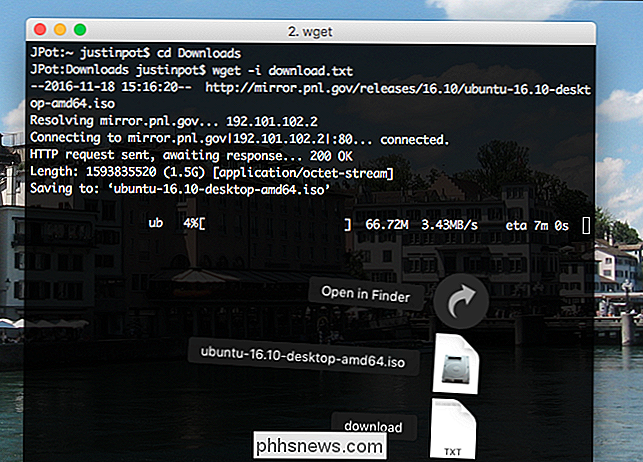
Do tohoto a vašeho počítače stahnete všechny soubory uvedené v textovém dokumentu, což je užitečné, pokud chcete nechat spoustu stahování přes noc.
Několik dalších triků
Mohli bychom pokračovat: wget nabízí hodně možnosti. Ale tento výukový program je určen pouze k tomu, aby vám dal startovací bod. Chcete-li se dozvědět více o tom, co může Wget udělat, zadejteman wgetv terminálu a přečtěte si, co se objeví. Naučíte se to hodně.
Řekli jste, že máte několik dalších možností, které myslím, že jsou čisté:
- Chcete-li stahování stáhnout na pozadí, stačí přidat
-b - Chcete-li pokračovat v pokusu o stahování, i když je chyba 404, použijte volbu
-t 10. To se pokusí stáhnout 10x; můžete použít libovolné číslo, které se vám líbí - Pokud chcete spravovat šířku pásma, možnost
- limit-rate = 200kbude omezovat rychlost stahování na 200KB / s. Změňte číslo a změňte rychlost.
Je zde ještě mnohem víc informací. Můžete se podívat na stahování zdroje PHP nebo nastavení automatického stahovače, pokud chcete získat pokročilejší.

Jak změnit výchozí aplikace ve vašem Chromebooku
Ve výchozím nastavení je OS Chrome docela dobrá při výběru nejlepší aplikace pro určitý účel, ale někdy to není to, co hledáte . Zatímco můžete jednoduše vybrat aplikace, které potřebujete, můžete také změnit výchozí volbu velmi snadno. Nastavení výchozích aplikací v systému Chrome OS SOUVISEJÍCÍ: Nastavení výchozích aplikací v systému Android Na rozdíl od Android, kde můžete nastavit výchozí aplikace v centrálním umístění, musíte otevřít soubor, abyste mohli změnit výchozí typ souboru.

Jak používat službu OpenDNS nebo Google DNS na počítači Mac
Používáte stále servery DNS poskytovatele internetového připojení? Pravděpodobně byste neměla být. Ve většině případů je služba DNS poskytovaná ISP pomalá a občas úplně klesá. Některé dokonce přesměrují nevyřešené adresy URL na značkovou stránku vyhledávání. Gross! Z těchto důvodů je lepší místo toho, co nabízí váš poskytovatel internetových služeb, použít službu OpenDNS nebo službu DNS Google.



