Použití historie souborů systému Windows pro zálohování dat

Historie souborů je hlavní záložní nástroj systému Windows 10, který byl původně zaveden v systému Windows 8. Přes jméno, Historie souborů není jen způsob obnovení předchozích verzí souborů - je to plně vybavený nástroj pro zálohování.
Po nastavení Historie souborů můžete k počítači připojit externí jednotku a systém Windows automaticky zálohuje soubory. Ponechte připojení a systém Windows se automaticky zálohuje podle plánu.
Jak povolit historii souborů
SOUVISEJÍCÍ: Použití všech nástrojů zálohování a obnovy systému Windows 10
Historie souborů je navržena tak, aby byla rychlá a snadné povolení, na rozdíl od jiných komplexních nástrojů pro zálohování. Chcete-li to povolit, nejprve připojte externí pevný disk k počítači. Dále otevřete aplikaci Nastavení z nabídky Start. Přejděte na položku Aktualizace a zabezpečení> Zálohování.
Klepnutím nebo klepnutím na možnost "Přidat disk" v části Zálohovat pomocí historie souborů můžete přidat externí jednotku, do které bude zálohována historie souboru. Zobrazí seznam externích jednotek a dá vám možnost zálohovat.
Pro tento účel můžete také použít Ovládací panel, ale zde budeme pokrývat nové rozhraní. Pokud chcete namísto toho použít ovládací panel (například pokud jste stále v systému Windows 8), otevřete ovládací panel a přejděte do části Systém a zabezpečení> Historie souborů.
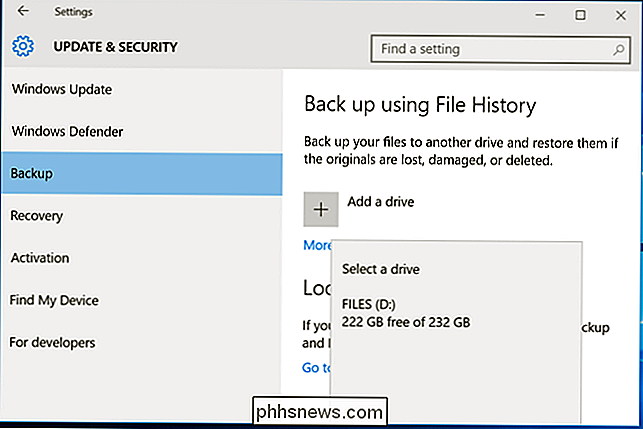
Vyberte jednotku a systém Windows použije to je pro Historie souborů. Objeví se volba "Automaticky zálohovat moje soubory" a automaticky se zapne. Systém Windows automaticky zálohuje soubory na jednotku vždy, když ji připojíte k počítači.
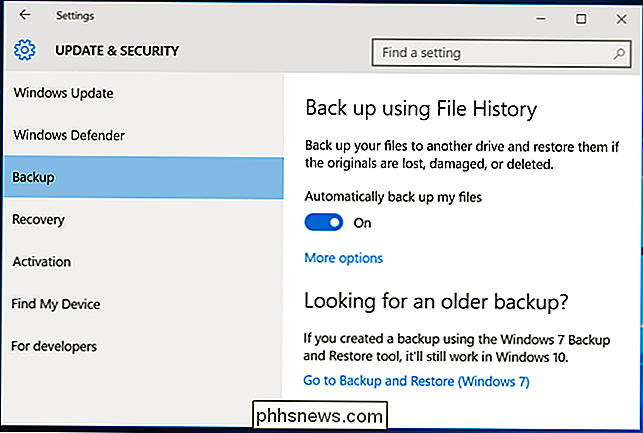
Konfigurace historie souboru
Chcete-li nastavit, jak často se zálohuje historie souborů, jak dlouho tyto záložní kopie uchovávají , a co je nejdůležitější - které soubory zálohují.
Historie souborů automaticky zálohuje soubory každou hodinu ve výchozím nastavení, ale můžete si zde vybrat jiný čas. Můžete si vybrat jednou za 10 minut, 15 minut, 20 minut, 30 minut, 1 hodinu, 3 hodiny, 6 hodin, 12 hodin nebo jednou za den.
Obvykle bude vaše zálohování navždy, ale můžete ji mít pokud se stanou měsícem, 3 měsíci, 6 měsíci, 9 měsíci, 1 rokem nebo 2 roky. Můžete také mít Historie souborů automaticky odstranit zálohy tak, aby bylo možné vytvořit místo na vaší jednotce Historie souborů.
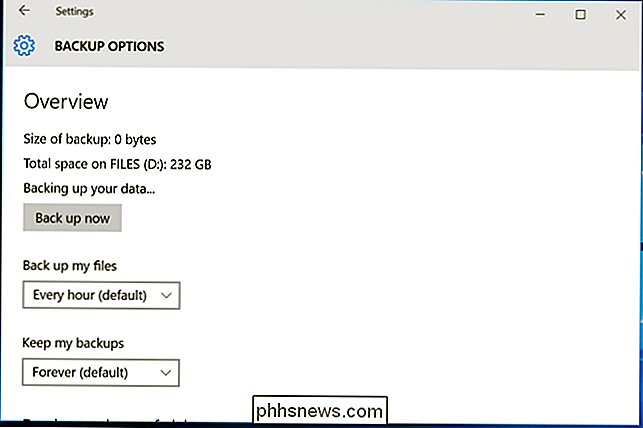
Ve výchozím nastavení bude Soubor Historie nastaven na zálohování zálohování důležitých složek v domovském adresáři uživatelského účtu. Zahrnuje složky Desktop, Dokumenty, Stahování, Hudba, Obrázky a Videa. Obsahuje také složku Roaming, kde mnoho aplikací ukládá data aplikace, složku OneDrive a další složky.
V tomto okně můžete zkontrolovat úplný seznam složek a přidat další složky. Vyberte možnost "Přidat složku" a budete moci vybrat libovolnou složku v počítači pro zálohování. Můžete také vybrat složku a použít tlačítko "Odebrat", abyste zabránili tomu, aby systém Windows zálohoval.
POZNÁMKA: V systému Windows 8 nemáte možnost přidávat složky z Historie souborů - místo toho musíte přidat složky do knihovny, aby byly zahrnuty.
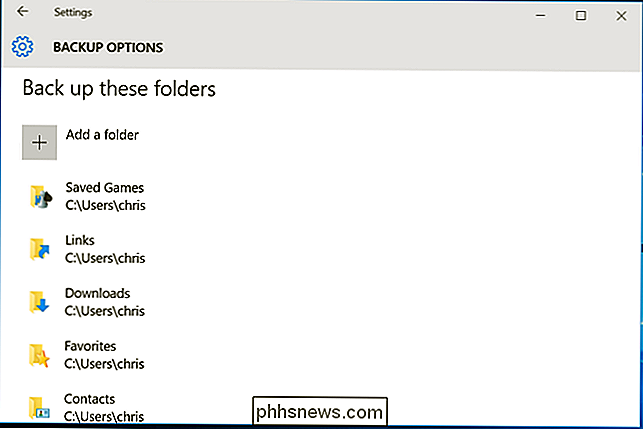
Také najdete sekci "Vyloučit tyto složky", která umožňuje vyloučit zálohování určitých podsložek. Můžete například mít systém Windows automaticky zálohovat všechny složky ve složce Dokumenty, ale ignorovat jednu konkrétní složku. V systému Windows 8 to najdete na levé straně okna Historie souborů.
Chcete-li spustit zálohování na jinou jednotku, použijte tlačítko "Zastavit používání disku". To vám umožní zastavit zálohování na aktuální disk a začít zálohovat novou. Zálohování nebude odstraněno, ale systém Windows může být konfigurován pouze pro zálohování jedné jednotky najednou.
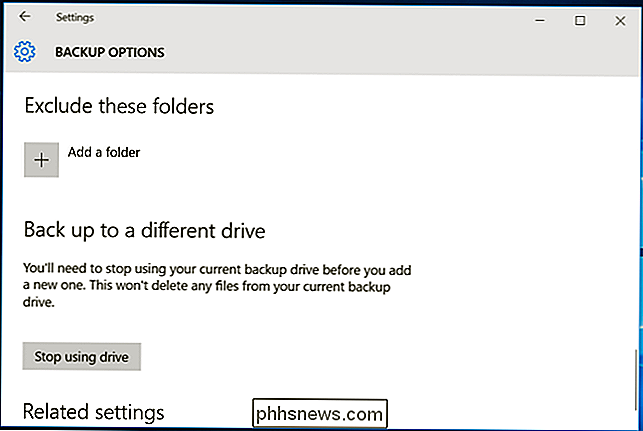
Odkaz "Zobrazit pokročilé nastavení" vás přenese k Ovládacímu panelu, který nabízí další rozhraní, které můžete konfigurovat Soubor historie. Klikněte zde na položku Pokročilé nastavení a najdete několik dalších možností, včetně možnosti prohlížení posledních chyb v Prohlížeči událostí, vyčištění starších verzí souborů a umožnění ostatním počítačům, které jsou součástí domácí skupiny, zálohovat vaše soubory
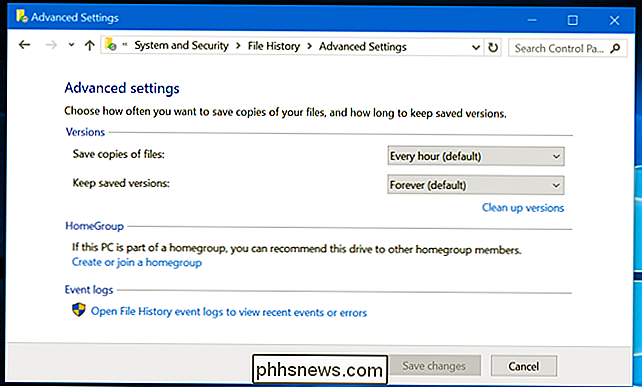
Jak obnovit soubory z vašeho zálohování
Chcete-li obnovit soubory z externí jednotky, otevřete aplikaci Nastavení, vyberte "Aktualizace a zabezpečení", vyberte možnost "Zálohovat", vyberte možnost "Další možnosti" a vyberte možnost "Obnovit soubory z aktuální zálohy."
Můžete také otevřít ovládací panel, vybrat "Systém a zabezpečení", vybrat "Historie souborů" a kliknout na "Obnovit osobní soubory". Zálohování historie souborů, které jste vytvořili v jiném počítači, stačí nastavit historii souborů v novém počítači a vybrat disk obsahující staré zálohy historie souborů. Zobrazí se v rozhraní Obnovení souborů, takže můžete obnovit soubory, záloha byla vytvořena na aktuálním počítači.)
Toto rozhraní vám umožní zobrazit zálohy a obnovit soubory. Procházejte dostupné soubory a vyberte jeden nebo více souborů nebo složek. Můžete si je zobrazit pomocí klepnutí pravým tlačítkem myši nebo jejich výběru a klepnutím na zelené tlačítko k jejich obnovení do počítače.
Chcete-li vybrat časové období, klepněte na tlačítka se šipkami nebo na panely na boční straně okna. Budete také informováni, kolik různých časových období zálohování je k dispozici. Například na níže uvedeném snímku obrazovky "2 z 3" v horní části okna označuje, že jsou k dispozici tři dostupné zálohy a druhé zobrazujeme. K dispozici je jedno starší záloha, stejně jako jedna novější.
Jak obnovit soubory z Průzkumníka souborů
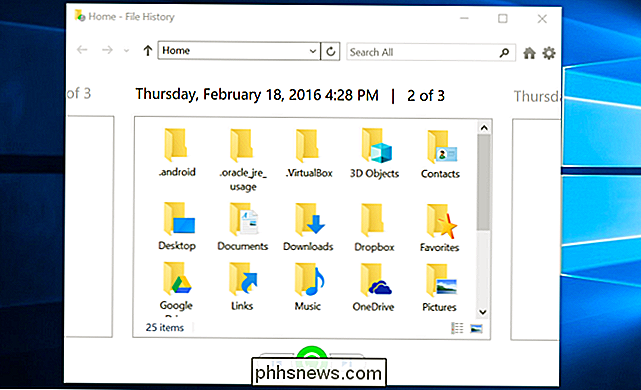
Můžete také rychle obnovit předchozí verzi souboru ze Průzkumníka souborů. Otevřete Průzkumník souborů, klepněte pravým tlačítkem myši na soubor, který chcete vrátit a klepněte na tlačítko "Obnovit předchozí verze". Můžete také klepnout na položku "Vlastnosti" a poté na kartu "Předchozí verze"
Soubor Historie bude k dispozici zde. Můžete si je zobrazit, obnovit původní umístění nebo obnovit předchozí verzi na jiné místo v počítači.
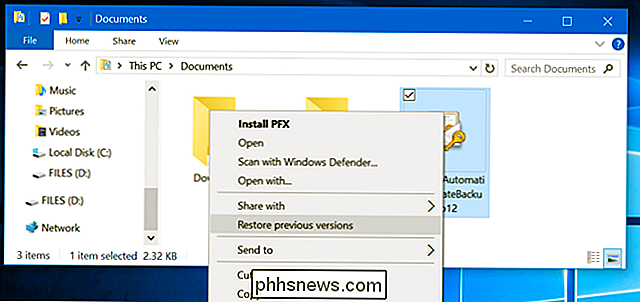
Můžete také zobrazit předchozí verze a odstraněné soubory, které byly v určité složce. Chcete-li to provést, přejděte do složky Průzkumník souborů, klepněte na kartu "Domů" na pásu pásu v horní části okna a klikněte na "Historie".
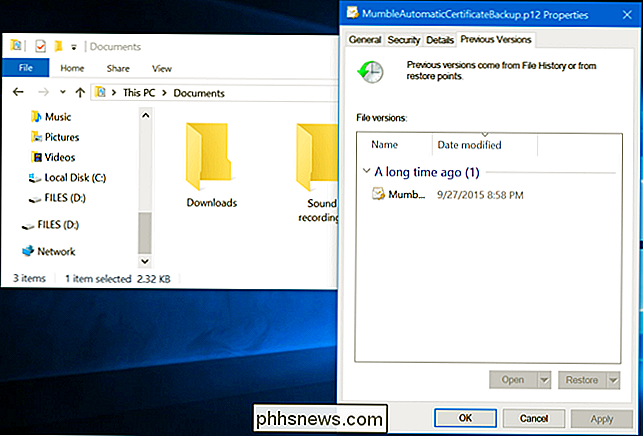
Zobrazí se seznam souborů, které můžete které byly jednou ve složce. Toto je stejné rozhraní, které byste použili při normálním obnovování souborů, ale aplikace Průzkumník souborů vám umožní spustit ze specifické složky, abyste urychlili věci.
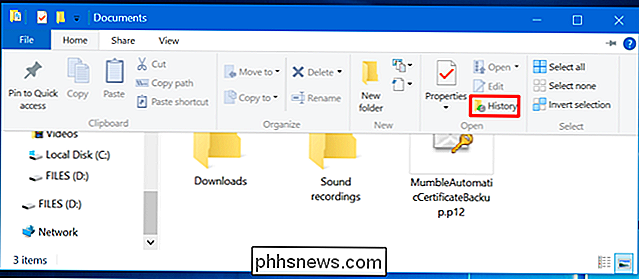
Historie souborů je velmi jednoduchá a užitečná volba zálohování a je zcela zdarma . Systém Windows 10 také umožňuje vytvořit zálohu systému, chcete-li mít úplnou záložní kopii stavu operačního systému. Není to ideální řešení pro zálohování souborů - i když vytváříte zálohy systému, měli byste vytvářet častější zálohy důležitých souborů pomocí Historie souborů, ale někteří geekové mohou považovat za užitečné, pokud hrají s Registry nebo jiných systémových souborů.
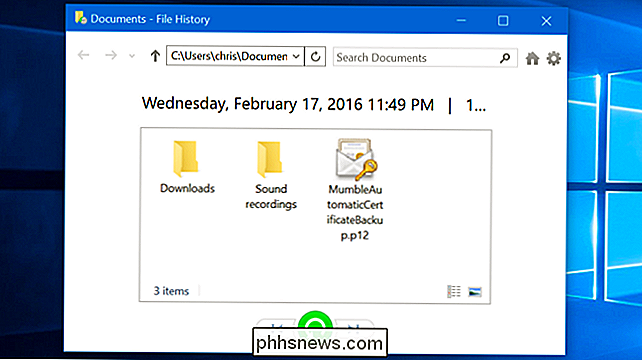

Jak zobrazit další zprávy při sestavování nového v aplikaci iOS Mail
Už jste někdy skládali novou zprávu v iOS Mail, když potřebujete odkazovat na předchozí e-mail? Namísto ukládání nové zprávy jako konceptu jednoduše prchat pryč. Pokud vytváříte novou zprávu a potřebujete se podívat na starší zprávy, stačí přetáhnout nadpis nad novou zprávu do dolní části obrazovky, abyste je mohli přesunout.

Jak je možné odeslat e-mail pomocí doménového jména někoho jiného?
Umožnění odesílání e-mailu pomocí vlastního názvu domény může být velmi pěkné, ale co děláte kdy někdo začne vytahovat nevyžádanou poštu pomocí vašeho doménového jména? Dnešní příspěvek SuperUser Q & A se zabývá záležitostí, která pomůže frustrovanému čtenáři. Dnešní zasedání Otázky a odpovědi nám přichází s laskavým svolením SuperUser - podřízené rozdělení Stack Exchange, což je komunita řízená seskupení webových stránek Otázky a odpovědi.



