Jak používat kalendář Google v aplikaci Windows 10 v kalendáři

S příchodem systému Windows 10 jsme byli uvítáni novým množstvím programů a aplikací založených na funkčnosti. Jedním z těchto dodatků je vylepšená aplikace Kalendář, která není jen funkčnější než její předchůdce, je to skutečně (odvážím se říci), zrovna příjemně použitelné. Ale co když chcete, aby se váš klasický kalendář Google synchronizoval s ekosystémem interní aplikace Microsoftu?
Díky integraci oznámení na ploše a globální kompatibilitě s ostatními službami Windows 10 postup získání synchronizace a konfigurace Kalendáře Google na vašem Přihlašování k systému Windows je jednoduché a zároveň lze snadno přizpůsobit.
Synchronizace účtu
SOUVISEJÍCÍ: Jak přidat, odstranit a přizpůsobit dlaždice v nabídce Windows 10 Start
Chcete-li začít, budete potřebovat, aby se vaše informace o účtu Google propojily v aplikaci Windows 10 s kalendářem.
Chcete-li to provést, přejděte do nabídky Start a vyberte aplikaci Kalendář v pravém horním rohu. Kalendář je hotový, chcete-li přidat účet Google, musíte najít ikonu Nastavení, která se nachází v levém dolním rohu aplikace.
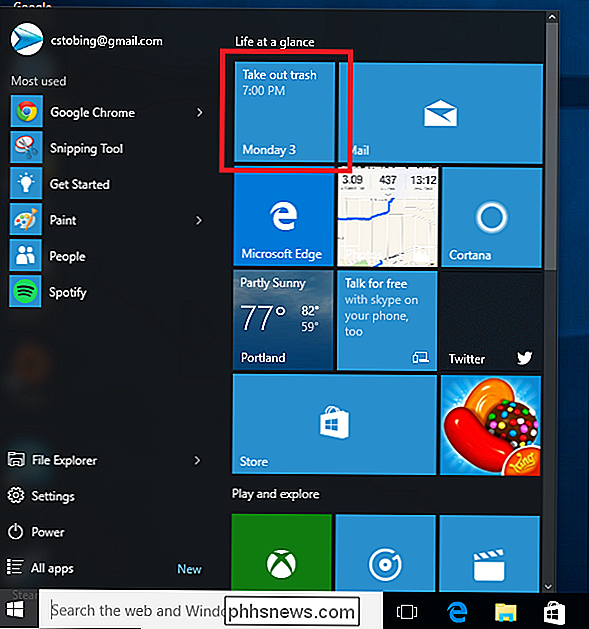
Jakmile se nacházíte v nabídce nastavení, klikněte na položku "Účty" a potom vyberte možnost "Přidat účet".

Odtud budete pozdravit výzvu, která má několik různých možností. Můžete buď přidat účet Outlook.com, propojit sadu Office 365 Exchange, účet Google nebo iCloud. Pro účely tohoto výuku zvolte možnost "Google".

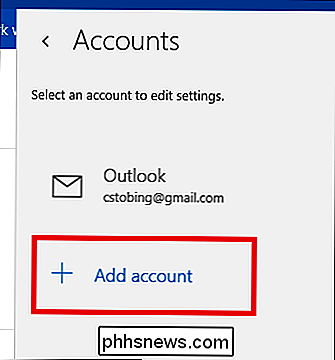
Jakmile toto zvolíte, převezme standardní přihlašovací portál Google.
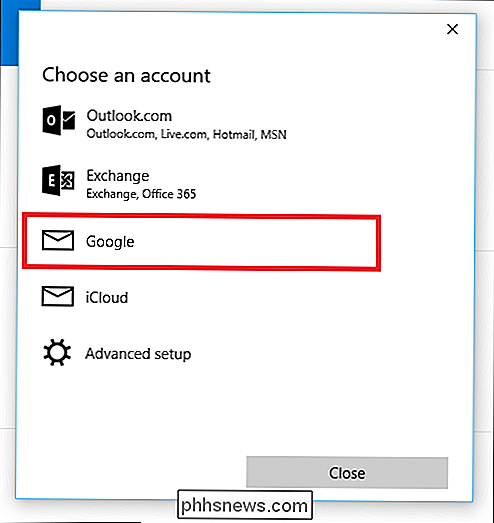
Je-li váš účet Google nastaven na standardní přihlášení, a vy budete převezeni do hlavní úvodní obrazovky Kalendáře. Pokud však máte v účtu aktivované ověření ve dvou krocích, aby bylo chráněno před neoprávněnými uživateli, kteří se k němu mohou pokusit bez vašeho svolení, najdete zde kód, který vám byl doručen, a to buď prostřednictvím textu nebo
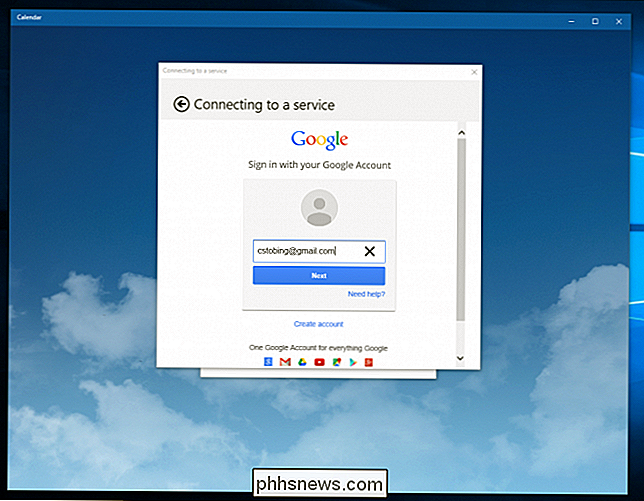
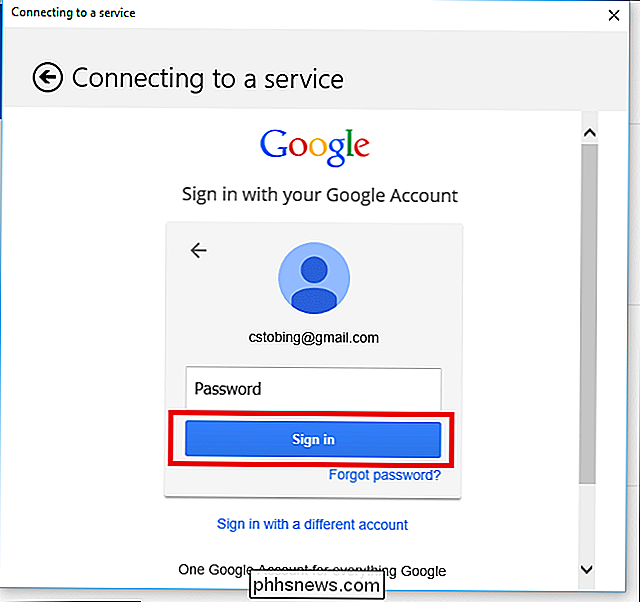
Poslední obrazovka, kterou uvidíte před dokončením synchronizace, je průzkum oprávnění společnosti Google, který obsahuje seznam všech různých aplikací a služeb, ke kterým bude mít Kalendář přístup, pokud chcete používat z vašeho počítače Windows 10.
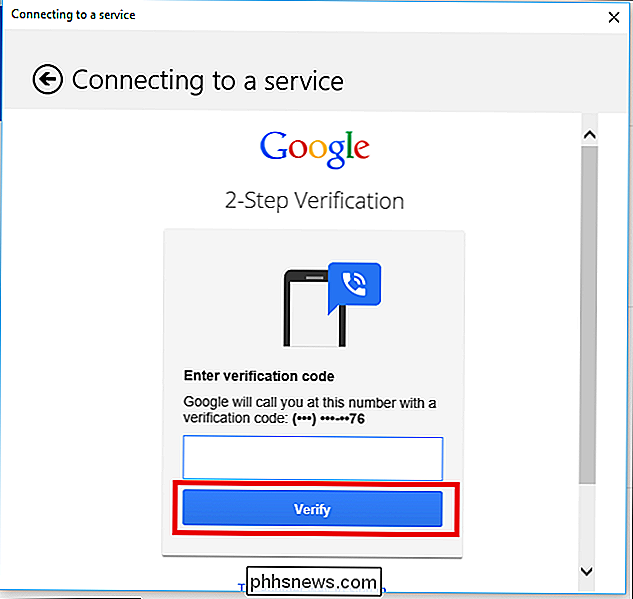
Poté, co jsou tyto programy schváleny, měli byste být připraveni přizpůsobit svůj kalendář Windows 10 vašim specifickým požadavkům.
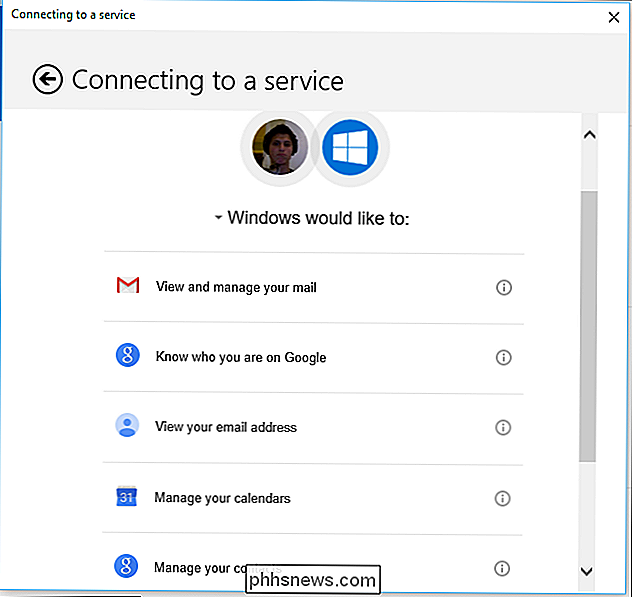
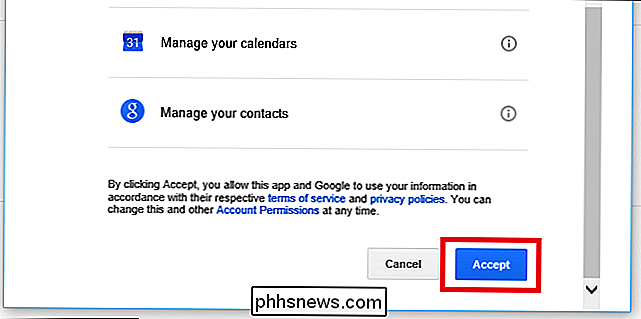
Konfigurovat váš kalendář
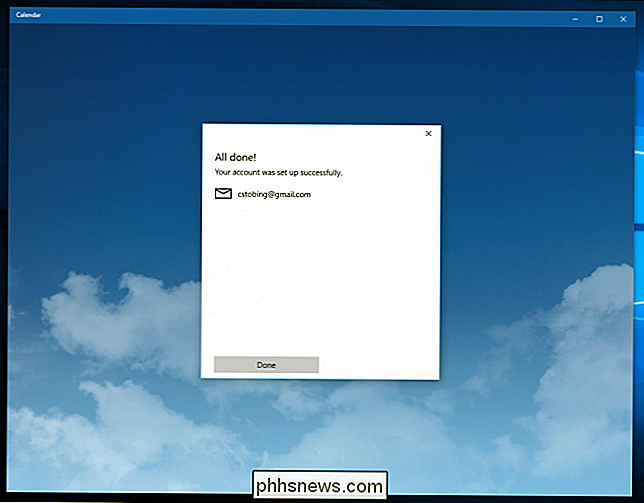
SOUVISEJÍCÍ:
10 Nové funkce přehlédnuté v systému Windows 10 Po spuštění Kalendáře zjistíte, že existuje řada nastavení, které můžete změnit, které se budou lišit v závislosti na službě, kterou jste propojili (tj. - aplikace Outlook se liší od Googlu, což je samo o sobě odlišné od toho, co je k dispozici v PO P3).
Chcete-li se dostat do nastavení, klikněte ještě jednou na malou ikonu clockwork umístěnou v levém dolním rohu aplikace Kalendář.
Zde zadejte Nastavení kalendáře, kde naleznete následující možnosti byly otevřeny od chvíle, kdy byl účet Google synchronizován.

Můžete změnit věci, jako např. den, který kalendář nastavuje jako první den v týdnu, a přesně specifikovat, které hodiny v den práce a kdy "
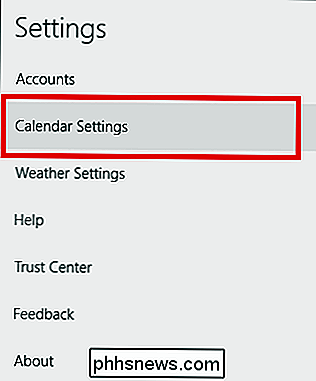
Upravit nastavení synchronizace
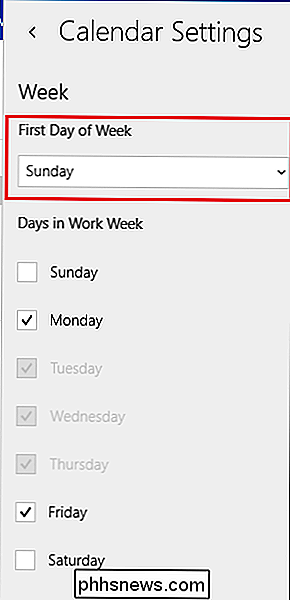
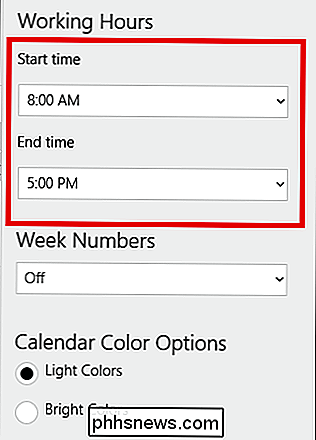
Konečně, pokud chcete změnit, jak často váš kalendář komunikuje se servery společnosti Google s novými událostmi nebo aktualizacemi upozornění, můžete otevřete tyto nabídky nejdříve v nastavení a poté vyberte možnost "Účty".
Jakmile otevřete účet Gmail, klikněte na možnost "Změnit nastavení synchronizace schránky" a budete převzata menu níže.

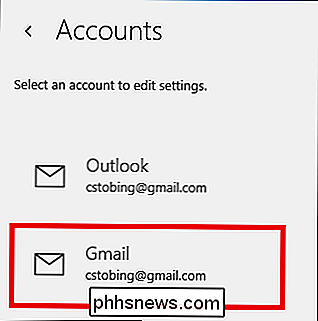
Zde máte možnost změnit způsob, jakým (95 minut, 30 minut apod.) a také, zda se stáhnou úplné popisy nebo zprávy pokaždé, když najde něco nového.
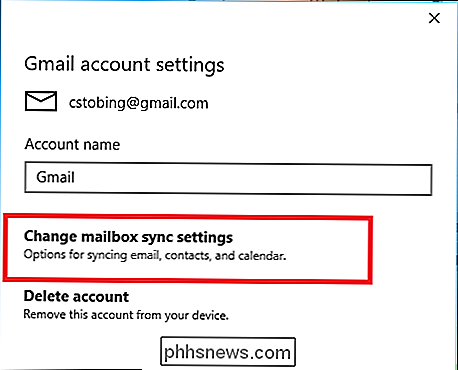
Dále můžete změnit i to, kde Kalendářová aplikace se připojí k tomu, aby mohla stáhnout informace od Googlu, i když se to nedoporučuje, pokud nemáte speciální konfiguraci seřazenou na straně serveru.
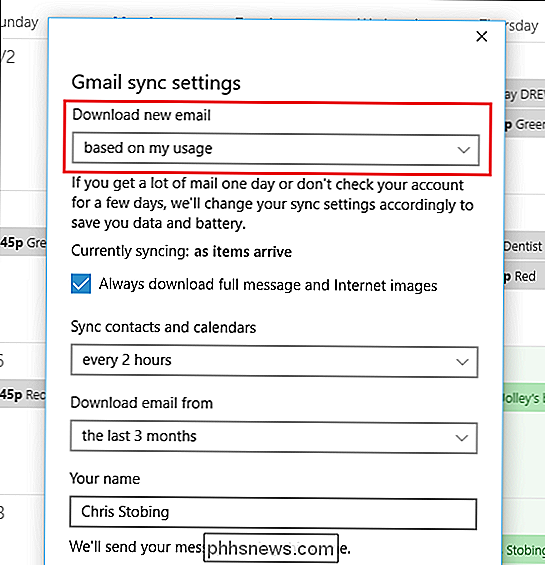
Mějte na paměti, že po přidání účtu Google do Kalendáře systém Windows automaticky synchronizuje vaše připojené e-maily. Pokud chcete tyto dva ekosystémy oddělit, lze toto nastavení vypnout jedním ze dvou způsobů:
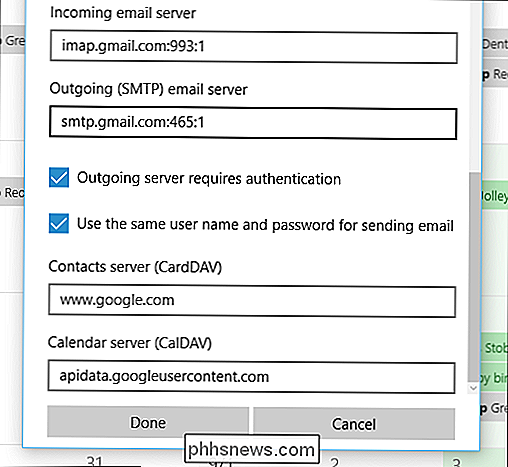
Chcete-li získat přístup k prvnímu, musíte zadat nastavení účtu a synchronizovat e-maily na pozici "Vypnuto". Totéž může být provedeno u kontaktů a samotného kalendáře, avšak pokud přepnete tuto možnost, aplikace nebude mít k dispozici žádná data, která jste právě nastavili.
Druhá metoda odpojení vašeho e-mailu a kalendáře se dostanete na kartu Kalendář v části Nastavení a ručně vypnout po dokončení procesu synchronizace pomocí níže uvedených nastavení:
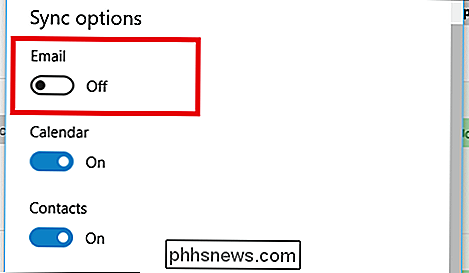
Opuštění starého rozvrhu je těžké, ale díky mnoha změnám provedeným v Kalendář v systému Windows 10 se stává vítaným přírůstkem do sady interních aplikací společnosti Microsoft
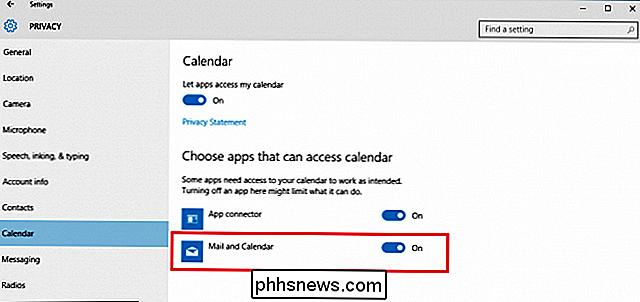

Jak zlepšit herní výkon s grafickými čipy Intel HD
Integrovaná grafická karta Intel se v posledních několika letech zlepšila skoky a hranice, ale stále nejsou tak rychlá, jako je tomu u specializovaných technologií NVIDIA nebo AMD grafický hardware. Zde je návod, jak vytěžit z grafické karty Intel HD některé další výkony. Grafické karty, jako je grafická karta Intel HD Graphics, nejsou navrženy pro high-end hry, a proto očekávejte, .

Použijte aplikace Mac QuickTime k úpravě souborů videa a zvuku
Aplikace QuickTime dodávaná s vaším Mac není jen nástroj pro přehrávání videa. Obsahuje základní funkce pro úpravu videa pro oříznutí video souborů, kombinování více souborů a nahrávání videí. Tyto funkce pracují i se zvukovými soubory! QuickTime určitě není iMovie, ale nemusí to být. Podobně jako aplikace Náhled pro úpravu souborů PDF QuickTime nabízí základní funkce pro úpravu, které byste potřebovali v takovém lehkém programu, jako je tento.



