Použití iPadu jako druhého monitoru pro váš počítač nebo Mac

Vícenásobné monitory jsou úžasné. Se dvěma obrazovkami vedle sebe můžete snadno vidět všechna okna najednou a udržet produktivitu. Máte iPad? Můžete jej použít jako druhý displej pro váš Mac nebo PC.
SOUVISEJÍCÍ: Jak používat více monitorů, aby byli více produktivní
iPad nemůže samozřejmě konkurovat skutečnému monitoru velikosti nebo ceny. Pokud však již máte iPad, může se při práci s notebookem vytáhnout dvakrát jako druhý monitor, nebo dokonce i s notebookem, když jste mimo. Vše, co potřebujete, je malý stojan, jako je tento, nebo případ, který má schopnost udržet váš iPad ve svislé poloze. Nejlepší aplikace, které tuto schopnost poskytují, stojí 20 dolarů nebo méně, což - spolu s cenou stánku - je poměrně levné pro druhý monitor s dotykovou obrazovkou.
Bohužel neexistují žádné dobré volné možnosti. Splashtop nabízí bezplatnou verzi své aplikace, ale pracuje pouze 5 minut najednou - a víc budete potřebovat. Existuje celá řada možností, a to vše s podobnými cenovými značkami, ale domníváme se, že je nejlepší volbou Duet Display ($ 19).
Krok 1: Stáhněte si Duet Display na vašem iPadu a počítači
potřebujete dvě aplikace: jednu na iPadu a jednu na počítači se systémem Mac nebo Windows. Zde můžete uchopit Duet Display pro váš iPad a bezplatnou aplikaci pro vaše počítače zde. Nainstalujte oba, stejně jako každá jiná aplikace.
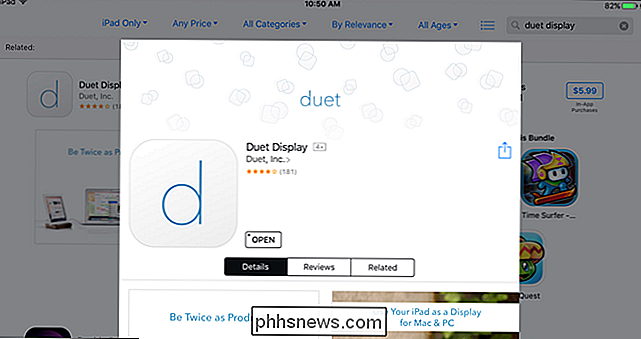
Budete také potřebovat kabel blesk-k-USB, tak se chyťte někdo z nich. Duet Display nefunguje přes Wi-Fi, ačkoli je upřímný, nechtěli byste, aby bezdrátový způsobil nějaké zpoždění, zatímco kabelové připojení je docela darn hladké. Váš iPad bude stejně vedle vašeho počítače, takže není žádný důvod, proč by vás kabel omezil.
Druhý krok: Připojte svůj iPad
Dále spusťte aplikaci Duet Display server na vašem počítači a spusťte program Duet Display app na vašem iPadu. Tuto obrazovku byste měli vidět, když to uděláte.
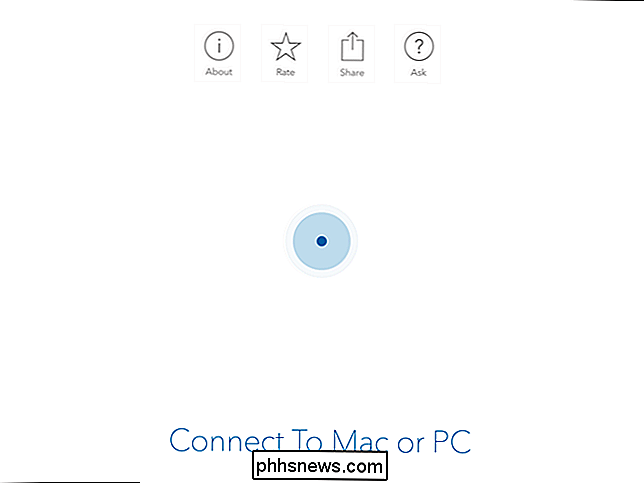
Připojte svůj iPad k počítači pomocí kabelu blesk-USB a váš iPad by se měl rozsvítit s rozšířením plochy Windows nebo Mac. Posuňte kurzor myši napravo od pracovní plochy a přejde na iPad. Dokonce se můžete dotknout zařízení iPad pro ovládání systému Windows nebo OS X. Nemůže to být jednodušší.
Krok třetí: Upravte nastavení zobrazení
Nyní, i když máte pracovní plochu, pravděpodobně nedostanete optimální zkušenosti z krabice - takže je čas na úpravu několika nastavení.
Nejprve zadefinujeme nastavení zobrazení počítače. Ve výchozím nastavení předpokládá, že váš iPad je vpravo od vašeho počítače, ale pokud jej umístíte doleva (stejně jako já), můžete upravit nastavení tak, aby myš fungovala správně. Uživatelé Windows mohou přistupovat k těmto zobrazením kliknutím pravým tlačítkem myši na pracovní plochu a výběrem položky "Zobrazit". Uživatelé Mac by měli směřovat k Předvolby systému> Displeje.
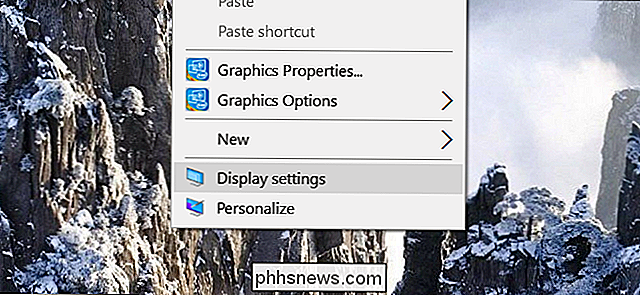
Měli byste vidět dva čtverečky - jeden představující váš hlavní počítačový monitor a druhý představující váš iPad. Klikněte a přetáhněte čtvereček iPadu nahoru, dolů nebo po stranách tak, aby byl umístěn tak, jak je umístěn v reálném životě. Používám svůj iPad nalevo od svého notebooku, takže jsem musel přesunout čtvereček iPadu na levou stranu.
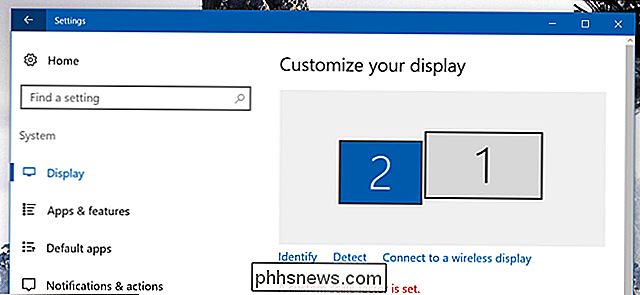
Když skončíte, zavřete nastavení Display.
Dále otevřete nastavení Duet Display (Windows) nebo na liště menu (Mac).
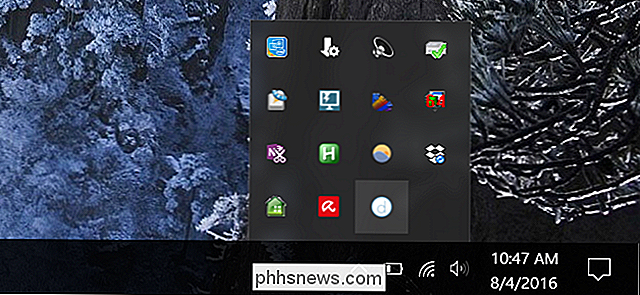
Zde můžete upravit řadu dalších nastavení zobrazení. Doporučujeme udržovat frekvenci 60 FPS a výkon při vysokém výkonu, ale můžete snižovat jak v případě, že váš počítač není dostatečně výkonný, aby se s nimi zacházel, nebo pokud ztrácí moc baterie.
Pokud jde o rozlišení, zkuste několik možností a zjistěte, co vám nejlépe vyhovuje. Čím vyšší bude, tím pomalejší bude zážitek, ale čím nižší bude, tím méně budete moci vidět na obrazovce. Pro můj laptop byl 1366 × 1024 šťastným médiem, ale vaše míle se může lišit.
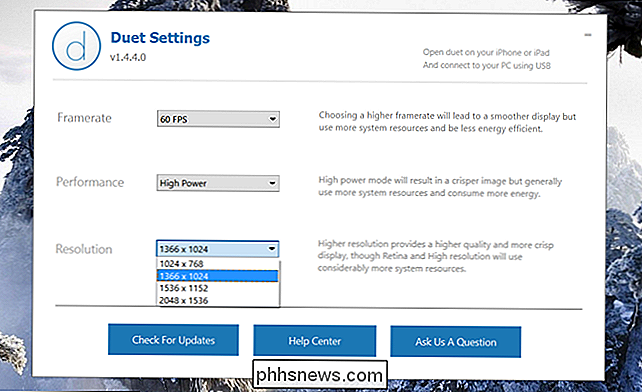
Jakmile jste vylepšili věci, které máte rádi, jste připraveni začít používat počítač a užívat si zvýšené produktivity dva monitory!
Duet Display není jediná aplikace svého druhu. Air Display ($ 15), iDisplay ($ 20) a Splashtop ($ 5) jsou všechny populární alternativy a mají tu výhodu, že jsou bezdrátové, ale mají tendenci být zpožděnější (nebo mohou mít jiné námitky - poplatky za každou novou hlavní verzi). Podle našich zkušeností je Duet Display stejně dobrý, jaký se stává. Neexistuje žádná taková rychlá, pevná připojení, pokud chcete napodobit zážitek skutečného druhého monitoru.

Nebojte se: Wi-Fi není nebezpečné
Existuje ohromující počet článků na internetu, které ohrožují nebezpečí "záření Wi-Fi" a jak riskantní je tvé zdraví. Nemějte strach: je to spousta nesmyslů. Pokud nechcete číst jednu větu dále, je to v pořádku, budeme vám zničit celý článek: Wi-Fi nepředstavuje absolutně žádnou hrozbu pro něčí zdraví .

Jak otevřít soubor obrázku EPS v systému Windows
Soubor EPS (Encapsulated PostScript) je speciální typ souboru s obrazovým programem PostScript. Pokud jste narazili na jeden z těchto souborů, pravděpodobně jste si rychle všimli, že málo programů mu může správně otevřít. Tak jak to můžete vidět? SOUVISEJÍCÍ: Co je to Postscript? Co dělá s mou tiskárnou?



