Jak používat nástroj disku Mac pro disky s diskovými oddíly, otřít, opravit, obnovit a kopírovat

Potřebujete vytvořit nový oddíl nebo znovu naformátovat externí jednotku? Není třeba vyhazovat placené správce diskových oddílů ani diskové spouštěcí disky pro správu disků: váš Mac obsahuje vestavěný správce diskových oddílů a nástroj pro správu disků známý jako Disk Utility.
Utility disku je dokonce přístupný z režimu obnovení, takže můžete oddíl pevný disk vašeho Macu bez nutnosti vytvářet a načítat žádné speciální spouštěcí nástroje
Přístup k utilitě Disk
SOUVISEJÍCÍ: Jak používat Spotlight jako mac
Pro přístup k Disk Utility v MacOS, stačí stisknout Command + Space pro otevření vyhledávání Spotlight, do vyhledávacího pole zadejte "Disk Utility" a stiskněte klávesu Enter. Můžete také klepnout na ikonu Launchpad na dokovací stanici, klepněte na složku Další a potom na položku Disk Utility. Nebo otevřete okno Finder, klepněte na položku Aplikace v postranním panelu, poklepejte na složku Utilities a potom poklepejte na položku Disk Utility.
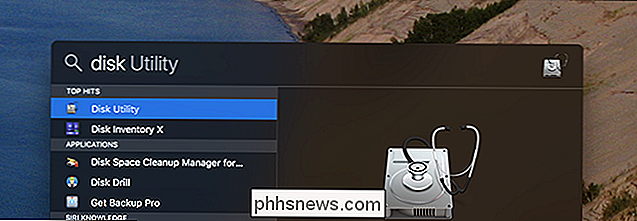
SOUVISEJÍCÍ: 8 Funkce systému Mac můžete získat v režimu obnovení
můžete přistupovat k programu Disk Utility na moderním počítači Mac - bez ohledu na to, zda má dokonce nainstalovaný operační systém - restartujte nebo spouštějte Mac a přidržte Command + R při jeho spuštění. Zavede se do režimu obnovení a klepnutím na položku Disk Utility ji otevřete.
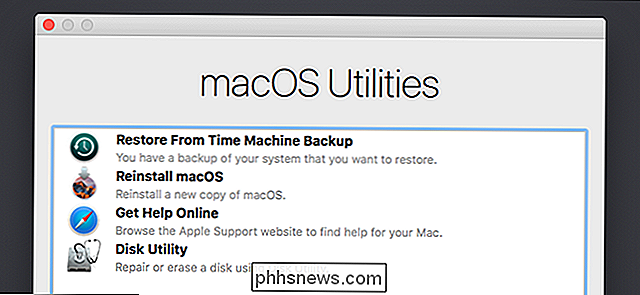
V režimu obnovy maker spustí speciální prostředí pro obnovu. To umožňuje použít nástroj Disk Utility k vymazání celého disku nebo jeho rozdělení.
Jednotky diskových oddílů a formátované oddíly
Disk Utility zobrazují interní jednotky a připojené externí jednotky (jako jsou USB disky) a speciální obrazové soubory DMG soubory), které lze připojit a přistupovat jako disky.
Na levé straně okna uvidíte všechny připojené svazky.
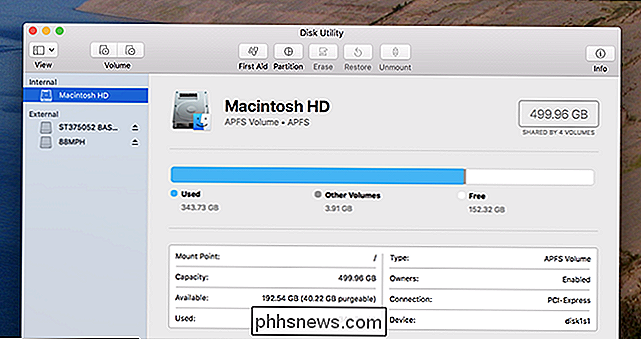
SOUVISEJÍCÍ: Zobrazení prázdných, neformátovaných jednotek v nástroji Disk v systému MacOS
To nepříjemně zanechává prázdné pevné disky, ale v panelu nabídek klikněte na Zobrazení> Zobrazit všechna zařízení a uvidíte strom disků a jejich interní oddíly. Každá "nadřazená" jednotka je samostatná fyzická jednotka, zatímco každá malá ikona jednotky pod ní je oddíl na této jednotce.
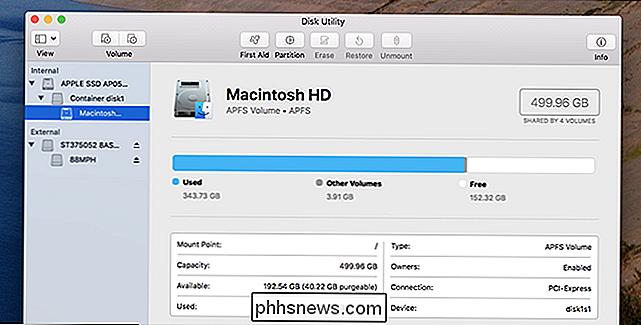
Chcete-li spravovat své oddíly, klepněte na nadřazenou jednotku a vyberte nadpis "Oddíl". Schéma rozvržení rozdělení můžete upravit zde. Můžete také změnit velikost, odstranit, vytvořit, přejmenovat a reformovat oddíly.
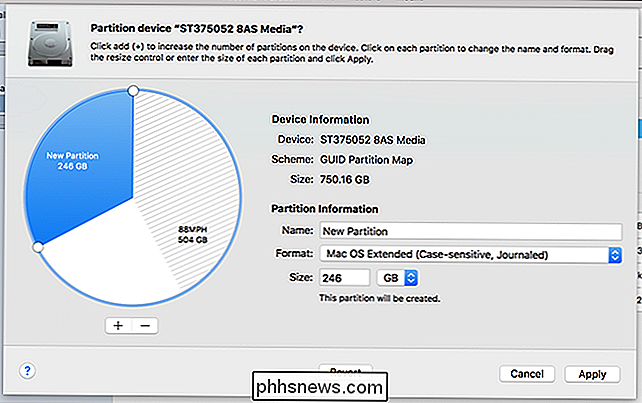
Poznámka: Mnoho z těchto operací je destruktivní, takže se nejprve ujistěte, že máte zálohování.
SOUVISEJÍCÍ: APFS vysvětleno: Víte o novém systému souborů Apple
Pokud chcete systémovou jednotku přerozdělit, musíte to provést z režimu obnovení, s jednou výjimkou: svazky APFS. APFS je nový souborový systém společnosti Apple, který je na pevných discích od MacOS High Sierra výchozí, a má na sobě nejrůznější chytré triky. Jeden z nich: svazky na stejném úložném prostoru jednotky, což znamená, že ve službě Finder najdete dvě samostatné jednotky, ale nebudete muset spravovat, kolik úložného prostoru používá každý svazek. Chcete-li přidat nový svazek APFS, jednoduše vyberte systémovou jednotku a v panelu nabídek klepněte na tlačítko Upravit> Přidat APFS. Ujistěte se, že výše uvedená výzva
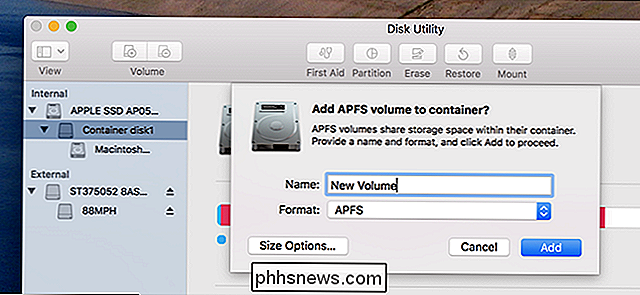
Opravy první pomoci Problémy s souborovým systémem
SOUVISEJÍCÍ: Jak, kdy a proč opravit oprávnění k diskům na vašem počítači Mac
Funkce první pomoci je první věcí, kterou byste měli vyzkoušet. Tato funkce zkontroluje souborový systém o chybách a pokouší se je opravit, to vše bez velkého zásahu od vás.
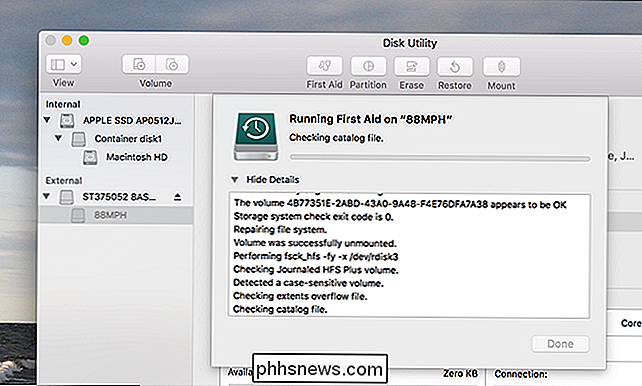
Jednoduše klikněte na jednotku, kterou chcete zkontrolovat, a pak klikněte na tlačítko "První pomoc". Upozorňujeme, že tyto kontroly mohou chvíli trvat a jejich spuštění na systémové jednotce vás nechá reagovat, dokud není hotovo.
Zabezpečení - vymazání oddílu nebo disku
Tlačítko Erase umožňuje vymazat celý pevný disk nebo oddíl. Můžete také zvolit pouze vymazání volného místa.
Tuto funkci můžete použít k bezpečnému vymazání pevného disku. Klepněte na jednotku a poté na tlačítko "Vymazat" a poté na možnost "Možnosti zabezpečení" vyberte počet průchodů, které chcete přepsat. Jeden průchod by měl být dostatečně dobrý, ale pokud máte pocit, že to máte, můžete vždy udělat ještě pár. Maximální počet je nepotřebný.
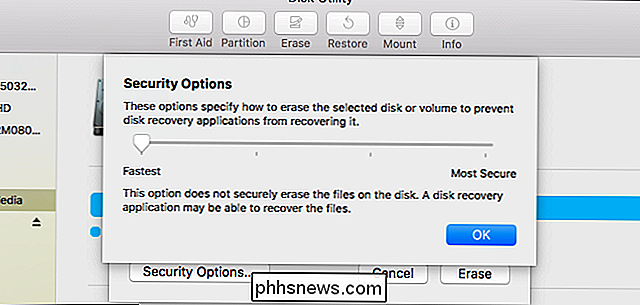
Všimněte si, že tato funkce bude užitečná pouze u mechanických jednotek, protože byste neměli mít možnost obnovit smazané údaje z jednotky SSD. Neprovádějte bezpečné mazání na pevném disku, například těch, které jsou vestavěny do moderních knih Macintosh, které budou mít opotřebení disku bez výhod. Provedení "nejrychlejšího" vymazání interní jednotky z režimu obnovení odstraní vše.
Vytvoření a práce s obrazy disku
SOUVISEJÍCÍ: Jak vytvořit šifrovaný diskový disk pro bezpečný ukládání citlivých souborů na Mac
Klepněte na nabídku Soubor v nástroji Disk a pomocí nabídky Nový vytvořte prázdné diskové obrazy nebo diskové obrazy obsahující obsah složky - to jsou soubory .DMG. Pak můžete připojit tento diskový soubor a zapsat do něj soubory. To je zvláště užitečné, protože můžete šifrovat tento soubor DMG a vytvořit šifrovaný soubor kontejneru, který může ukládat další soubory. Potom můžete tento šifrovaný soubor DMG načíst do míst úložiště cloud nebo jej uložit na nezašifrované odnímatelné jednotky.
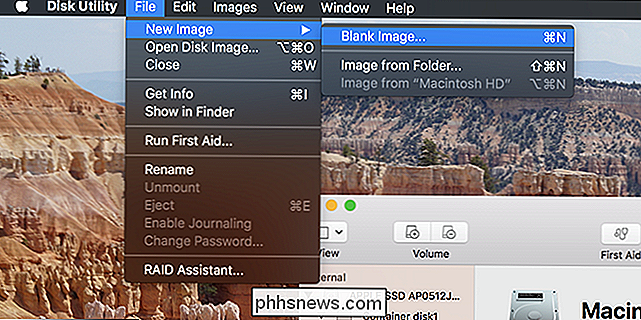
Tlačítka Převést a změnit velikost obrazu vám umožní spravovat obraz disku z okna Disk Utility
Kopírovat svazky a obnovit Obrázky na disku
Funkce Obnovení umožňuje kopírovat jeden svazek do jiného. Můžete jej použít k zkopírování obsahu jednoho oddílu na jiný nebo ke kopírování obrazu disku na oddíl.
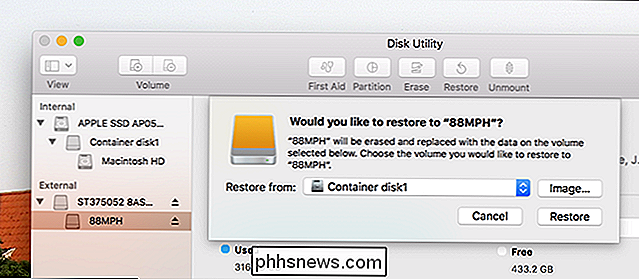
Můžete také vytvořit disk, který obsahuje přesnou kopii celého oddílu. Vyberte jednotku, na kterou chcete vytvořit obrázek, a poté klepněte na položku Soubor> Nový obrázek> Obrázek z [Název oddílu].
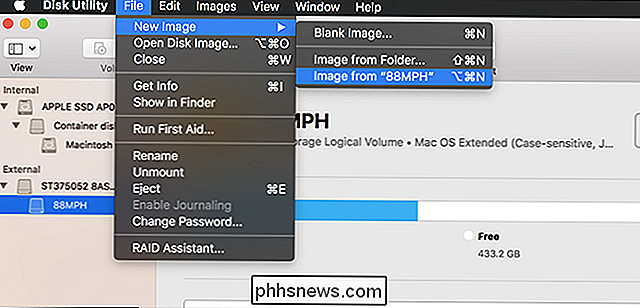
Později můžete obnovit obrazový soubor disku na oddíl, vymazat tento oddíl a zkopírovat data
Nastavení RAID
SOUVISEJÍCÍ: Inteligentní použití více disků: Úvod do RAID
Disk Utility také umožňuje nastavit RAID na Mac: stačí kliknout Soubor> Asistent RAID v panelu nabídek. Kombinujte disky a diskové oddíly do jedné nebo více sad RAID a vyberte, zda chcete data zrcadlit, pruhovat nebo zřetězit. Jedná se o pokročilou funkci, kterou většina lidí nepotřebuje, ale je tam, když ji potřebujete.
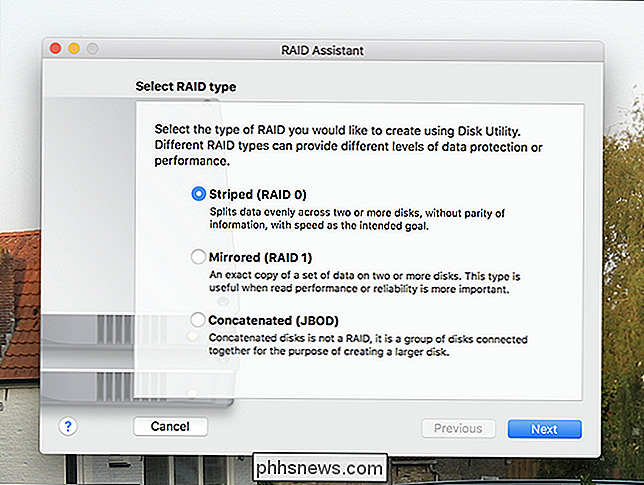
Zrcadlení (RAID 1) znamená, že data, která zapisujete do RIAD, jsou uložena na každém oddílu nebo disku pro účely selhání zabezpečení. Pokud jedna jednotka umírá, vaše data jsou stále k dispozici jinde.
Striping (RAID 0) bude střídavě zapisovat disk mezi jednotkou a druhou pro rychlejší rychlost. Pokud však některý z jednotek selže, ztratíte veškerá data - a tak získáte vyšší rychlost na úkor menší spolehlivosti.
Zřetězení (JBOD) umožňuje kombinovat různé disky, jako by byly užitečné
SOUVISEJÍCÍ: Pochopení rozdělení pevného disku pomocí správy disků
Program Disk Utility v systému Mac OS X je výkonný a měl by zpracovat všechny funkce, které potřebujete k provedení. Je to trochu jako nástroj pro správu disků zabudovaný do Windows, ale je více schopný a díky režimu obnovení je snadnější přístup mimo operační systém.
Fotografický kredit: Joe Besure / Shutterstock.com

Jak se dívat na soubory místního videa na vašem Chromecastu
Chromecast Google funguje dobře pro streamování videí z YouTube, Netflixu a dalších služeb online. Neexistuje však zřejmý způsob přenosu místních video souborů z počítače do vašeho televizoru prostřednictvím Chromecastu. Všechny níže uvedené možnosti vyžadují webový prohlížeč Chrome. VLC může proudit do Chromecastu, ale tato funkce je momentálně nestabilní a je k dispozici pouze v experimentálních sestavách VLC Rychlé a snadné: Videostream pro Google Chromecast SOUVISEJÍCÍ: Jak streamovat z VLC do Chromecastu Byli jsme ohromeni službou Videostream pro Google Chromecast.

Jak se podívat na to, co zaberá prostor na vašem zařízení Android
Když jste si vyzvedli své nové lesklé zařízení s Androidem, pravděpodobně jste si mysleli, "Jo, to má spoustu úložišť. Nikdy to nevyplňuju! "Ale tady jste, po několika měsících později s plným telefonem a nevím, proč. Žádné obavy: Zde je návod, jak zjistíte, kde se nacházejí vesmírné prasnice. Chcete-li to zjistit, můžete použít vestavěné funkce nebo aplikace třetích stran.



