Jak zobrazit více dokumentů najednou v aplikaci Word

Pokud pracujete na více dokumentech aplikace Word, může být užitečné některé nebo všechny z nich najednou zobrazit. Existuje několik různých způsobů, jak můžete zobrazit více dokumentů a dokonce i způsob zobrazení různých částí stejného dokumentu ve stejnou dobu.
Chcete-li zobrazit více dokumentů, otevřete dokumenty, které chcete zobrazit, a klikněte na tlačítko "Zobrazit" záložka. V tomto případě jsme otevřeli dva dokumenty:
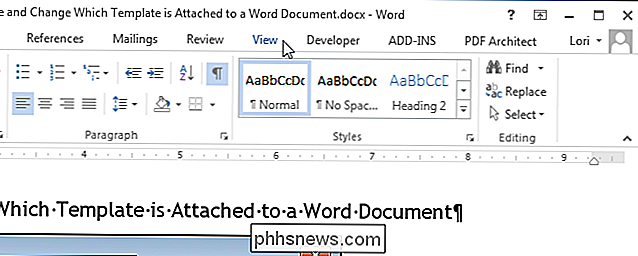
V části "Okno" na kartě "Zobrazit" klikněte na položku "Zobrazit vedle sebe"
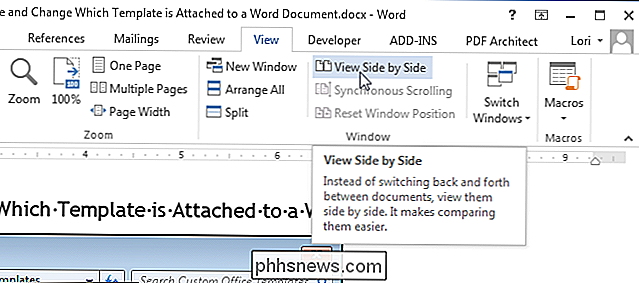
Obě okna dokumentů jsou změněna a umístěna vedle sebe.
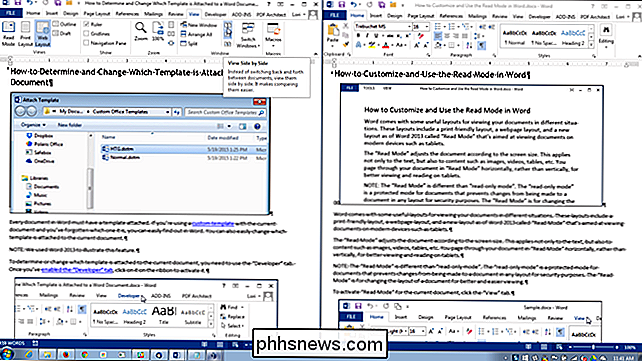
POZNÁMKA: Můžete zobrazit dva dokumenty vedle sebe. Pokud máte otevřeno více než dva dokumenty, zobrazí se dialogové okno Porovnat vedle sebe. Vyberte jeden dokument ze seznamu, který chcete zobrazit současně s aktuálním dokumentem, a klikněte na tlačítko OK.
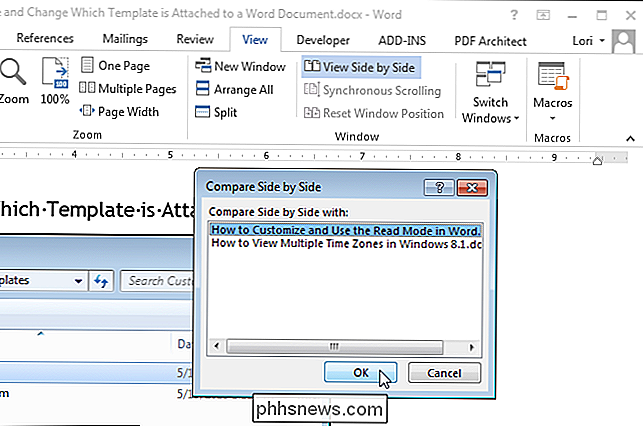
Chcete-li listovat oběma dokumenty najednou, klepněte na tlačítko "Synchronní posouvání" v okně "Na kartě" Zobrazit "v jednom ze dvou dokumentů. Když rolujete v jednom dokumentu, posouvá se i druhý dokument.
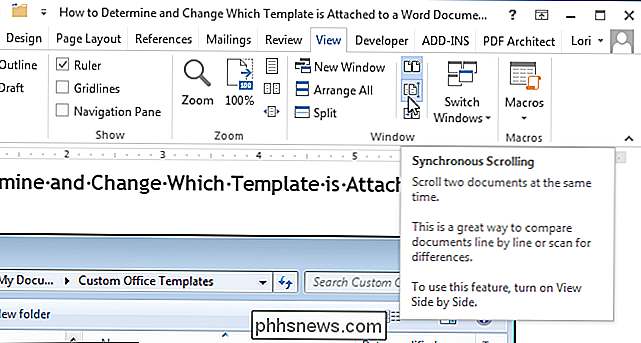
Chcete-li se vrátit k původní velikosti a umístění dvou oken dokumentů, klepněte na tlačítko "Zobrazit vedle sebe" v části "Okno" dvě okna dokumentů
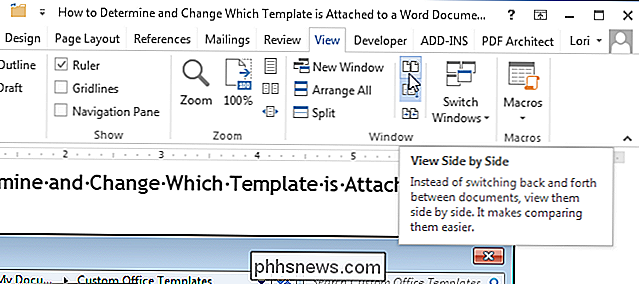
Pokud máte více než dva dokumenty, které chcete zobrazit, můžete uložit své otevřené okna a zobrazit je najednou.
POZNÁMKA: V závislosti na velikosti monitoru může být obtížné zobrazit více než tři nebo čtyři dokumenty
Chcete-li zobrazit více dokumentů, otevřete všechny dokumenty, které chcete zobrazit, klikněte na kartu "Zobrazit" (pokud ještě není aktivní) a v okně "
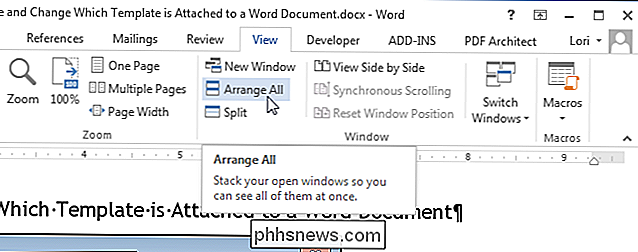
Okna dokumentu jsou zmenšena a skládaná vertikálně. Můžete si prohlédnout všechny dokumenty najednou, ale můžete listovat a editovat pouze jeden dokument najednou.
POZNÁMKA: Funkci "Uspořádat vše" nelze vypnout jako funkce "Zobrazit vedle sebe". Chcete-li vrátit dokumenty zpět tak, jak byly, musíte je ručně změnit pomocí přetahování okrajů a přesunout je přetažením nadpisů.
Word nezabezpečuje žádné okna dokumentů, které jsou minimalizovány. Navíc můžete poznamenat, že páska zmizí, pokud se pokusíte uspořádat příliš mnoho dokumentů a okna se stanou příliš malými.
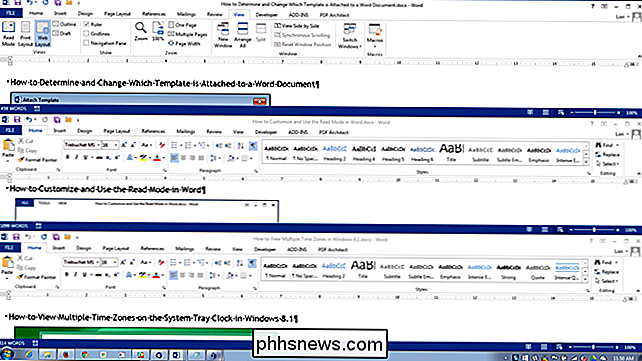
Klepnutím na tlačítko "Maximalizovat" v okně dokumentu můžete změnit jeho velikost na celou obrazovku. okno se maximalizuje, tlačítko "Maximalizovat" se stane tlačítkem "Obnovit dolů". Klepnutím na tlačítko "Obnovit dolů" vrátíte okno do předchozí velikosti.
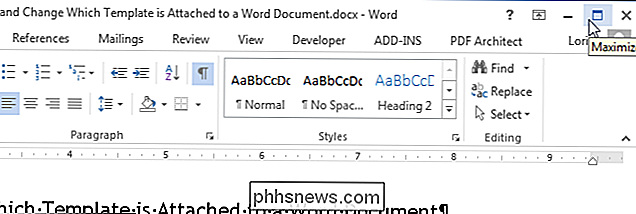
Dokonce můžete prohlížet dvě části stejného dokumentu. Chcete-li to provést, klepněte v okně aplikace Word na dokument, který chcete zobrazit, a klikněte na tlačítko "Rozdělit" v části "Okno" na kartě "Zobrazit".
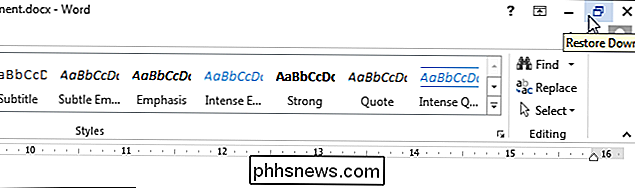
Aktuální dokument je rozdělen na dvě části okna, ve kterém můžete rolovat a upravovat jednotlivé části dokumentu zvlášť.
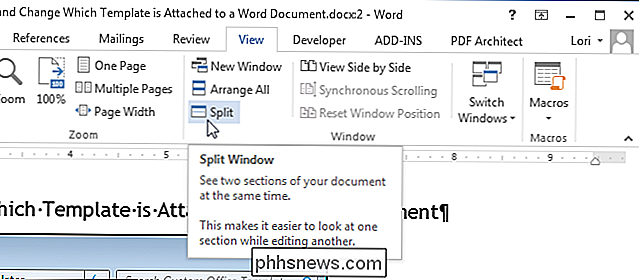
Rozdělené okno můžete měnit přesunutím kurzoru nad dvojitý řádek oddělující obě části dokumentu, dokud se nezmění ve dvojitý řádek s dvojitou šipkou. Klepnutím a přetažením dvojitého okraje nahoru nebo dolů změňte velikost částí okna.
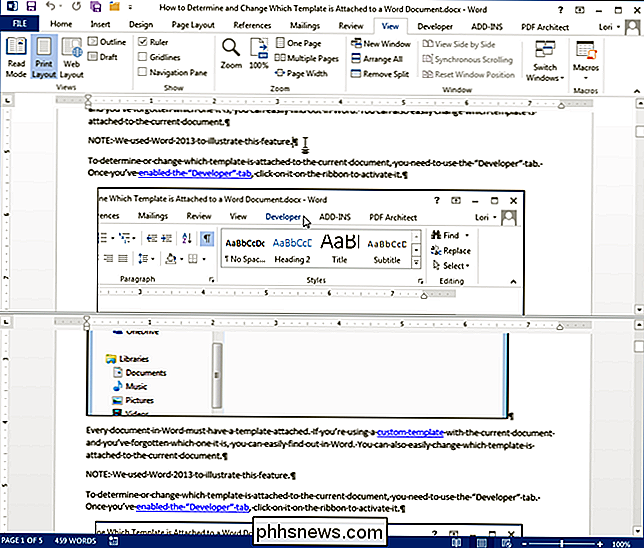
Chcete-li zrušit rozdělení a vrátit se do jediného pohledu na dokument, klepněte na tlačítko "Odstranit rozdělení" (což bylo tlačítko "Rozdělit"
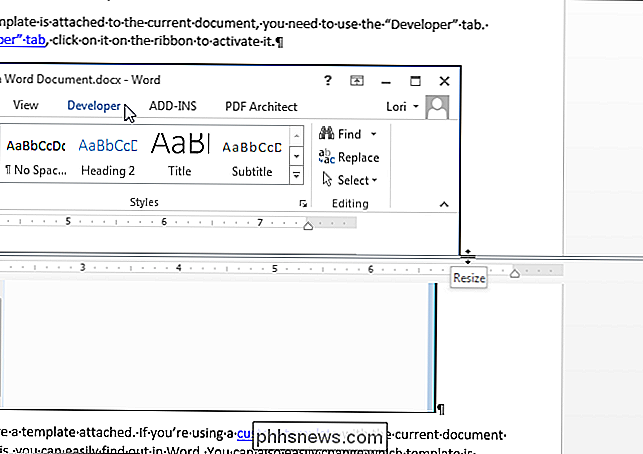
Nezapomeňte, že i když můžete zobrazit více než jeden dokument najednou, můžete upravovat pouze jeden dokument najednou. Aktuálně aktivní dokument, který lze upravit, je ten, který má název souboru na titulní liště, která není šedá.
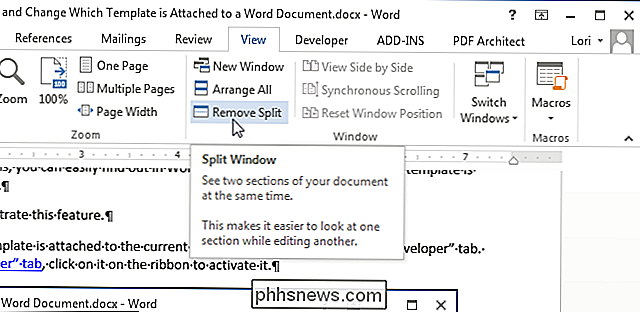

3 způsoby vytváření video prezentací v systému Windows
Věděli jste, že v systému Windows Vista a Windows 7 můžete vytvořit prezentaci fotografií z DVD pomocí předinstalovaného softwaru? Zjistil jsem to druhý den a je to skvělé! Nazývá se Windows DVD Maker a je to bezplatný nástroj ve Windows Vista a 7, stejně jako Windows Media Player. Pomocí softwaru m

Jak najít router nastavený v neznámém umístění v domě
Změna nebo rozšíření možností sítě Wi-Fi, kterou jste nastavili ve svém domově, je jedna ale co děláte, když někdo jiný provedl instalaci a udělal výjimečnou práci "ukrývání" routeru na diskrétním, mimoškolním místě? Dnešní příspěvek SuperUser Q & A obsahuje některé užitečné návrhy, které pomohou frustrovanému čtenáři najít nepolapitelný směrovač.



