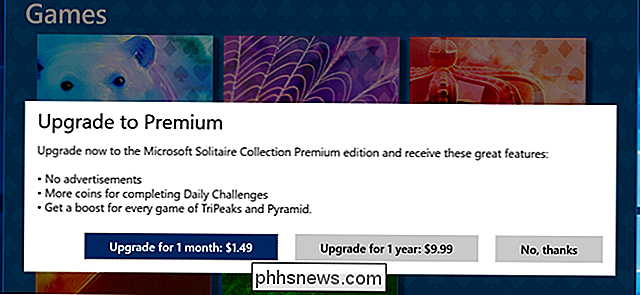Zobrazení specifikací hardwaru a informací o systému Chromebooku

Společnost Google neposkytuje snadný způsob, jak zobrazit paměť, paměť RAM, CPU a další specifikace vašeho Chromebooku. Je však možné všechny tyto informace kopat, stejně jako můžete na tradičním operačním systému.
SOUVISEJÍCÍ: 4 věci, které je třeba mít na paměti při nákupu Chromebooku pro Linux
znovu uvažujete o aktualizaci Chromebooku a chcete vědět, kolik hardwaru máte. Techniky, které pokryjeme, vám řeknou, zda máte procesor ARM nebo Intel, což je důležité, pokud instalujete na svůj Chromebook úplný systém Linux.
Zkontrolovat dostupný úložný prostor
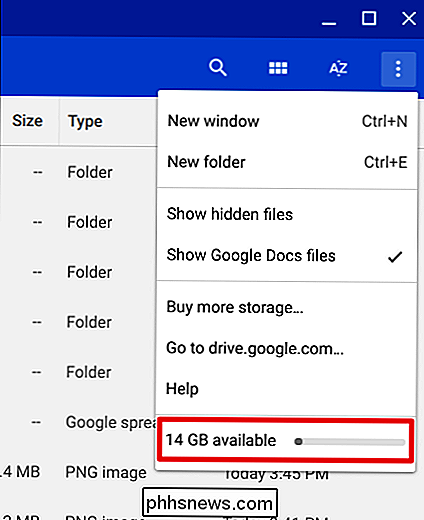
SOUVISEJÍCÍ: 6 způsobů k uvolnění místa na Chromebooku
Chcete-li zjistit, kolik místního úložiště je zařízení Chrome OS k dispozici, otevřete aplikaci "Soubory" a klepněte na tlačítko nabídky. Zobrazí se měřidlo, které ukazuje, kolik místního úložného prostoru jste nechali. Můžete uvolnit místo odstraněním souborů ze složky Stahování a vymazáním mezipaměti.
Zobrazení paměti, CPU a využití sítě
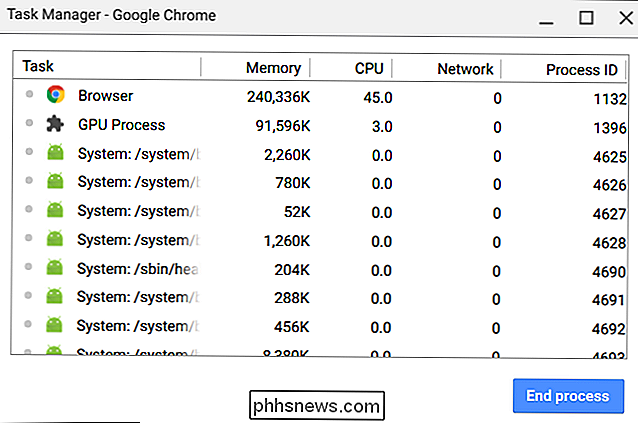
Chrome má také vlastní Správce úloh v systému Chrome OS. Chcete-li jej použít, otevřete okno Chrome. Klepněte na tlačítko nabídky, přejděte na položku Další nástroje a vyberte možnost Správce úloh. Správce úloh vám ukáže, kolik paměti, CPU a síťové aktivity používají různé webové stránky, rozšíření prohlížeče a aplikace.
Použít systémovou stránku
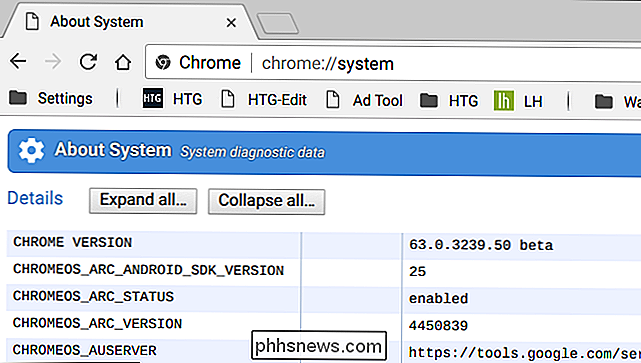
Chrome OS nabízí speciální stránku, která zobrazuje systémové informace. Nemusíte instalovat nic jiného, abyste ho našli. Bohužel tato funkce neposkytuje uživatelsky přívětivé rozhraní.
Chcete-li vyhledat toto rozhraní, do adresního řádku Chrome zadejte "chrome: // system" a stiskněte klávesu Enter. (Tuto stránku můžete otevřít i v systémech Windows, Mac nebo Linux - ale Chrome se nebude zobrazovat nikde jinde než tolik informací o systému.)
Většina informací je technicky technicky důležitější než to, co většina lidí potřebuje, ale můžete podrobné informace o verzi OS Chrome OS, CPU zařízení, využití disku, jeho hardwarové platformě a informací o síti.
Zkontrolujte podrobnosti o síťovém připojení
Pokud potřebujete znát informace o síti Chromebooku - například , aktuální adresu IP nebo MAC nebo adresu IP směrovače, nejprve otevřete stránku Nastavení. Nejjednodušší způsob, jak se tam dostat, je kliknout na oznamovací oblast a pak vybrat ikonu "Nastavení" ve tvaru ozubeného kola.
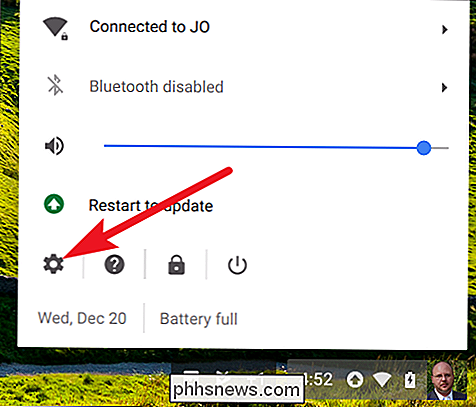
Klikněte na název síťového připojení v části "Síť" v horní části okna Nastavení a potom klepněte na název vašeho připojení v seznamu. IP adresa je zobrazena na hlavní stránce
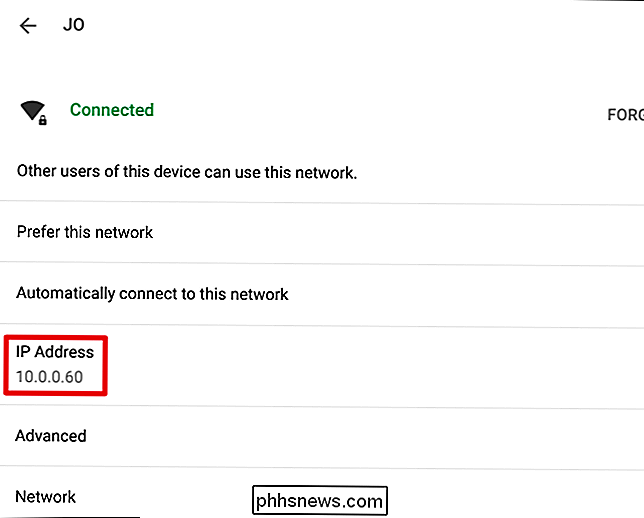
Rozbalte sekci "Pokročilé", abyste viděli detaily jako MAC adresu, SSID a sílu signálu.
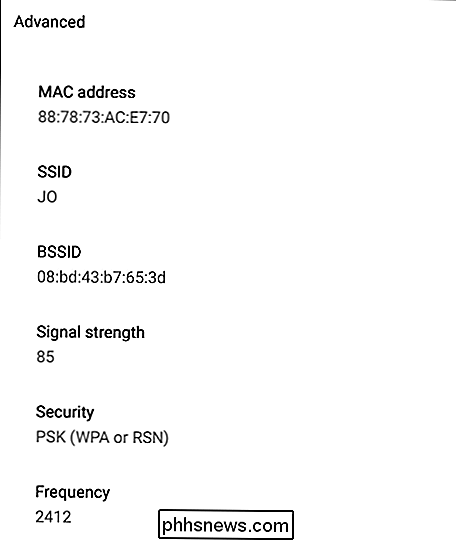
Rozbalte sekci "Síť" a zobrazte podrobnosti jako předpona směrování maska), brány (adresa směrovače) a adresy serveru DNS.
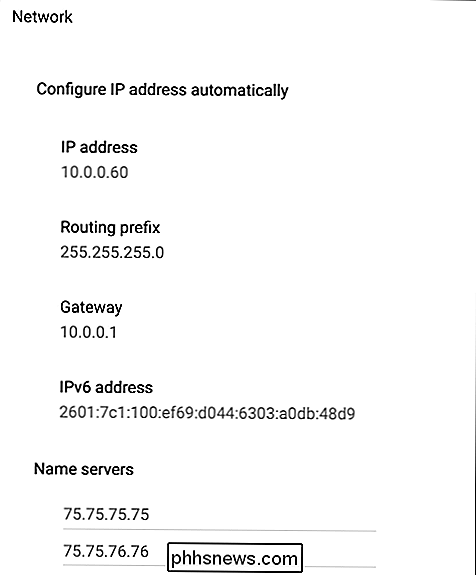
Vyhledání názvu Chromebooku pomocí nástroje pro obnovení
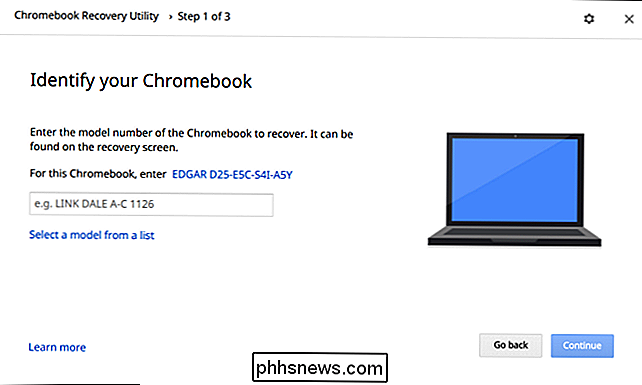
SOUVISEJÍCÍ: Jak obnovit výrobní nastavení Chromebooku (i když nebude spuštěn)
Společnost Google nabízí Nástroj pro obnovu Chromebooku, který můžete nainstalovat do Chromebooku. Nainstalujte tuto aplikaci a spusťte ji. Nástroj je určen hlavně pro vytváření média pro obnovu, které můžete použít k obnovení operačního systému Chromebooku v případě jeho poškození. Na první stránce aplikace (po klepnutí na tlačítko Začínáme se také zobrazí přesné jméno modelu vašeho Chromebooku a umožňuje vám jej přiřadit k uživatelsky přívětivějšímu jménu. Potom můžete název tohoto Chromebooku pro Google
Instalace systémových informací
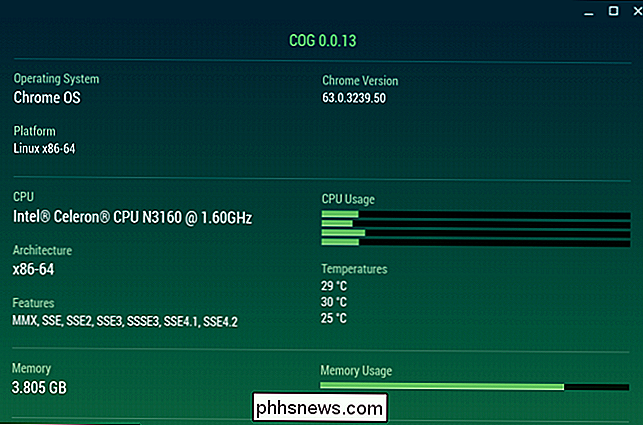
SOUVISEJÍCÍ: Jak získat podrobné informace o vašem počítači
Společnost Google přidala do OS Chrome různé systémové rozhraní API, takže jednoduché aplikace mohou číst informace o systému a zobrazovat je. Google takové rozhraní nezahrnuje do operačního systému, protože opravdu nechce, abyste se museli starat o to, jaký hardware je v Chromebooku.Tyto aplikace fungují stejně jako systémové informační nástroje ve Windows.
Můžete například nainstalovat Cog, nástroj pro systémové informace vytvořený Francem Beaufortem, zaměstnancem Google
Cog vám ukáže název procesoru a architektury, aktuální využití systémového procesoru, celkové množství paměti RAM ve vašem systému, množství zbývající paměti, informace o síťovém připojení, specifikace zobrazení a několik dalších podrobností. Ostatní aplikace pracují podobně, protože je možné získat pouze tolik informací, které aplikace může získat z operačního systému Chrome OS a zobrazit se vám.
Pokud je to nutné, najdete podrobnější hardwarové specifikace s jednoduchým vyhledáváním Google poté, co najdete přesné jméno modelu vašeho Chromebook.
Image Credit: llcatta86 dotcom na Flickr

Bezdrátové a nikdy nepoužívejte kabel k telefonu Android Opět
Měli jsme bydlet v bezdrátové budoucnosti, ale zatím nejsme dosud. Přesto mnoho věcí, které děláme s kabely, ve skutečnosti nevyžaduje žádné kabely - můžete jít bez drátu jen s několika vylepšeními. Stále existují důvody, proč se domníváte, že musíte telefon připojit k počítači nebo připojit kabelu, ale s těmito triky se můžete vyhnout.

Proč se vaše fotografie nevyskytují správně?
Zajímalo jste někdy, proč některé fotky vypadají správně v některých programech, ale v jiných se objevují na stranách nebo obrácené? Protože existují dva různé způsoby, jak lze otočit fotografii a ne každý program se nachází na stejné stránce. Dva způsoby, kterým může být obraz otočen Tradičně počítače vždy otáčely obrázky pohybem skutečných pixelů obrázek.