Jak utéct Mac a přeinstalovat MacOS od Nuly

Je čas prodat nebo dát svůj starý Mac? Nebo jen chcete nový úklid vašeho stroje? Zde je postup, jak bezpečně odstranit všechny soubory a poté nainstalovat novou verzi softwaru MacOS.
Pokud prodáváte nebo rozdáváte počítač, je to jediný způsob, jak zajistit, aby ten, kdo skončil s počítačem Mac, neměl přístup do vašich souborů a nebudou se muset zabývat žádnými úpravami, které jste provedli v MacOS v průběhu let. Neodstraňujte pouze svůj uživatelský profil a zavolejte mu na den - budete ho chtít úplně vymazat.
Než začnete, ujistěte se, že jste přenesli všechny soubory, které chcete zachovat, do nového počítače nebo externí jednotky. I když nemáte v úmyslu utíkat disk, je dobré zálohovat před opětovnou instalací operačního systému.
Krok první: Spuštění z režimu obnovení nebo instalátor
SOUVISEJÍCÍ: 8 Funkce systému Mac, které můžete získat v režimu obnovení
Váš režim obnovení Mac je pokladem užitečných nástrojů a je to nejjednodušší způsob, jak si počítač vymazat a začít od začátku. Vypněte Mac, zapněte jej a podržte klávesu Command + R. Váš Mac se spustí do oddílů pro obnovení.
Používáte-li starší Mac (od roku 2010 nebo starší), existuje možnost, že režim obnovení nelze použít. Na těchto zařízeních podržte při zapnutí počítače možnost "Option" a pak místo toho vyberte oddíl pro obnovení.
Pokud žádná z těchto možností nefunguje, nezapomeňte! Máte ještě pár možností. Přístup k obnově bez oddílů je možný pomocí nástroje Obnovení sítě: při zapnutí počítače Mac se přidržte příkaz Command + Shift + R a stáhne vám funkce obnovy. V opačném případě můžete vytvořit zaváděcí USB instalátor pro MacOS Sierra a spustit z něj podržením "Option" při zapnutí počítače Mac.
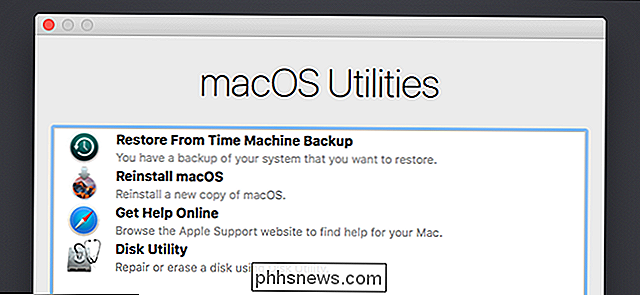
Jakmile se vám podařilo určitým způsobem otevřít režim obnovy, můžeme se přesunout
Druhý krok: Pevný disk bezpečně utřete (volitelné)
Pokud chcete operační systém znovu nainstalovat, ale nechte soubory na svém místě, můžete tento krok přeskočit. Vaše uživatelské účty a soubory zůstanou přesně tam, kde jsou - pouze váš operační systém bude přepsán. Doporučujeme zálohovat soubory předtím, než to uděláte, v každém případě, ale jinak jste připraveni na třetí krok.
Pokud chcete opravdu čistou instalaci, musíte nejprve vytřít pevný disk. Ukázali jsme vám, jak bezpečně utéct pevný disk s počítačem Mac, a to v režimu obnovení se v rámci systému MacOS nijak neliší.
Chcete-li začít, klepněte na možnost Disk Utility.
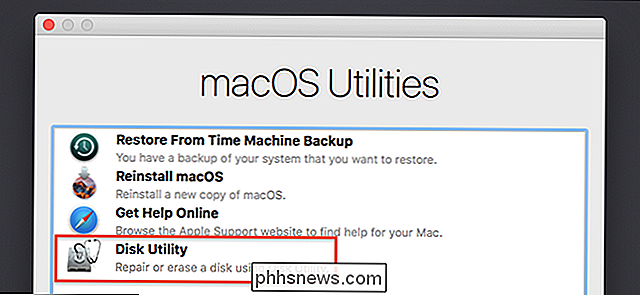
Závisí o tom, jak jste zahájili režim obnovení, můžete mít možnost okamžitě spustit program Disk Utility, jak je uvedeno výše. Pokud nenajdete nástroj Disk Utility na liště nabídek, klikněte na položku Nástroje a Disk utilita.
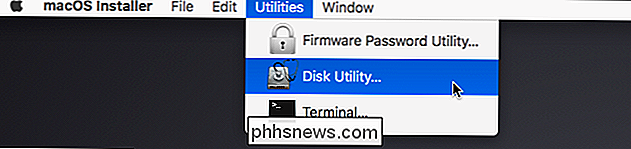
Zobrazí se vám seznam pevných disků. Klepněte na primární jednotku a potom na tlačítko "Vymazat"
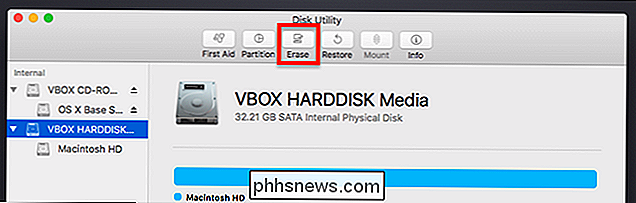
Pokud otřete mechanický disk, v zobrazeném okně klikněte na "Možnosti zabezpečení". (Pokud váš počítač Mac obsahuje jednotku SSD, můžete přeskočit tuto část: váš disk SSD již bude díky TRIMu bezpečně smazat soubory. Musíte však disk ihned vymazat nebo soubory zůstanou na svém místě, takže přeskočte na konec z tohoto kroku.)
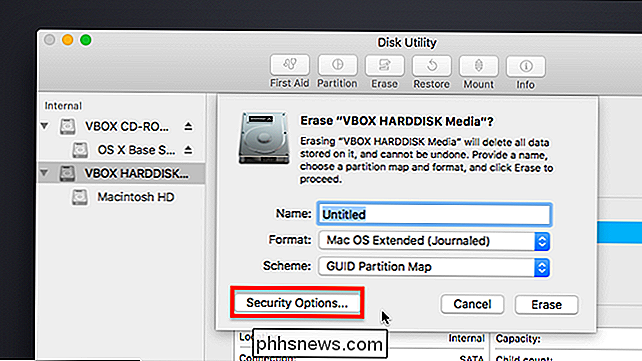
Nyní přesuňte volič nahoru, abyste náhodně zapisovali data přes celou jednotku. Potřebujete napsat pouze jednu jednotku, abyste ji mohli bezpečně vymazat, ale pokud jste paranoidní, můžete ji také třikrát či pětkrát vymazat.
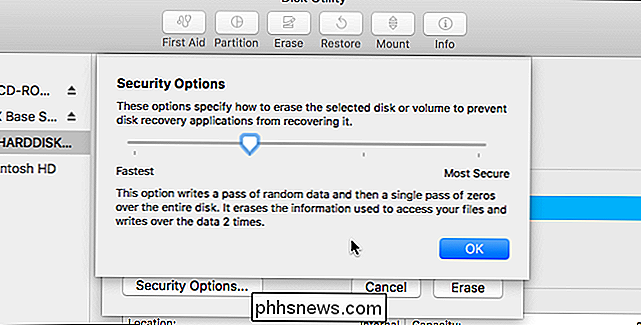
SOUVISEJÍCÍ: Jak otřete Mac a znovu nainstalujte MacOS od Nuly
Jakmile se rozhodnete, klikněte na tlačítko "OK", ale nezapomeňte: pokud má váš Mac pevný disk, nemusíte tyto možnosti používat. Jednoduše uveďte název disku (doporučuji "Macintosh HD", jen proto, aby se jednalo o konzistenci) a klikněte na tlačítko "Smazat" a spusťte proces přepsání.
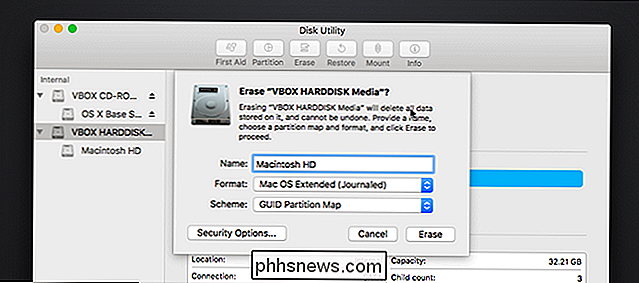
Pokud jste se rozhodli bezpečně vymazat disk, minutu až hodinu není nepřiměřená pro jeden průchod. Pokud vyberete tři nebo pět průchodů, můžete ji nechat běžet přes noc.
Krok třetí: Přeinstalujte MacOS
S informacemi, které jste vymazali, jste připraveni znovu nainstalovat MacOS. Pokud jste spustili z funkčního oddílu pro obnovení, klepněte na tlačítko "Znovu nainstalovat makro". Instalační proces začne.
Pokud jste zaváděli z USB disku, klikněte na "Pokračovat" a přejděte na instalační program.
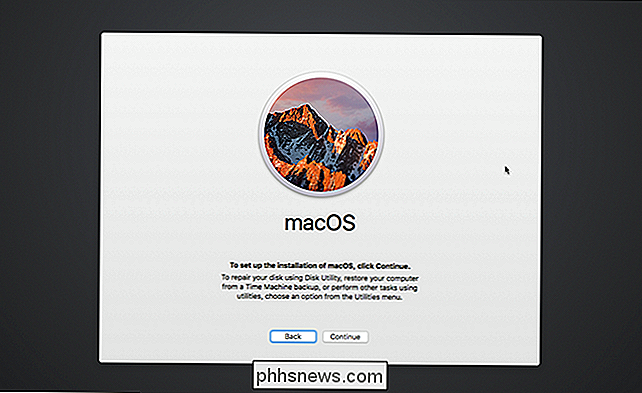
Budete požádáni, který pevný disk chcete nainstalovat. Vyberte si Macintosh HD, který jste pojmenovali dříve.
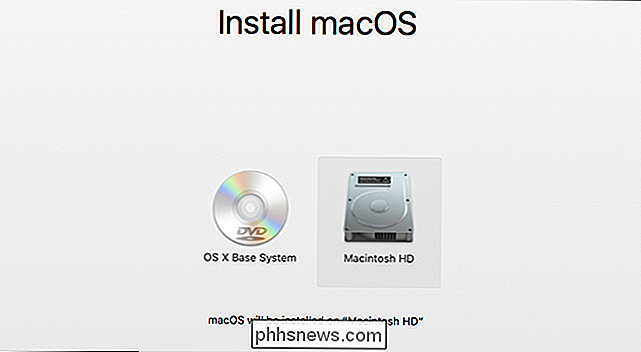
Právě tak začne instalace systému MacOS.
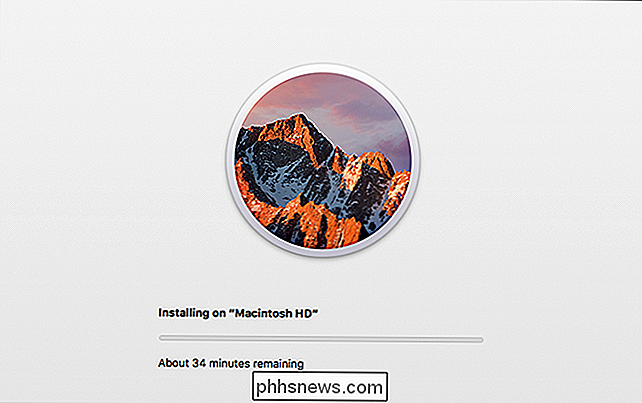
To může chvíli trvat. Nakonec váš počítač Mac restartuje a požádá vás o vytvoření účtu. Pokud dáváte svůj Mac pryč nebo ho prodáváte, doporučuji, abyste se v tomto okamžiku vypnuli a nechat, aby vám kdokoli dává váš Mac, aby si vytvořil vlastní účet. Koneckonců, je to jejich teď. V opačném případě užijte svůj nyní čerstvý Mac!

Zálohování a obnovení konfigurace služby Synology NAS
Strávili jste spoustu času, kdy jste konfigurovali Synology NAS tak, aby byly perfektní. Udělejte tak čas na pravidelné zálohování konfiguračního souboru, abyste udrželi všechna nastavení bezpečná a zdravá. Stejně jako můžete zálohovat konfigurační nastavení jiných zařízení ve vašem domě (například konfigurace mnoha směrovačů, včetně těch, open source DD-WRT), můžete také zálohovat konfiguraci zařízení Synology NAS, takže v případě obnovy nebo upgradu můžete snadno importovat většinu starých nastavení.

Jaké jsou progresivní webové aplikace?
Někdy chtěly webové aplikace chovat spíše jako skutečné aplikace? Progresivní webové aplikace jsou novou technologií, která je zaměřena na to, aby se to stalo. Krátká verze: jaké jsou progresivní webové aplikace? Zde je stručný přehled: Google, Microsoft, Mozilla a další společnosti pracují na novém, standard webových aplikací.



