Jak zapisovat do jednotky NTFS na Mac

Apple MacOS může číst z NTFS disků ve formátu Windows, ale nemůže je psát z krabice. Zde je několik řešení pro získání úplného přístupu k čtení a zápisu na jednotky NTFS.
To by mohlo být užitečné, pokud chcete zapisovat do oddílu Boot Camp na počítači Mac, protože oddíly systému Windows musí používat souborový systém NTFS. V případě externích jednotek byste však pravděpodobně měli použít exFAT. MacOS může nativně číst a zapisovat na disky typu exFAT, stejně jako Windows.
Tři možnosti
SOUVISEJÍCÍ: Jaký je rozdíl mezi FAT32, exFAT a NTFS?
Existuje několik možností a musíte vybrat jednu:
- Placené ovladače třetích stran : Existují ovladače NTFS třetích stran pro Mac, které můžete nainstalovat, a budou fungovat poměrně dobře. Jedná se o placená řešení, ale jsou snadno instalovatelné a měly by nabízet lepší výkon než níže uvedená bezplatná řešení.
- Volné ovladače třetích stran : Existuje bezplatný a otevřený ovladač NTFS, který můžete nainstalovat na Mac umožnit podporu zápisu. Bohužel to vyžaduje trochu práce navíc, zejména u Maců s novou funkcí Integrita ochrany systému, která byla přidána v 10.11 El Capitan. Je to pomalejší než placená řešení a automatické připevnění diskových oddílů NTFS v režimu čtení a zápisu je bezpečnostní riziko.
- Experimentální podpora Apple NTFS-Write : Operační systém macOS obsahuje experimentální podporu pro zápis na disky NTFS. Je však ve výchozím nastavení vypnuto a vyžaduje to, aby to bylo v terminálu. Není zaručeno správné fungování a mohlo by to způsobit problémy s vaším systémem souborů NTFS. Ve skutečnosti jsme je dříve poškozovali. Opravdu nedoporučujeme používat toto. Ve výchozím nastavení je z nějakého důvodu zakázáno.
Důrazně doporučujeme platit za ovladač NTFS jiného výrobce, pokud to budete potřebovat, protože ostatní řešení nefungují správně a jsou spuštěny další práce.
Nejlepší placený ovladač třetí strany: Paragon NTFS pro Mac
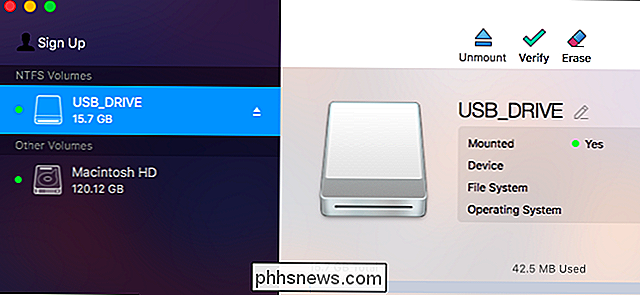
Paragon NTFS for Mac stojí 19,95 dolarů a nabízí desetidenní bezplatnou zkušební verzi. Bude se instalovat čistě a snadno na moderních verzích systému MacOS, včetně MacOS 10.12 Sierra a Mac OS X 10.11 El Capitan. Je to opravdu "jen práce", takže je to nejlepší možnost, pokud jste ochotni zaplatit malou částku za tuto funkci.
Také nebudete muset manipulovat s terminálovými příkazy k ručnímu namontování diskových oddílů, automaticky se rozdělí nebo řeší případnou korupci, jak to uděláte s bezplatnými ovladači níže. Pokud potřebujete tuto funkci, zaplatíte za software, který to udělá správně, stojí za to. Nemůžeme to zdůraznit natolik, že
Pokud vlastníte jednotku Seagate, uvědomte si, že Seagate nabízí bezplatné stažení Paragonu NTFS pro Mac, takže nebudete muset kupovat nic extra.
Můžete také zakoupit Tuxera NTFS pro Mac, který stojí 31 dolarů a nabízí 14denní bezplatnou zkušební verzi. Ale Paragon NTFS dělá totéž a je levnější.
Nejlepší volné ovladače třetích stran: FUSE pro macOS
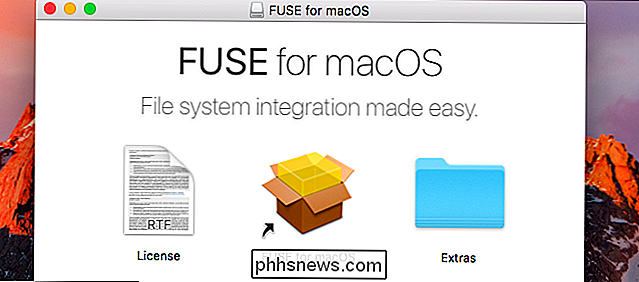
Tato metoda je volná, ale vyžaduje to trochu práce a je méně bezpečná. Chcete-li váš Mac automaticky připojit oddíly NTFS v režimu zápisu, musíte dočasně zakázat ochranu Integrita systému a nahradit jeden z vestavěných nástrojů Apple binárním, který je více zranitelný vůči útoku. Takže tato metoda je bezpečnostní riziko.
Nicméně můžete použít FUSE připojit oddíly NTFS v režimu read-write ručně, pokud vám nevadí používání Terminálu. To je bezpečnější, ale je to spíše práce.
Nejprve stáhněte FUSE pro macOS a nainstalujte jej. Použijte výchozí možnosti při instalaci
SOUVISEJÍCÍ: Jak nainstalovat balíčky s Homebrew pro OS X
Budete také potřebovat nainstalované nástroje pro vývojáře příkazové řádky Apple. Pokud jste je ještě nenainstalovali, můžete otevřít okno Terminál z aplikace Finder> Applications> Utilities a spustit následující příkaz:
xcode-select - install
Klikněte na "Install" zobrazí se výzva k instalaci nástrojů
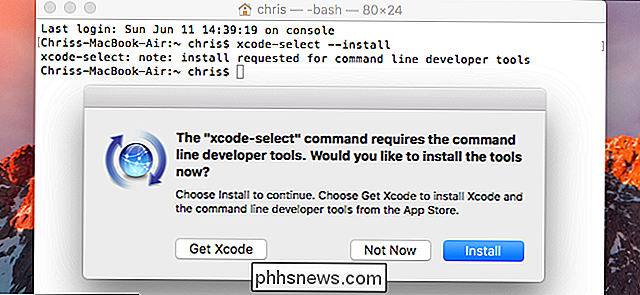
SOUVISEJÍCÍ: Jak nainstalovat balíčky s Homebrew pro OS X
Navíc budete muset stáhnout a nainstalovat aplikaci homebrew, pokud jste ji ještě nenainstalovali na Mac. Homebrew je "správce balíčků" pro Mac OS X. Zkopírujte následující příkaz do okna Terminálu a stiskněte klávesu Enter pro jeho instalaci:
/ usr / bin / ruby -e "$ (curl -fsSL // raw.githubusercontent.com/Homebrew/install/master/install)"
Stiskněte klávesu Enter a na výzvu zadejte heslo. Skript automaticky stáhne a nainstaluje Homebrew.
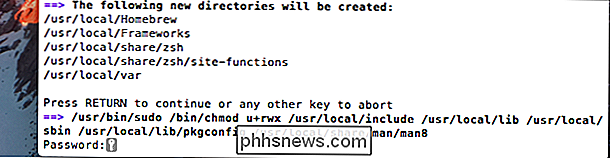
Jakmile nainstalujete vývojářské nástroje a Homebrew, spusťte následující příkaz do okna Terminal a nainstalujte ntfs-3g:
instalujte ntfs-3g
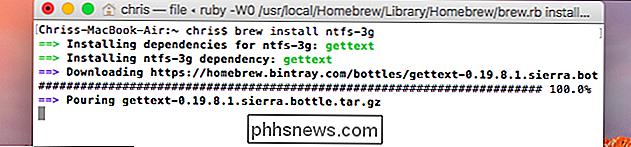
nyní ručně připojit oddíly NTFS v režimu čtení / zápisu. Z terminálového okna spusťte následující příkaz pro vytvoření bodu připojení na / Volumes / NTFS.
sudo mkdir / svazky / NTFS
Když připojíte jednotku NTFS k počítači, spusťte následující příkaz pro zobrazení všech diskových oddílů:
disktil list
Můžete použít pak identifikujte název zařízení oddílu NTFS. Stačí se podívat na oddíl s systémem Windows_NTFS. Na obrazovce níže je/ dev / disk3s1.
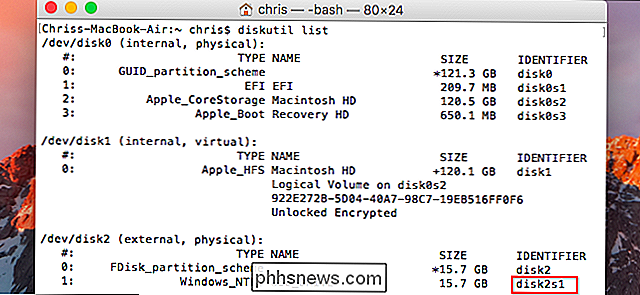
Oddíl NTFS byl pravděpodobně automaticky připojen k vašemu Macu, takže je nutné jej nejprve odpojit. Spusťte následující příkaz, který nahrazuje/ dev / disk2s1název zařízení vašeho oddílu NTFS.
sudo umount / dev / disk2s1
> / dev / disk2s1s názvem zařízení vašeho oddílu NTFSsudo / usr / local / bin / ntfs-3g / dev / disk2s1 / svazky / NTFS -olocal -oallow_other < souborový systém připojený na / svazky / NTFS. Zobrazí se také na ploše jako normálně připojená jednotka. Můžete ji vysunout normálně, když jej chcete odpojit.
Pokud jste rádi, že ručně instalujete oddíly s výše uvedenými pokyny, nemusíte pokračovat.
SOUVISEJÍCÍ:
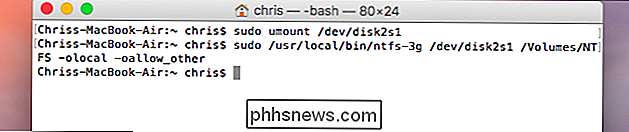
Jak zakázat ochranu integrity systému na počítačích Mac (a proč byste neměli)
Chcete-li, aby váš Mac automaticky připojil jednotky NTFS připojené v režimu zápisu na čtení, musíte zakázat ochranu systému integrity. Upozornění
:
Pravděpodobně to nechcete dělat! Oficiální pokyny softwaru upozorňují, že jde o bezpečnostní riziko. Budete nahrazovat nástroje pro připojení NTFS v počítači Mac pomocí nástrojů ntfs-3g, které budou fungovat jako uživatel root. Vzhledem k tomu, že aplikace Homebrew instaluje software, malware běžící na vašem Macu by tyto nástroje mohl přepsat. Riziko pravděpodobně nepracuje, ale vysvětlíme, jak to udělat, pokud chcete riskovat. Restartujte Mac a podržte Command + R během bootování. Spusťte terminál z nabídky Utilities v režimu obnovení a spusťte následující příkaz:
csrutil deaktivujte
Jakmile máte, restartujte Mac běžně
Z plochy počítače Mac otevřete znovu Terminálové okno a spusťte následující příkazy pro vytvoření funkce ntfs-3g:Konečně znovu povolte ochranu systému integrity. Restartujte počítač Mac a přidržte příkaz Command + R během bootování a přejděte do režimu obnovení. Spusťte terminál v režimu obnovení a spusťte následující příkaz:
csrutil enable
Jakmile máte, restartujte Mac. Podpora pro systém souborů NTFS-write by měla být nyní funkční.
Chcete-li vrátit zpět změny a odinstalovat vše, musíte nejprve zakázat ochranu systému integrity. Potom proveďte následující příkazy:
sudo rm / sbin / mount_ntfs sudo mv /sbin/mount_ntfs.original / sbin / mount_ntfs odinstalovat ntfs-3gPotom můžete odinstalovat FUSE pro macOS z jeho panelu Systém Windows Preferences a znovu povolit ochranu integrity systému.
Proč bychom nyní doporučili volbu $ 20, ne?
Experimentální podpora Apple NTFS: Nerobte to, vážněDoporučujeme níže uvedenou metodu, protože je nejméně testována. To nemusí fungovat správně, takže v případě problémů neváhejte nás ani Apple. Je to stále nestabilní od MacOS 10.12 Sierra a nemusí být nikdy zcela stabilní. To je opravdu jen pro vzdělávací účely.
Nejprve se ujistěte, že váš disk má pohodlný štítek s jedním slovem. Pokud tomu tak není, změňte jeho štítek. Tímto způsobem usnadníte proces.
Nejprve musíte spustit terminál. Přejděte do Finder> Applications> Utilities> Terminal nebo stiskněte Command + Space, zadejte Terminal a stiskněte klávesu Enter.
Zadejte následující příkaz do terminálu a otevřete soubor / etc / fstab pro úpravu v textovém editoru: > sudo nano / etc / fstab
Přidejte následující řádek do nano a nahraďte "NAME" štítkem jednotky NTFS:
LABEL = NAME ntfs rw, auto, nobrowse
po dokončení uložte soubor a poté stisknutím klávesy Ctrl + X ukončete nano.
(Pokud máte více jednotek NTFS, které chcete zapisovat, přidejte do každého řádku jiný řádek.)
Připojte jednotku počítač odpojte a znovu jej připojte, pokud je již připojen - a uvidíte jej v adresáři "/ Volumes". V okně Finder můžete klepnout na příkaz Go> Go to Folder a zadejte do pole "/ Volumes" pro přístup k této složce. Automaticky se nezobrazí a neobjeví se na ploše jako běžné jednotky.
Chcete-li později tuto změnu vrátit zpět, zopakujte výše uvedený proces, abyste otevřeli soubor / etc / fstab v nano. Odstraňte řádek, který jste přidali do souboru, a uložte změny.Většina uživatelů Mac bude lépe naformátovat externí disky s exFAT, což zajistí, že fungují dobře na Windows i Mac OS X bez nutnosti další práce. pokud musíte zapsat na jednotku NTFS, bude jeden z placených ovladačů třetích stran nejjednodušší volbou s nejlepším výkonem a nejmenším rizikem poškození souborů.

Automatické zavírání garážových vrat s MyQ
Pokud někdy zapomenete zavřít garážová vrata na konci dne, můžete nastavit konkrétní čas pro Vaši garáž MyQ automatické zavírání dveří. Zde je návod, jak jej nastavit v rámci aplikace MyQ Chcete-li začít, otevřete aplikaci MyQ v telefonu a klepněte na tlačítko nabídky v levém horním rohu obrazovky Vyberte možnost "Plány".

Jak nastavit odpověď mimo kancelář na webu Outlook.com
Pokud se chystáte být mimo kancelář na chvíli, Outlook.com usnadňuje nastavení automatické odpovědi, které jsou odeslány po přijetí zprávy a umožňují odesílateli vědět, že v tomto čase nebudete číst nebo odpovídat na e-maily. Můžete nastavit vlastní zprávu, která bude odeslána během určitého časového rámce, pokud které jste vybrali, všem, kteří vás e-maily, nebo pouze osobám ve vašem seznamu kontaktů.








