Jak sledovat, kdy někdo přistupuje ke složce v počítači
Ve Windows je pěkná malá funkce, která umožňuje sledovat, když někdo prohlíží, upravuje nebo smaže něco uvnitř určité složky. Takže pokud je složka nebo soubor, který chcete vědět, kdo přistupuje, je to vestavěná metoda, aniž byste museli používat software třetí strany.
Tato funkce je vlastně součást bezpečnostní funkce systému Windows s názvem Zásady skupiny, kterou používá většina odborníků v oblasti IT, kteří spravují počítače v podnikové síti prostřednictvím serverů, ale mohou být také použity místně v počítači bez jakýchkoli serverů. Jediným nedostatkem použití zásad skupiny je, že není k dispozici v nižších verzích systému Windows. V systému Windows 7 potřebujete systém Windows 7 Professional nebo vyšší. Pro Windows 8 potřebujete Pro nebo Enterprise.
Pojem Zásady skupiny v podstatě odkazuje na sadu nastavení registru, které lze ovládat pomocí grafického uživatelského rozhraní. Povolíte nebo zakážete různá nastavení a tyto úpravy budou poté aktualizovány v registru systému Windows.
V systému Windows XP se k editoru zásad dostanete klepnutím na tlačítko Start a poté na příkaz Spustit . Do textového pole zadejte " gpedit.msc " bez uvozovek, jak je uvedeno níže:

V systému Windows 7 stačí kliknout na tlačítko Start a zadejte gpedit.msc do vyhledávacího pole v dolní části nabídky Start. V systému Windows 8 jednoduše přejděte na úvodní obrazovku a začněte psát nebo přesuňte kurzor myši na horní nebo dolní pravý okraj obrazovky a otevřete lištu Charms a klikněte na tlačítko Hledat . Poté zadejte příkaz gpedit . Nyní byste měli vidět něco podobného obrázku níže:
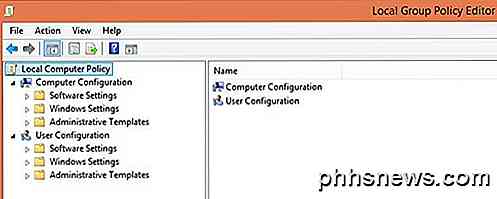
Existují dvě hlavní kategorie zásad: Uživatel a Počítač . Jak jste si možná uvědomili, uživatelské zásady řídí nastavení pro každého uživatele, zatímco nastavení počítače budou nastaveno na celé zařízení a budou mít vliv na všechny uživatele. V našem případě budeme chtít, aby naše nastavení bylo pro všechny uživatele, takže rozbalíme sekci Konfigurace počítače .
Pokračujte v rozšiřování na Nastavení systému Windows -> Nastavení zabezpečení -> Místní zásady -> Pravidla auditu . Nebudu vysvětlovat mnoho dalších nastavení, jelikož je to primárně zaměřeno na audit složky. Nyní na pravé straně uvidíte soubor pravidel a jejich aktuální nastavení. Pravidla auditu určují, zda je operační systém nakonfigurován a připraven ke sledování změn.
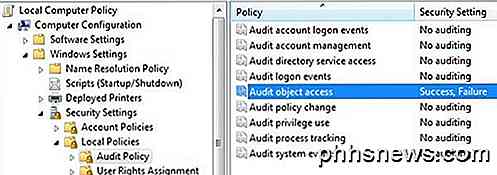
Nyní zkontrolujte nastavení pro přístup k objektu auditu dvojitým kliknutím na něj a výběrem úspěchu a selhání . Klepněte na tlačítko OK a nyní jsme hotovi první část, která říká Windows, že chceme, aby byla připravena sledovat změny. Nyní je dalším krokem říct, co přesně chceme sledovat. Můžete nyní ukončit konzolu Zásady skupiny.
Nyní přejděte do složky pomocí Průzkumníka Windows, které chcete sledovat. V Průzkumníku klepněte pravým tlačítkem myši na složku a klepněte na příkaz Vlastnosti . Klikněte na záložku Zabezpečení a uvidíte něco podobného:
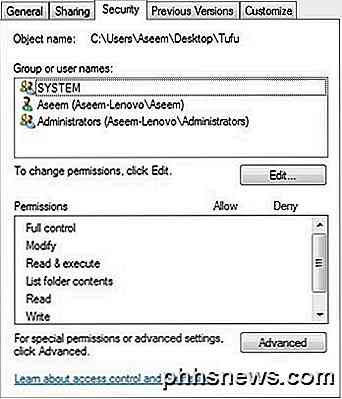
Nyní klikněte na tlačítko Upřesnit a klikněte na kartu Audit . Právě zde nastavíme, co chceme sledovat pro tuto složku.
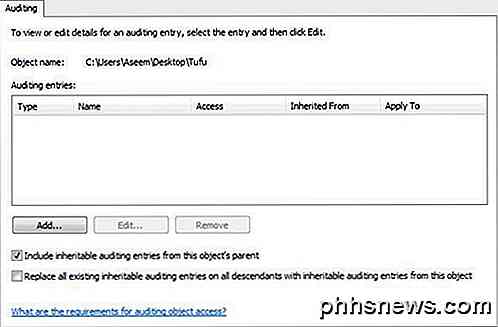
Pokračujte a klikněte na tlačítko Přidat . Zobrazí se dialogové okno s výzvou k výběru uživatele nebo skupiny. Do pole zadejte slovo " uživatelé " a klikněte na možnost Kontrolovat jména . Toto pole se automaticky aktualizuje s názvem místní skupiny uživatelů pro váš počítač ve formuláři COMPUTERNAME \ Users .
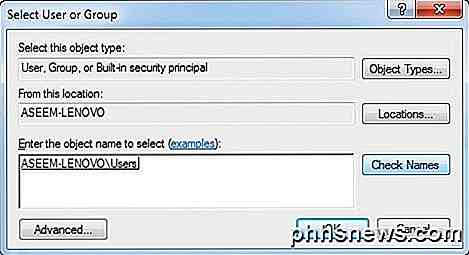
Klepněte na tlačítko OK a nyní získáte další dialog s názvem " Audit Entry for X ". Toto je skutečné maso toho, co jsme chtěli dělat. Zde je místo, kde si vyberete, co chcete sledovat pro tuto složku. Můžete si vybrat, které typy aktivit chcete sledovat, například smazání nebo vytváření nových souborů nebo složek atd. Abyste to ulehčili, doporučuji vybrat možnost Úplné řízení, které automaticky vybere všechny další možnosti pod ní. Udělej to za úspěch a selhání . Tímto způsobem, co se děje s tou složkou nebo soubory v ní, budete mít záznam.
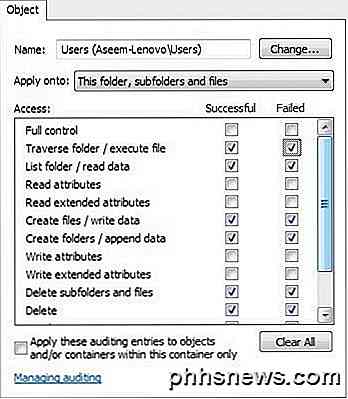
Nyní klepněte na tlačítko OK a znovu klepněte na tlačítko OK a ještě jednou na tlačítko OK, abyste se dostali z více nastavených dialogových oken. A nyní jste úspěšně nakonfigurovali audit na složce! Takže se můžete zeptat, jak vidíte události?
Chcete-li zobrazit události, musíte jít do ovládacího panelu a kliknout na Nástroje pro správu . Potom otevřete Prohlížeč událostí . Klikněte na sekci Zabezpečení a uvidíte velký seznam událostí na pravé straně:
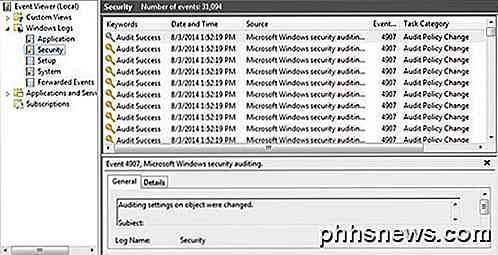
Pokud budete pokračovat a vytvoříte soubor nebo jednoduše otevřete složku a kliknete na tlačítko Obnovit v Prohlížeči událostí (tlačítko se dvěma zelenými šipkami), uvidíte spoustu událostí v kategorii Souborový systém . Ty se týkají veškerých operací odstranění, vytváření, čtení a zápisu do souborů / souborů, které provádíte při auditování. V systému Windows 7 se vše nyní zobrazuje v kategorii úloh systému souborů, takže abyste viděli, co se stalo, budete muset kliknout na každou z nich a procházet ji.
Chcete-li usnadnit prohlídku tolika událostí, můžete dát filtr a prostě vidět důležité věci. Klikněte na nabídku Zobrazit v horní části a klikněte na Filtr . Pokud neexistuje možnost Filtr, klepněte pravým tlačítkem na protokol zabezpečení na levé straně a zvolte možnost Filtrovat aktuální protokol . Do pole ID události zadejte číslo 4656 . Toto je událost spojená s konkrétním uživatelem, který provádí akci systému souborů, a poskytne vám příslušné informace, aniž by musel prohlížet tisíce záznamů.
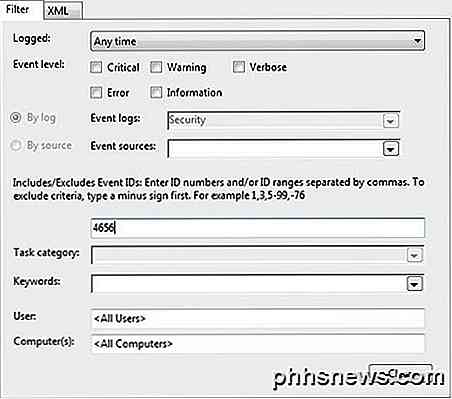
Chcete-li získat další informace o události, jednoduše jej dvakrát klikněte na zobrazení.
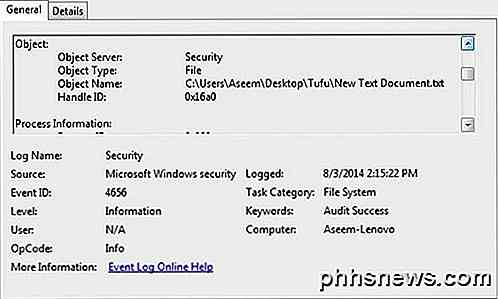
Toto jsou informace z výše uvedené obrazovky:
Byla požadována rukojeť k objektu.
Předmět:
ID zabezpečení: Aseem-Lenovo \ Aseem
Název účtu: Aseem
Doména účtu: Aseem-Lenovo
ID přihlášení: 0x175a1
Objekt:
Object Server: Zabezpečení
Typ objektu: Soubor
Název objektu: C: \ Users \ Aseem \ Desktop \ Tufu \ Nový text dokumentu.txt
ID držadla: 0x16a0
Zpracovávat informace:
ID procesu: 0x820
Název procesu: C: \ Windows \ explorer.exe
Informace o žádosti o přístup:
ID transakce: {00000000-0000-0000-0000-000000000000}
Přístup: DELETE
SYNCHRONIZOVAT
ReadAttributes
Ve výše uvedeném příkladu pracoval soubor ve formátu New Text Document.txt ve složce Tufu na pracovní ploše a přístupy, které jsem požadoval, byly DELETE a následně SYNCHRONIZE. To, co jsem udělal, bylo odstranit soubor. Zde je další příklad:
Typ objektu: Soubor
Název objektu: C: \ Users \ Aseem \ Desktop \ Tufu \ Address Labels.docx
ID držadla: 0x178
Zpracovávat informace:
ID procesu: 0x1008
Název procesu: C: \ Program Files (x86) \ Microsoft Office \ Office14 \ WINWORD.EXE
Informace o žádosti o přístup:
ID transakce: {00000000-0000-0000-0000-000000000000}
Přístup: READ_CONTROL
SYNCHRONIZOVAT
ReadData (nebo ListDirectory)
WriteData (nebo AddFile)
AppendData (nebo AddSubdirectory nebo CreatePipeInstance)
ReadEA
WriteEA
ReadAttributes
WriteAttributes
Příčiny přístupu: READ_CONTROL: udělena podle vlastnictví
SYNCHRONIZOVÁNO: Poskytnuto D: (A; ID; FA ;;; S-1-5-21-597862309-2018615179-2090787082-1000)
Jakmile si přečtete toto, můžete vidět, že jsem se dostal do adresáře Labels.docx pomocí programu WINWORD.EXE a moje přístupy zahrnovaly READ_CONTROL a moje přístupové důvody byly také READ_CONTROL. Obvykle se zobrazí spousta dalších přístupů, ale pouze se zaměřte na první, neboť to je obvykle hlavní typ přístupu. V tomto případě jsem jednoduše otevřel soubor pomocí aplikace Word. To dělá trochu testování a čtení událostí pochopit, co se děje, ale jakmile to máš, je to velmi spolehlivý systém. Doporučuji vytvořit testovací složku se soubory a provádět různé akce, abyste zjistili, co se v Prohlížeči událostí zobrazuje.
To je skoro tolik! Rychlý a bezplatný způsob sledování přístupu nebo změn složky!

Jak obnovit nebo trvale odstranit soubory z cloudu
Cloudové služby jsou v podstatě stejné, nahrát soubory a synchronizovat s ostatními klienty, kteří jsou k němu připojeni. Někdy se stále vyskytují nehody a odstraní se špatné soubory. Naštěstí, smazané soubory nejsou vždy navždy pryč. Je to spousta věcí, které můžete udělat s úložištěm v cloudu, které jste nemohli udělat ani před několika lety.

Jak spravovat volitelné funkce systému Windows z PowerShell v systému Windows
Většina lidí ví, že můžete povolit nebo zakázat volitelné funkce systému Windows pomocí ovládacího panelu, ale dnes vám ukážeme jak můžete dělat to samé pomocí příkazového řádku PowerShell v systému Windows 8. Správa volitelných funkcí systému Windows z PowerShell První věc, kterou budete chtít udělat, je zjistit, jaké funkce jste povolili, předat výstup cmdlet Get-WindowsOptionalFeature po potrubí, kde může být filtrován a formátován: Get-WindowsOptionalFeature -Online | Kde je objekt {$ _.



